ベクターレイヤー上に描いた線画なら、線全体を綺麗に
細くすることが可能です。
ベクターレイヤーは、[レイヤー]メニュー→[新規レイヤー]
→[ベクターレイヤー]から作成できます。
ベクターレイヤー上に描いた線幅を変える際は、[線幅修正]ツールを選択し、
ツールセットパレットで[細らせ]を選択して線を細くします。
下図のように、ツールオプションパレットで選択形状を
投げ縄にしておけば、線を一本一本なぞらなくても、
囲った範囲の線すべての太さを変えられます。
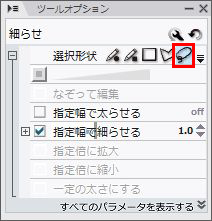
なお、ラスターレイヤーで線を描いた場合も上記と同じ方法で
線幅を変えられますが、ベクターレイヤーのときほど
精度は高くなく、ご申告のようにギザギザになりやすいので
ご留意ください。





