詳しいご説明有難うございました!ただ、貼り付ける事はできたのですが、色々不明点が出てきてしまったので箇条書きします。
●絵を縮小した時すごく荒れてしまいます。大きいサイズの場合どの位縮小したらいいのか。
(使用したいイラストのサイズは255.9mm×180mm 300dpi)※縮小は貼り付けの後「移動と変形」→「拡大・縮小」でやりました。
●縮小時、形式はjpg等に変えてから行うのか。(変えない場合縮小すると色がズレていきます。レイヤーを全て結合しないといけないのでしょうか?)
●バナーサイズは200× 40pxで作ります。新規作成でサイズの設定をする時解像度が350dpiになってるのですがこのままでいいのでしょうか。
●上のご説明にあった、「レイヤ移動」が見当たりません…どこにあるんでしょう??
ズラズラとすみません…宜しくお願いします。






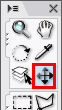
横から失礼します。
バナーの作成ですでに作成済みのイラストを貼り付けて使用する方法についてですが、
新規キャンバス (バナーサイズ) とは別にイラストを読み込んで
新規キャンバス側へコピペすることで作成済みのイラストを元にしたバナーを作成することができますよ。
----------------------------------------------
1.まずイラスタを立ち上げ、「ファイル」→「新規作成」で
バナーサイズ (468*60pxなど) のキャンバスを作成します。
2.次に「ファイル」→「開く」でバナーに使用したいイラストのファイルを開きます。
3.(2)で読み込んだイラストに表示が切り替わりますから、この状態で「矩形選択(矩形選択)」や
「レイヤ」→「レイヤから選択範囲」→「選択範囲の作成」などで範囲指定してから
「編集」→「コピー」でコピーを行います。
4.「ウィンドウ」から新規キャンバスに表示を戻し「編集」→「貼り付け」でペーストします。
5.あとはレイヤパレットから(4)で貼り付けたイラストなどのレイヤが選択されている状態で
「レイヤ移動(レイヤ移動)」などで必要な部分が表示されるように移動を行えば完了です。
----------------------------------------------
それと使用したいイラストがバナーに対して大きすぎる (小さすぎる) 場合は
コピー前に「編集」→「キャンバス解像度の変更」で大きさを変えてから範囲指定→コピーしてください。
(貼り付けたあとで「編集」→「移動と変形」→「拡大・縮小」でも構いませんが(笑))
以上、取り留めのないことをだらだらと述べてきましたが、
少しでも参考になりましたら幸いです。
それと乱文失礼いたしました。