横から失礼します。
>キャンバスの背景白地に黒でスパイラルの図形を描きたいのですが、手順を教えてください。
とのことですが、これだけではどのような図形を描きたいのかが分からないため
明確なアドバイスはできません。
ただ、単に渦巻きを描くことができればそれでいいということでしたら
「直線(直線を描画)」ツールなどで適当に線を引いたあと
「フィルタ」→「変形」の「渦巻き」で適当にねじってみるとよろしいかと思います。
(ただしこの場合は以下のように二重の渦巻きになりますので
ラーメンの「なると」のような単純な渦巻きを書きたい場合は
フリーハンドで対応するしかないかと思います。
(「渦巻き」使用後に不要な部分を消しゴムで消してもいいですが))
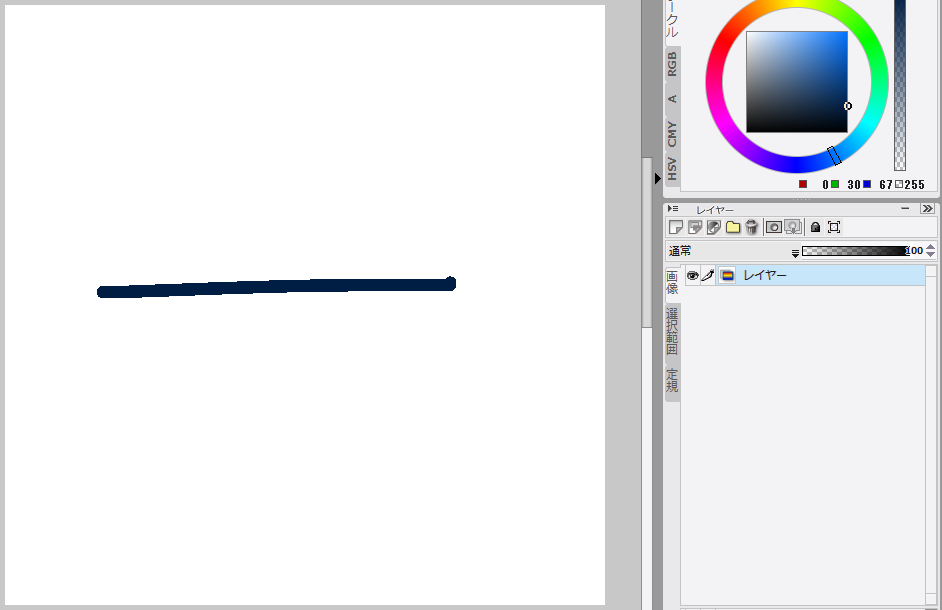
↓
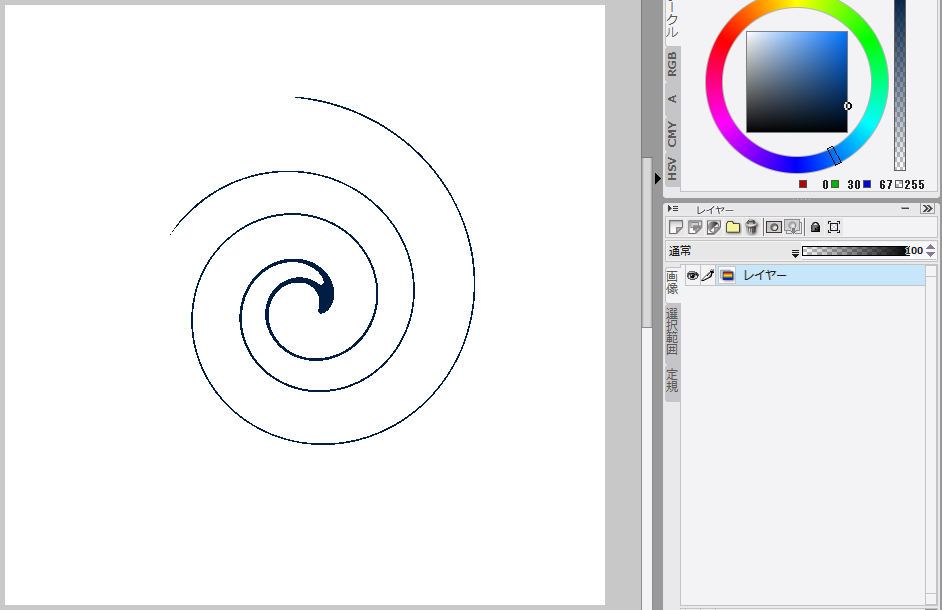
-------------------------------------------------
単純な渦巻きをフリーハンド以外の方法で書きたい場合は…
「Inkscape」(無料)の「らせん」ツールを使用してストロークの幅を適当に変更したあと
これを「ファイル」→「ビットマップにエクスポート」でpngとして書き出して
それをイラスタに持ち込むのが確実かと思います。
(また、Inkscapeのらせんツールについてはこちらに詳しいですのでご参考までに)
1.まずInkscapeを立ち上げ、「らせん」ツールを選択します。
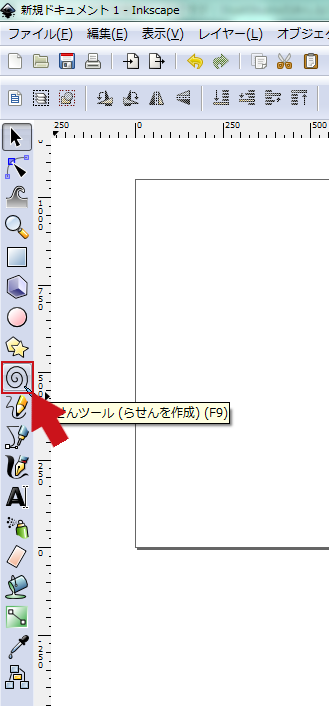
2.「らせん」ツールが選択できたら次にキャンバス上でドラッグして渦巻きを作成します。
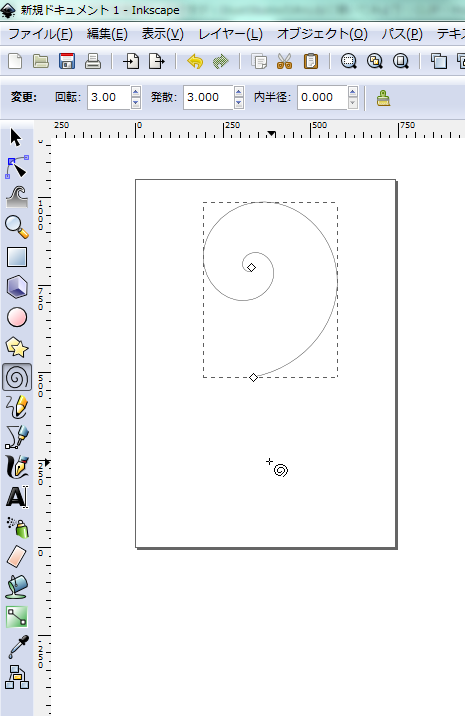
3.渦巻きが作成できたらコマンドバーの「
 」をクリック、
」をクリック、または画面左下の「ストローク」の色の部分を右クリック→
「ストロークの編集」をクリックするなどの方法で
「フィル/ストローク」ダイアログを表示します。
4.(3)の結果、「フィル/ストローク」ダイアログが表示されますから、
タブを「ストロークのスタイル」に変更して「幅」を任意の数値に設定します。
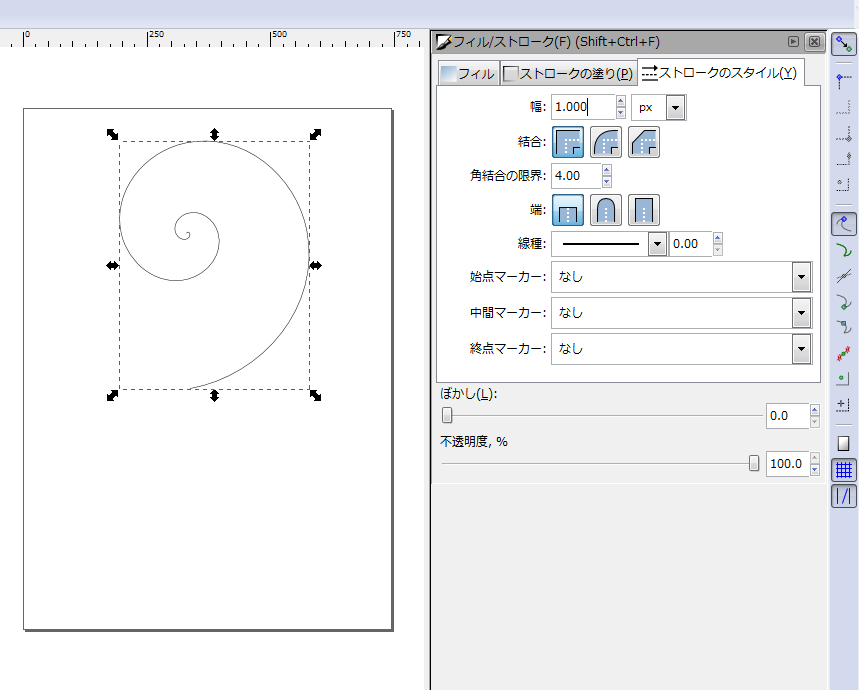
↓
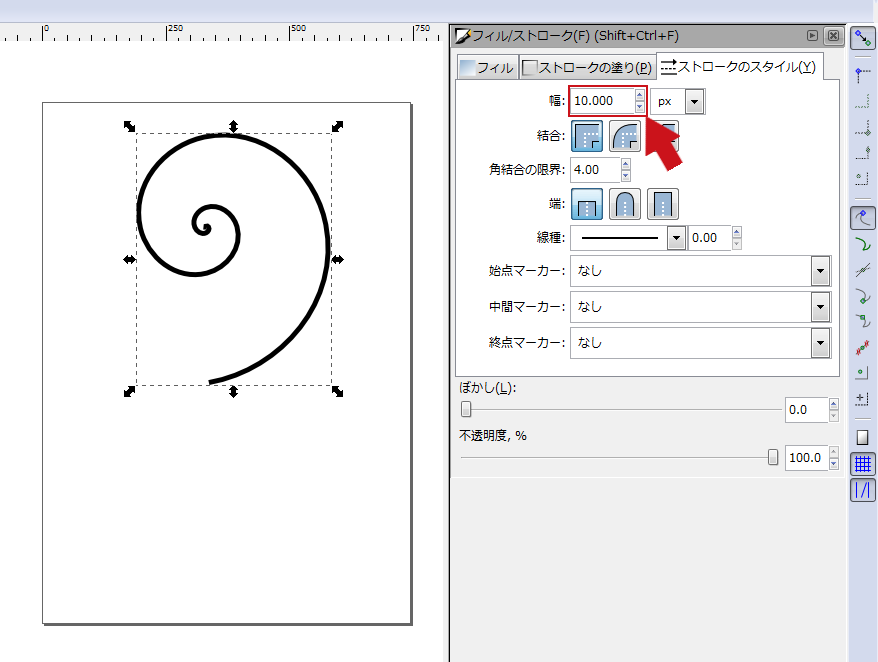
5.あとは「ファイル」→「ビットマップにエクスポート」で
ファイル名の「参照」から保存先とファイル名を指定して「エクスポート」すれば完了です。
(また、「ファイル」→「名前を付けて保存」でsvg形式でも保存しておくと
あとから修正したい時などに便利です)
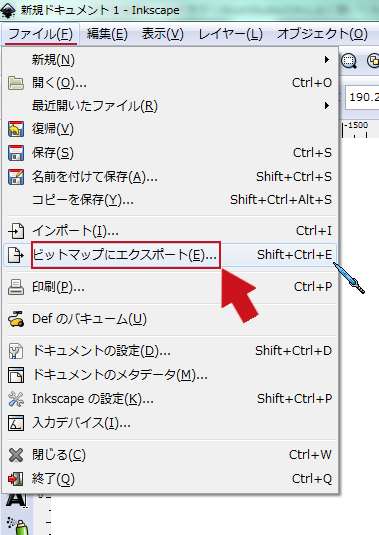
↓
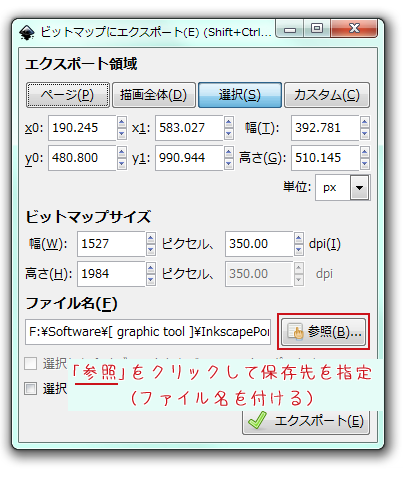
こうして書き出したものをイラスタで開いてみると以下のようになります。
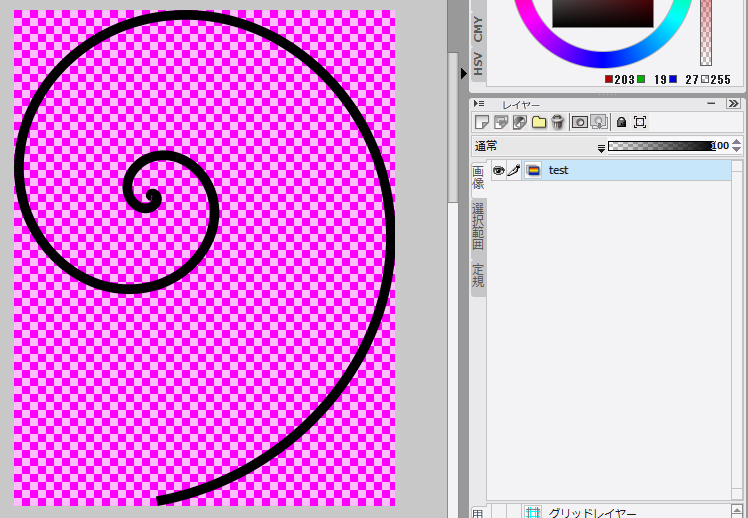
・‥…━…‥・‥…━…‥・‥…━…‥・‥…━…‥・‥…━…‥・‥…━…‥・‥…━…‥・‥…━…‥・
【応用】
Inkscapeで書き出した渦巻きを「レイヤ」→「レイヤの変換」でベクタレイヤに変換したあと、
さらに「レイヤ」→「レイヤの変換」で定規レイヤに変換することで
Gペンなどを使用した入り抜きのある線を引くことができるようになります。
1.まずイラスタを立ち上げ、「ファイル」→「開く」でInkscapeから書き出した渦巻きを開きます。
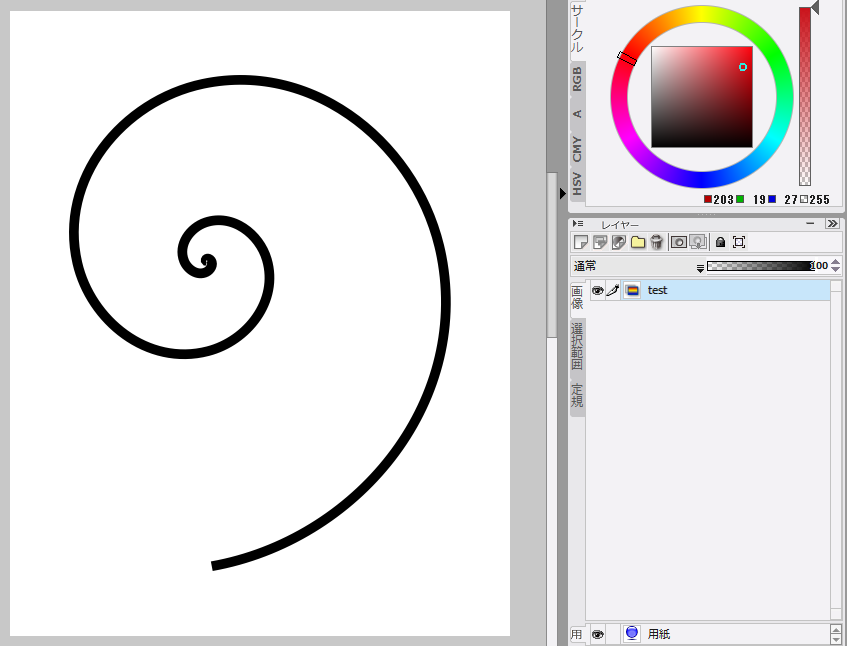
2.「レイヤ」→「レイヤの変換」で「種類」を「ベクタレイヤ」にして「OK」します。
(ベクタ化した結果、線が二重になってしまう場合は「ベクタ設定」の「最大線幅」を
「50px」など少し大きめに設定してから「OK」してみてください。
(また、線が途切れ途切れになってしまう場合は
「線編集(線つなぎ(強))」ツールなどで適当に修正してください))
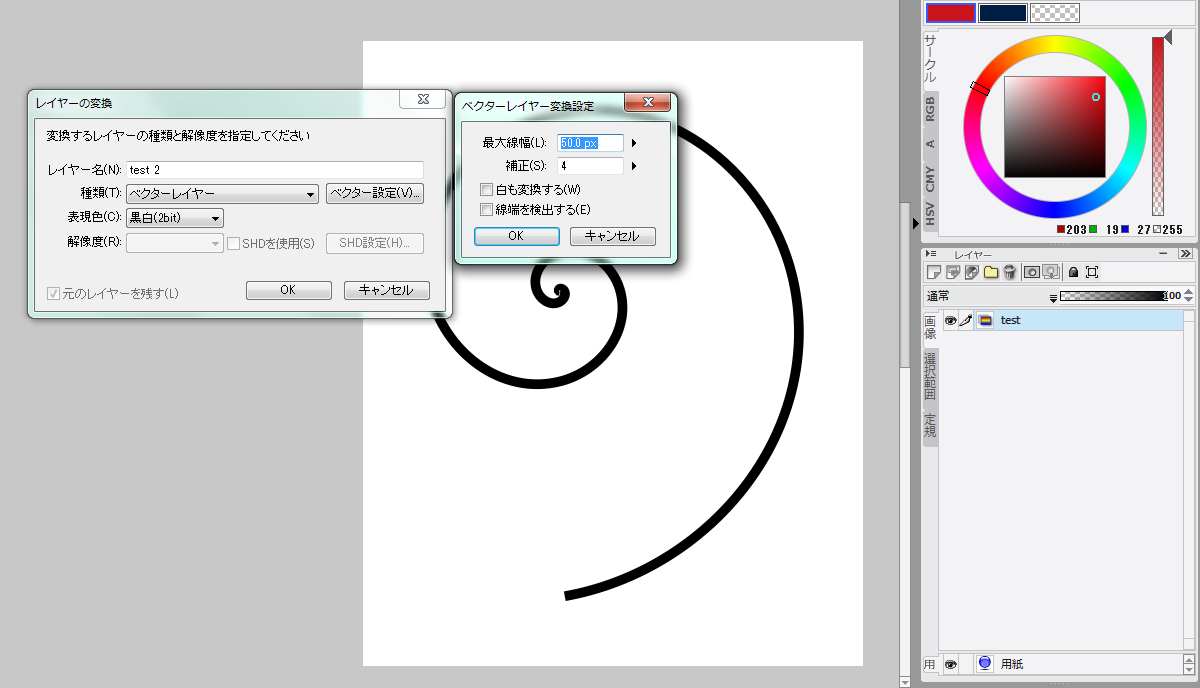
3.ベクタ化できたら次にもう一度「レイヤ」→「レイヤの変換」をクリック、
「種類」を「定規レイヤ」に設定して「OK」します。
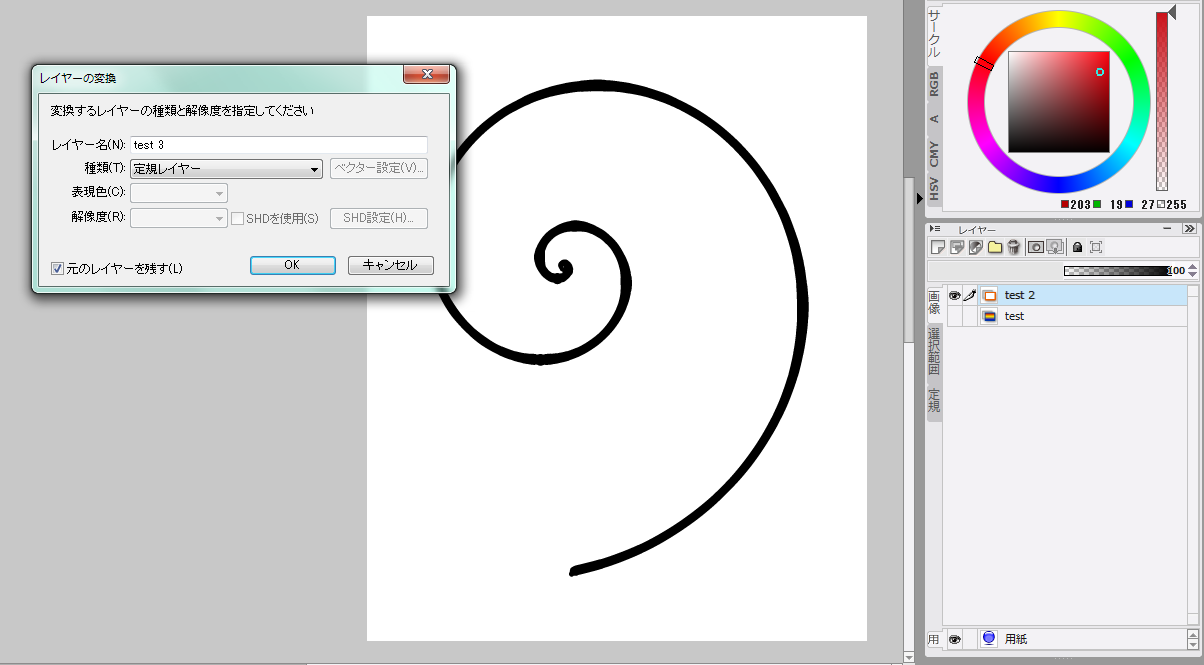
↓
定規化すると不要なハンドルが発生しますが、これらについては適当に削除してください。
(ハンドル中心を選択して定規ごと動かしてみてハンドルだけしか動かないものを削除)
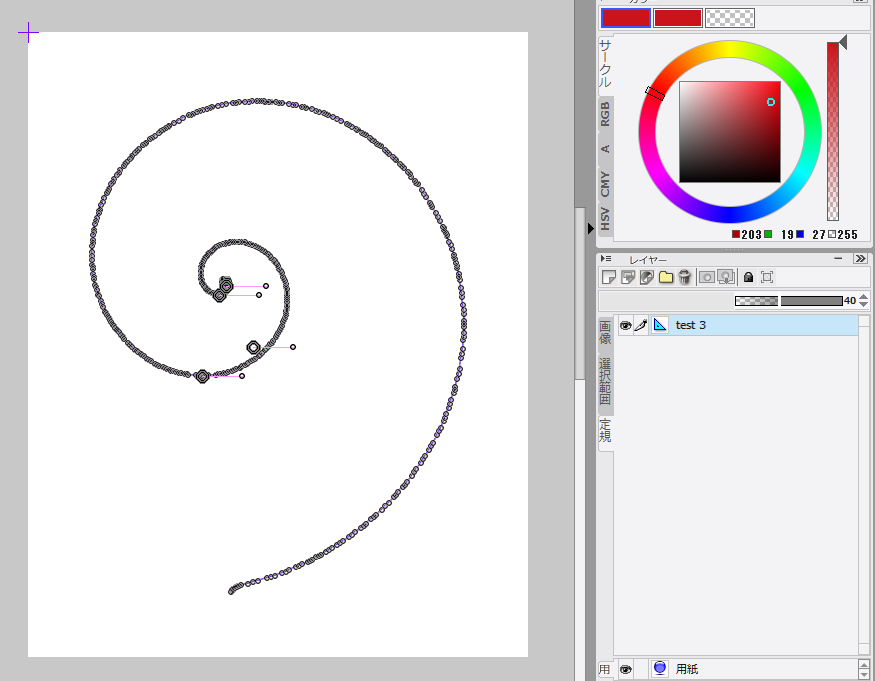
作成した定規をもとに線を引いてみると以下のようになります。
(線が分かりやすいように線を引いたあとで定規を移動しています)
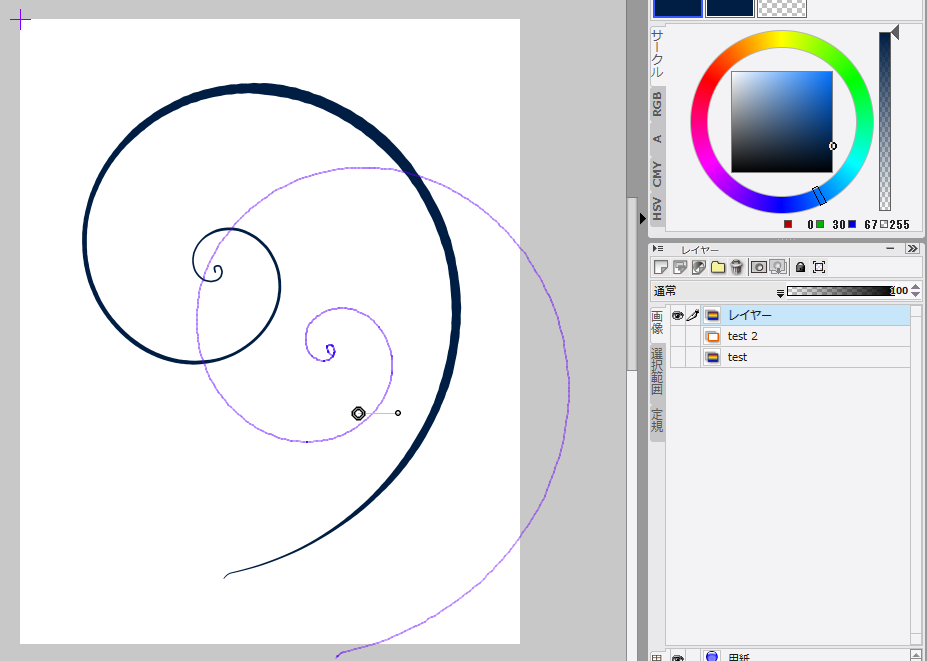
また、こうして作成した定規はレイヤパレットで定規レイヤを選択して
「編集」→「選択中のレイヤを素材に登録」で素材登録しておくと
次回以降素材パレットからのD&D呼び出しができて便利です。
-------------------------------------------------
以上、取り留めの無いことをだらだらと述べてきましたが、
少しでも参考になりましたら幸いです。
それと長文&乱文失礼いたしました。






基本的には、楕円ツールで楕円を作成し、螺旋形になるように、線を足したり、
不要な部分を削除する方法になりますが、簡単にご説明するのは難しいです。
また、螺旋形の図形でも線が均一なのと、線の太さが異なるのもありますので、
ご希望の形をイメージし、楕円ツールを使用して作成してみてください。
なお、ご希望に近いスパイラルの図形をインターネットで探していただき、
[ファイル]メニューの[読み込み]→[画像]ファイルで読み込み、そちらを
参考に楕円を作成していただくと、コツがつかみやすくなると思います。