64ビットオペレーティングシステム x64ベースプロセッサ
intel(R) Core(TM)i7-2670QM cpu @2.20GHz 2.20GHz
実装メモリ(RAM) 4.00GB
ハードディスクの空き容量 245GB
型番 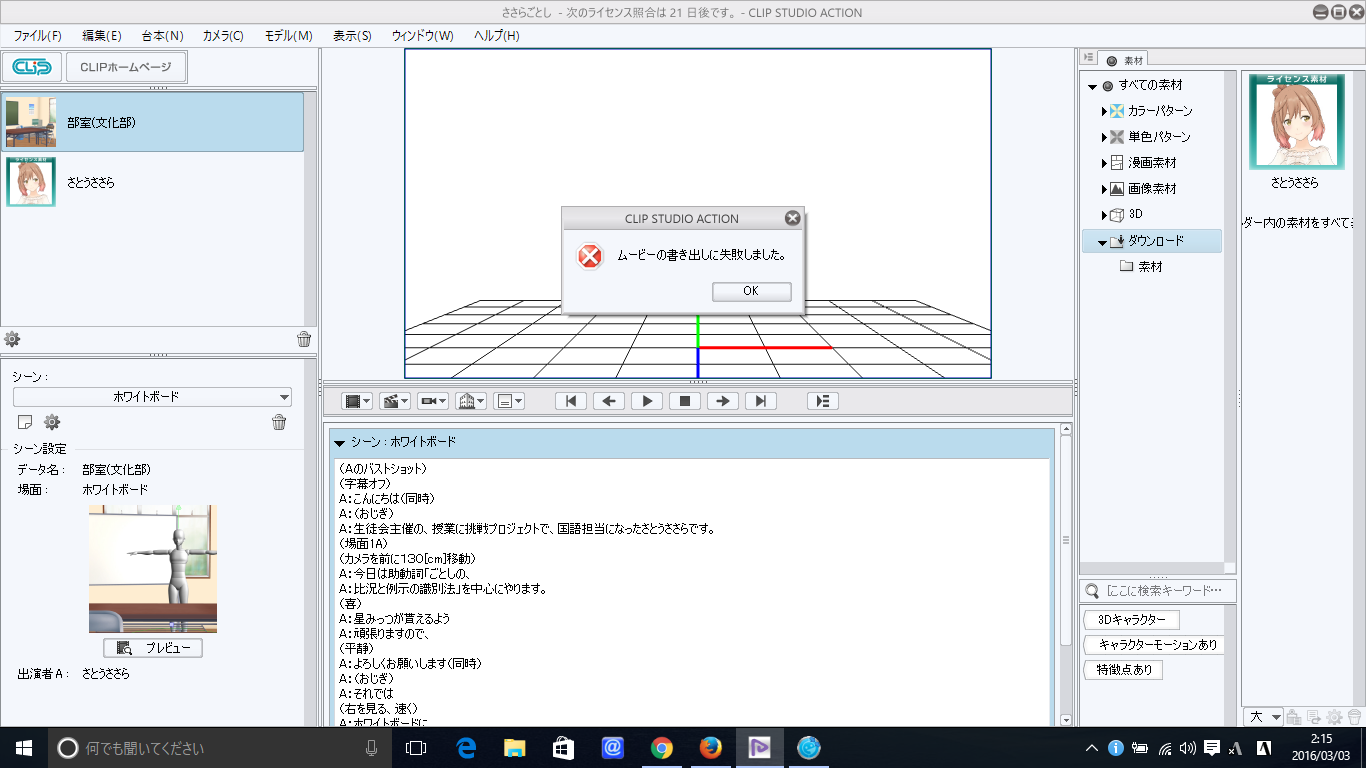 FMVA53KWP
FMVA53KWP
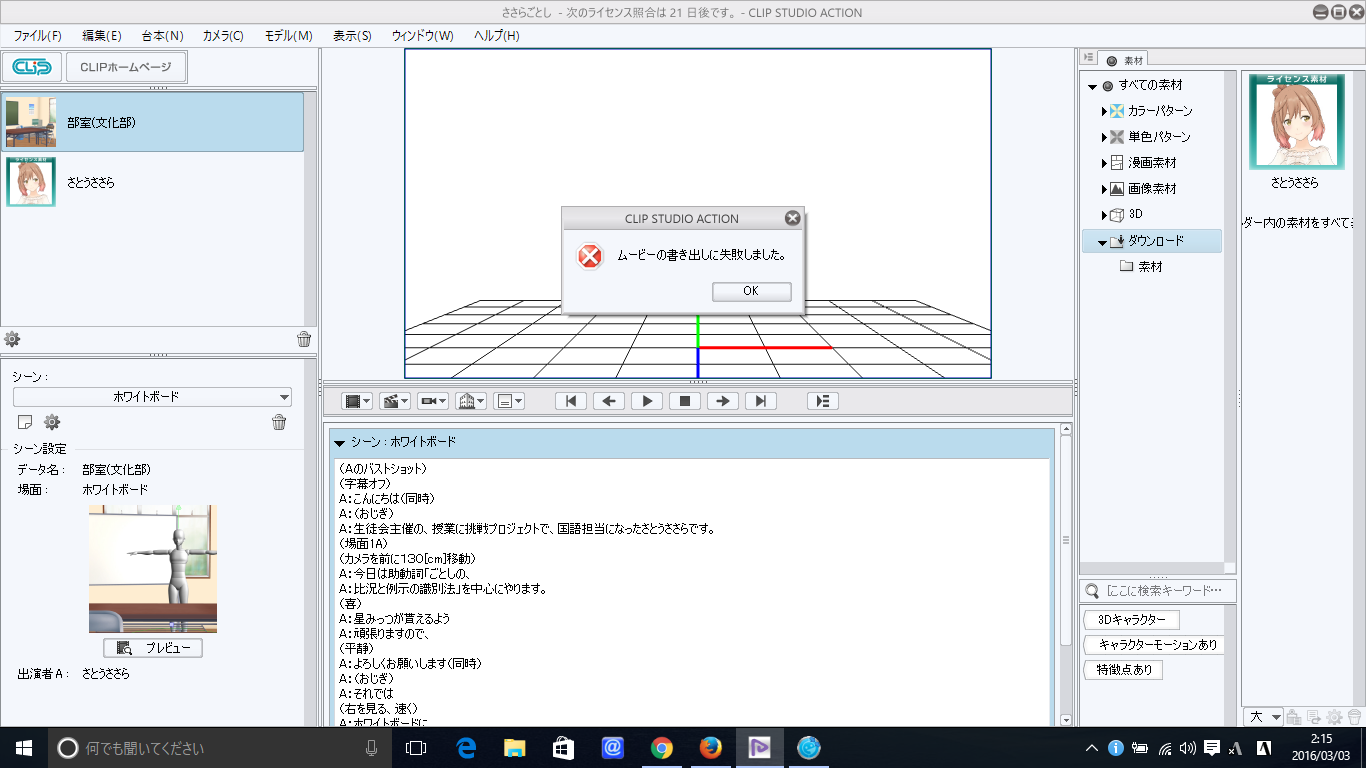 FMVA53KWP
FMVA53KWP手順については、再生できることを確認後、、書き出し→ムービーと進みました
台本は、添付の画像の中に写っています。最後の行が切れていますが、、「ホワイトボードに映像を映します」という短い台詞です。
サンプル台本は実行できません。キャラクター一人ならキャラクター映像が出ますが、二人にすると、背景だけになるのです。人物二人が登場する背景にしてもキャラクターは全く出ないのです。キャラクター一人にすると映像が出ますが、これではサンプル台本の条件に合わないのでそれ以上前に進めません。






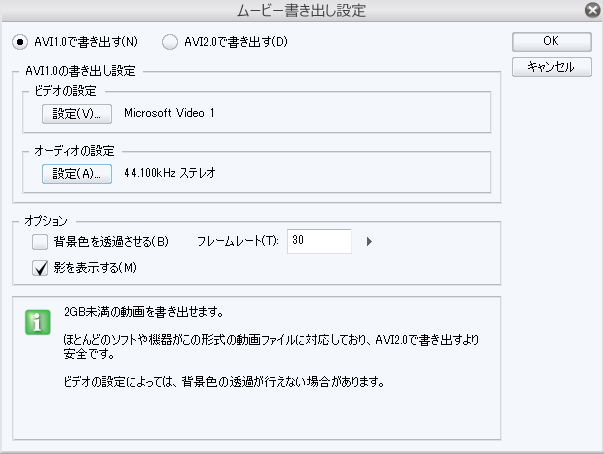
台本編集モードで書き出しに失敗するといただいておりますが、
以下の点についてお知らせください。
・お使いのCLIP STUDIO ACTIONのバージョン:
※Windowsは、[ヘルプ]メニュー → [バージョン情報]で確認できます。
・書き出しをお試し頂いている手順をお知らせください。
・表示されるエラーは[失敗しました]のみでしょうか。
他に表示がされる場合はその旨をお知らせください。
・上記エラー表示のスクリーンショットを撮影の上、ご掲載を
お願いいたします。
・[ファイル]メニュー→[新規]で台本モードで作成頂き、サンプルとして
表示される台本を使用し、キャラクターや背景などの設定をして
デスクトップに書き出しても同様に失敗しますでしょうか。
・ご使用のパソコンのメーカー名、型番をお知らせください。
・以下のページをご確認頂き、[システムの種類][プロセッサ]
[実装メモリ(RAM)][ハードディスクの空き容量]をお知らせください。
■Windows10の場合
・書き出しの方法と書き出し時の設定画面のスクリーンショットを
撮影の上、掲載をお願いいたします。
なお、スクリーンショットの取得手順は以下の通りです。
1.キーボードの[PrintScreen]または[Prt Sc]とキートップに表示されて
いるキーを押します。
2.[Windows スタート]メニューをクリックし、[すべてのアプリ]の
[Windows アクセサリ]から[ペイント]を選択します。
3.[ペイント]というアプリケーションが起動します。
4.画面左上の[貼り付け]アイコンをクリックします。
5.[PrintScreen]キーを押したときの画面のイメージが貼り付けられます。
6.[ファイル]メニューから[上書き保存]を選択し、デスクトップなど適当な
場所にファイルを保存します。
ファイルの種類はJPEGなどを選択してください。
よろしくお願いいたします。