file://localhost/Users/***/Desktop/スクリーンショット%202013-10-19%2012.20.44.png
コマやマスクなど便利に使いたいのですが、巧くいきません。
あと別件なんですが、保存先が 書類になっています。これを書き出しに代えられないでしょうか。
ComicStudioのみんなに聞いてみよう
|
定規
枠線について |
|
|
枠線を引きたいのですが、枠線定規レイヤー<レイヤー変換<コマ だと綺麗にコマもできて良いのですが、枠線を一つだけ消したいとき、ラスターレイヤー+枠線定規でレイヤーに直接描画で、消しゴムで消せます。それでコマを付けたくて、定規ツールで矩形を選び、コマを作りました。プリントするとコマのラインが出ます。どうしたらいいでしょうか、、、 ------------------------------------------------------------ ■ComicStudio ComicStudioEX( 4.6.0 ) ComicStudioPro( ) ComicStudioMini( ) ComicStudioDebut( ) バージョン: ※[ヘルプ]メニュー→[バージョン情報]で確認できます。 ■OS Windows XP( ) Windows Vista( ) Windows 7 ( ) Windows 8( ) MacOS X 10.5( ) MacOS X 10.6( ) MacOS X 10.7( ) MacOS X 10.8( 5 ) その他( ) ------------------------------------------------------------ |
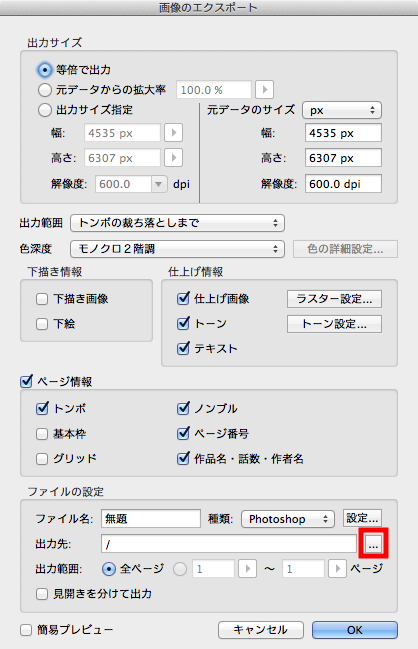
コマ枠を作成しておりましたら、コマ枠の線はプリントに出てきます。
お客さまの状況を確認させていただきたいのですが、ComicStudioの原稿上の
コマの表示と印刷した時のコマが異なっているのでしょうか。また、コマのラインは
コマ枠の線でしょうか。
なお、コマフォルダを作成した際でも、断ち切りコマやレイヤーマスクを作成することで、
特定の枠線を表示しなくすることが出来ます。よろしければ、お客様がどのような
枠線をご希望されているかもお知らせください。
可能でしたら、現在の状況とご希望の状況のスクリーンショットを添付してください。
■スクリーンショットの取得手順
[Command]+[Shift]+[3]キーを同時に押します。
(この場合、テンキーの[3]キーではなく、文字キーの[3]キーを使います。)
デスクトップに「ピクチャ 1」などの名前の画像ファイルが生成されます。
お手数ですが、よろしくお願いします。