添付した画像は書き出しを行った後の線です。スキャン時は白い点のようなものはありませんでした。普通の黒い線です。画像の読み込みをして、書き出しをするとこういった状態になります。
ComicStudioのみんなに聞いてみよう
from マクリオリカ さん
2014/03/21 18:31:35
|
その他
書き出しについて |
|
スキャンした画像(A4・jpg)を読み込み、トーンなどを貼って書き出すと黒い線が下のような感じになってしまいます。解像度は600dpi、色深度モノクロ・グレースケール、jpg・bmpいろいろやってみましたがうまくできません。縮小しても目立ってしまいます。どうすれば正常な線のまま書き出しできますか?スキャンした画像に問題があるのでしょうか?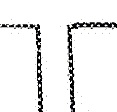 ------------------------------------------------------------ ■ComicStudio ComicStudioEX( ) ComicStudioPro( ○ ) ComicStudioMini( ) ComicStudioDebut( ) バージョン: ※[ヘルプ]メニュー→[バージョン情報]で確認できます。 ■OS Windows XP( ) Windows Vista( ) Windows 7 ( ○ ) Windows 8( ) Windows 8.1( ) MacOS X 10.5( ) MacOS X 10.6( ) MacOS X 10.7( ) MacOS X 10.8( ) MacOS X 10.9( ) その他( ) ------------------------------------------------------------ |
from
スレ主
マクリオリカ
さん
2014/03/21 19:33:30
from
CLIP
サポート担当
さん
2014/03/21 19:57:37
ComicStudioの画面上は表示倍率により、見え方が異なります。
[ウィンドウ]メニューの[ピクセル等倍]を選択し、線の状態をご確認ください。
[ウィンドウ]メニューの[ピクセル等倍]を選択し、線の状態をご確認ください。
from
スレ主
マクリオリカ
さん
2014/03/21 20:46:38
返信ありがとうございます。
ComicStudio上でも100%だとこの状態になります。
縮小すると通常の線に見えます。
書き出しをすると縮小しても線が荒いというか白い点がつく状態になります。
これは改善できないのでしょうか?
ComicStudio上でも100%だとこの状態になります。
縮小すると通常の線に見えます。
書き出しをすると縮小しても線が荒いというか白い点がつく状態になります。
これは改善できないのでしょうか?
from
CLIP
サポート担当
さん
2014/03/22 10:23:35
100%でご覧になられた際に線が掲載いただいた画像の状態になっているという事ですと
元から線はその状態という事になりますので、初めにご案内いたしました通り、改めて
スキャンしていただき、改善するかご確認ください。
線にズームインしていった際に線の状態が正常という事でしたら、線画のあるレイヤー
の表現色が[グレー(8bit)]の場合は、[レイヤー]メニュー→[レイヤーの変換]で[白黒(2bit)]
に変更していただいた上で改善するかご確認ください。
上記内容にて改善しないという場合は、一度、こちらでデータを確認させていただければ
と思いますので、恐れ入りますが、お手数ですが、以下のデータ便サービスでファイルを
アップロードしていただき、ファイルのダウンロード用のURLをお知らせください。
■データ便
[ライトプラン]をご利用ください。
100MBまでのデータを無料で送信することができます。
1.[・データ便]が選ばれていることをご確認の上、[ファイルの選択]にファイルを
ドラッグ&ドロップするとデータのアイコンが表示されます。
同じ操作で複数のファイルを追加することもできます。
有効期限、パスワード設定、ダウンロード通知はそのままでご利用ください。
2.[利用規約に同意する]チェックボックスを有効にして[アップロード]ボタンを
クリックすると、データのアップロードが開始されます。
データの量、ネットワーク回線の状態によってお時間がかかることがありますが、
アップロード中 はそのままお待ちください。
3.「ファイルアップロード完了]メッセージが表示されたら[URL取得画面へ]ボタンを
クリックします。
4.「ダウンロードURL」欄にお客様がアップロードしたデータ専用のダウンロードURL
が表示されますので、[COPY]ボタンをクリックして、以下の宛先までメールにて
送信してください。
[短縮URLの発行]から[作成]ボタンをクリックすると、短縮されてメールなどに貼り
付けやすいアドレスに変換することもできます。
宛先
・セルシスユーザーサポート
・tech@celsys.co.jp
・「問い合わせ:71762」と記載をお願いします。
※お送りいただいたデータは不出管理させていただき、データ検証など完了次第、
速やかにローカル及びサーバー上からも削除いたします。
お手数ですが、よろしくお願いいたします。
元から線はその状態という事になりますので、初めにご案内いたしました通り、改めて
スキャンしていただき、改善するかご確認ください。
線にズームインしていった際に線の状態が正常という事でしたら、線画のあるレイヤー
の表現色が[グレー(8bit)]の場合は、[レイヤー]メニュー→[レイヤーの変換]で[白黒(2bit)]
に変更していただいた上で改善するかご確認ください。
上記内容にて改善しないという場合は、一度、こちらでデータを確認させていただければ
と思いますので、恐れ入りますが、お手数ですが、以下のデータ便サービスでファイルを
アップロードしていただき、ファイルのダウンロード用のURLをお知らせください。
■データ便
[ライトプラン]をご利用ください。
100MBまでのデータを無料で送信することができます。
1.[・データ便]が選ばれていることをご確認の上、[ファイルの選択]にファイルを
ドラッグ&ドロップするとデータのアイコンが表示されます。
同じ操作で複数のファイルを追加することもできます。
有効期限、パスワード設定、ダウンロード通知はそのままでご利用ください。
2.[利用規約に同意する]チェックボックスを有効にして[アップロード]ボタンを
クリックすると、データのアップロードが開始されます。
データの量、ネットワーク回線の状態によってお時間がかかることがありますが、
アップロード中 はそのままお待ちください。
3.「ファイルアップロード完了]メッセージが表示されたら[URL取得画面へ]ボタンを
クリックします。
4.「ダウンロードURL」欄にお客様がアップロードしたデータ専用のダウンロードURL
が表示されますので、[COPY]ボタンをクリックして、以下の宛先までメールにて
送信してください。
[短縮URLの発行]から[作成]ボタンをクリックすると、短縮されてメールなどに貼り
付けやすいアドレスに変換することもできます。
宛先
・セルシスユーザーサポート
・tech@celsys.co.jp
・「問い合わせ:71762」と記載をお願いします。
※お送りいただいたデータは不出管理させていただき、データ検証など完了次第、
速やかにローカル及びサーバー上からも削除いたします。
お手数ですが、よろしくお願いいたします。






その場合は、スキャンした線の状態によるものですので、
読み込み時に「閾値」を調整して読み込みをお試しください。
一連の流れになりますが、アナログ原稿を使用する方法については、
こちらの講座にて解説しておりますので、ご確認ください。