ご回答ありがとうございます。
[レイヤー素材540×54...]フォルダを[レイヤー]の下に移動してみたところ、まったく画像が表示されなくなりました。
続きます。
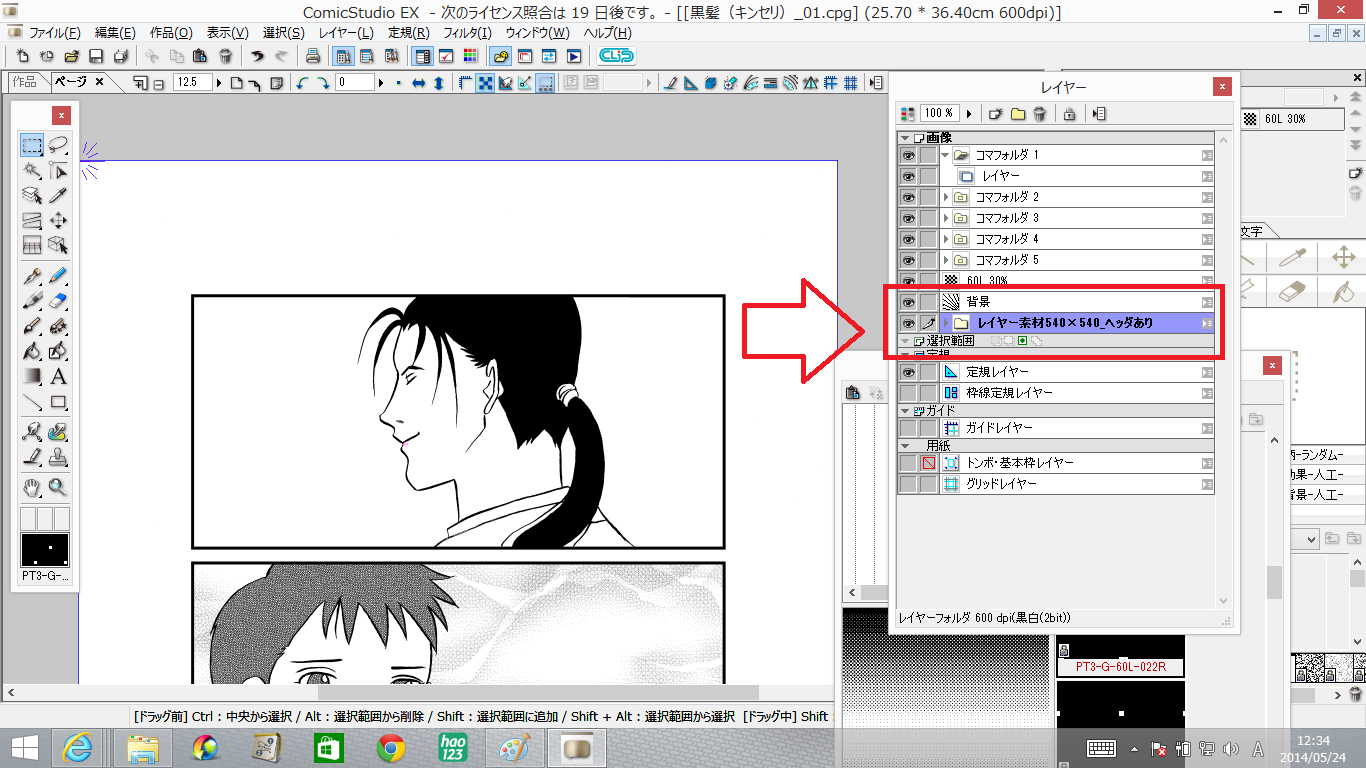
ComicStudioのみんなに聞いてみよう
|
レイヤー
2DLTの画像と人物と重ねる方法について |
|
|
コミックスタジオレンタルを使用しており、ペン入れまでアナログで行っています。 2DLT機能を使って背景を作りたいのですが、困っている点があります。 読み込んだ画像を人物と重ねたい(人物の後ろに読み込んだ画像を収めたい) 私がとった方法を下記します。 ・コマフォルダを作成。 ・対象のコマレイヤーを選択。(この場合1コマ目です/サンプル画像をご覧ください) ・ファイル→読み込み→2DLT1→コマの大きさに拡大 このとき、読み込んだ画像と人物が重なってしまいます 人物の背景として画像を設定したいのですが、方法についてご教示お願いします。 ※以下の画像をサンプルにつけました。 ※1コマ目の余計な画像が表示しないようにするため、2コマ目を選択しています。  ------------------------------------------------------------ ■ComicStudio ComicStudioEX( ○ ) ComicStudioPro( ) ComicStudioMini( ) ComicStudioDebut( ) バージョン: ※[ヘルプ]メニュー→[バージョン情報]で確認できます。 ■素材について 素材名: 素材のURL: ■OS Windows XP( ) Windows Vista( ) Windows 7 ( ) Windows 8( ) Windows 8.1( ○ ) MacOS X 10.5( ) MacOS X 10.6( ) MacOS X 10.7( ) MacOS X 10.8( ) MacOS X 10.9( ) その他( ) ------------------------------------------------------------ |
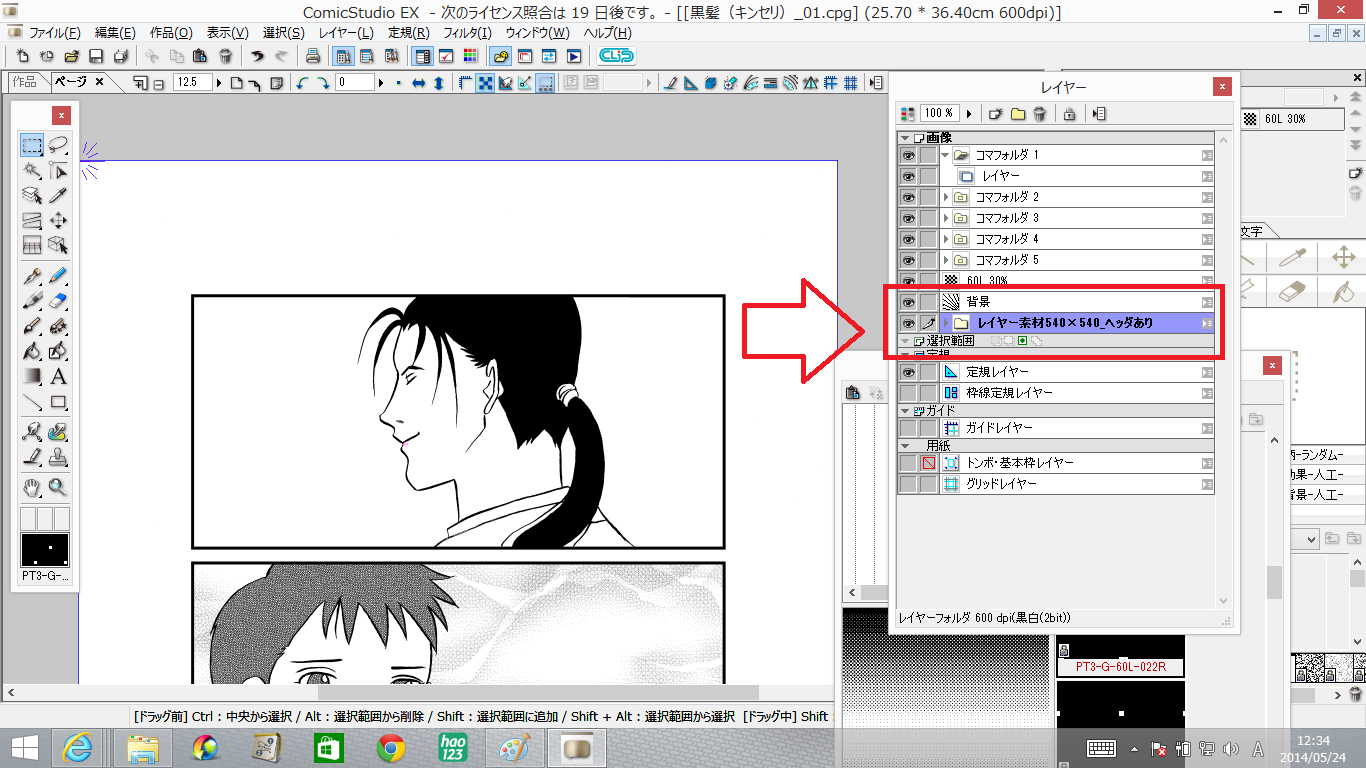
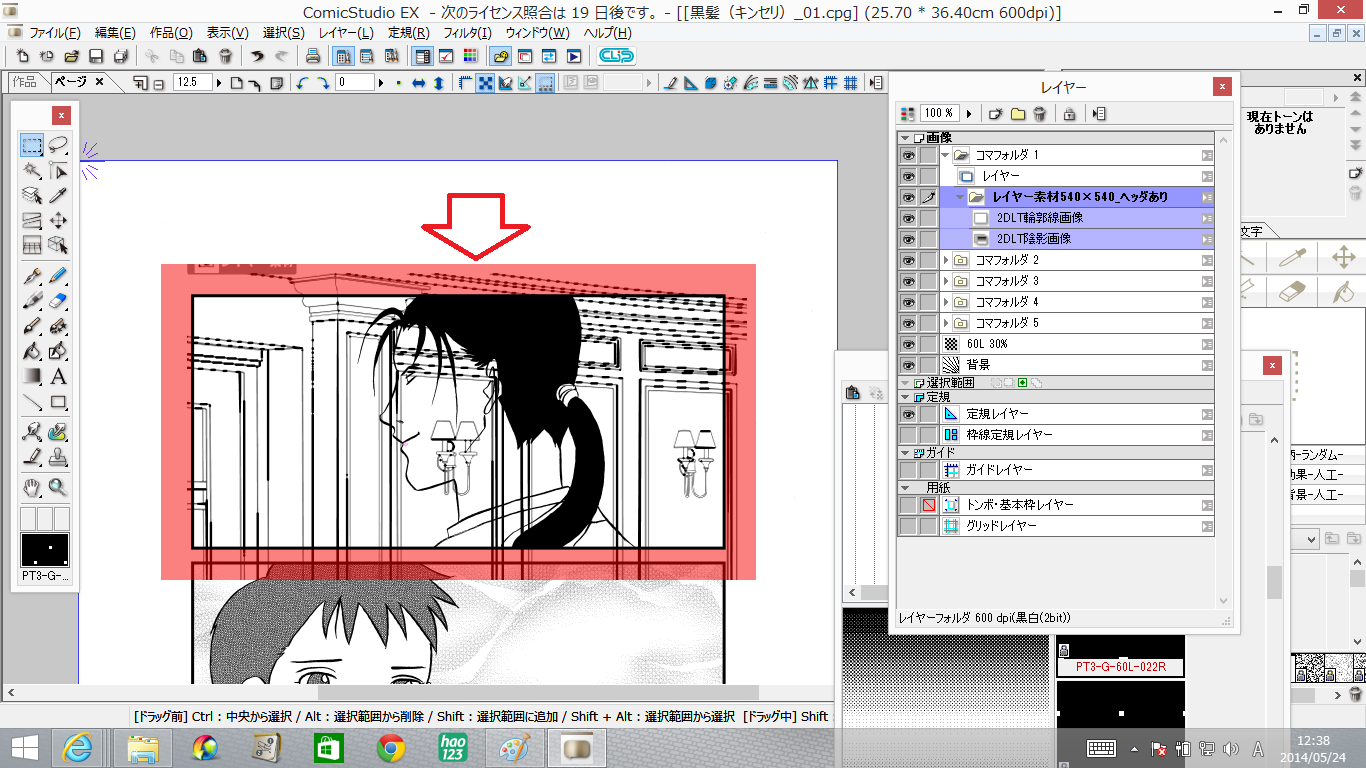
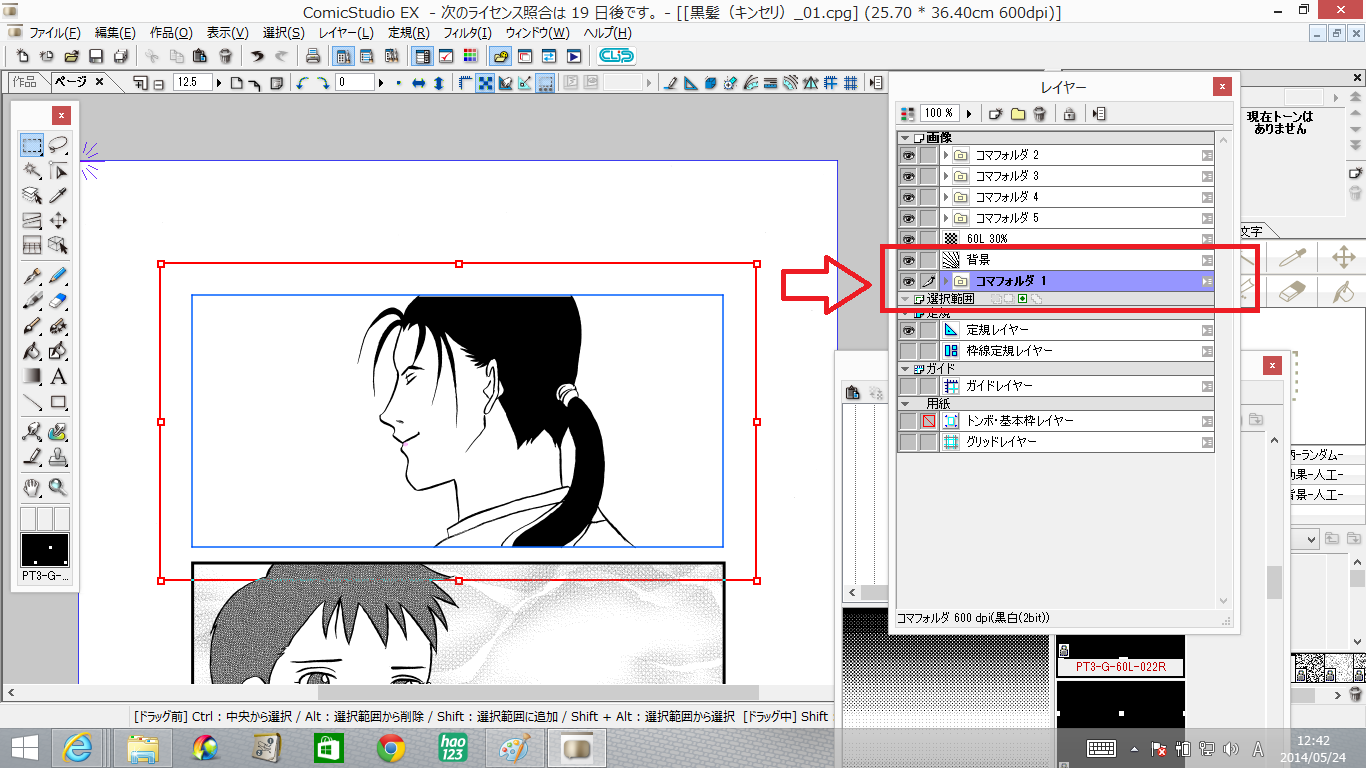
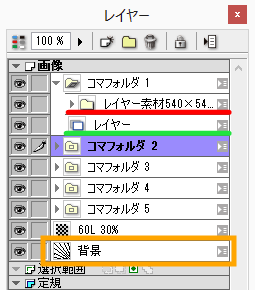
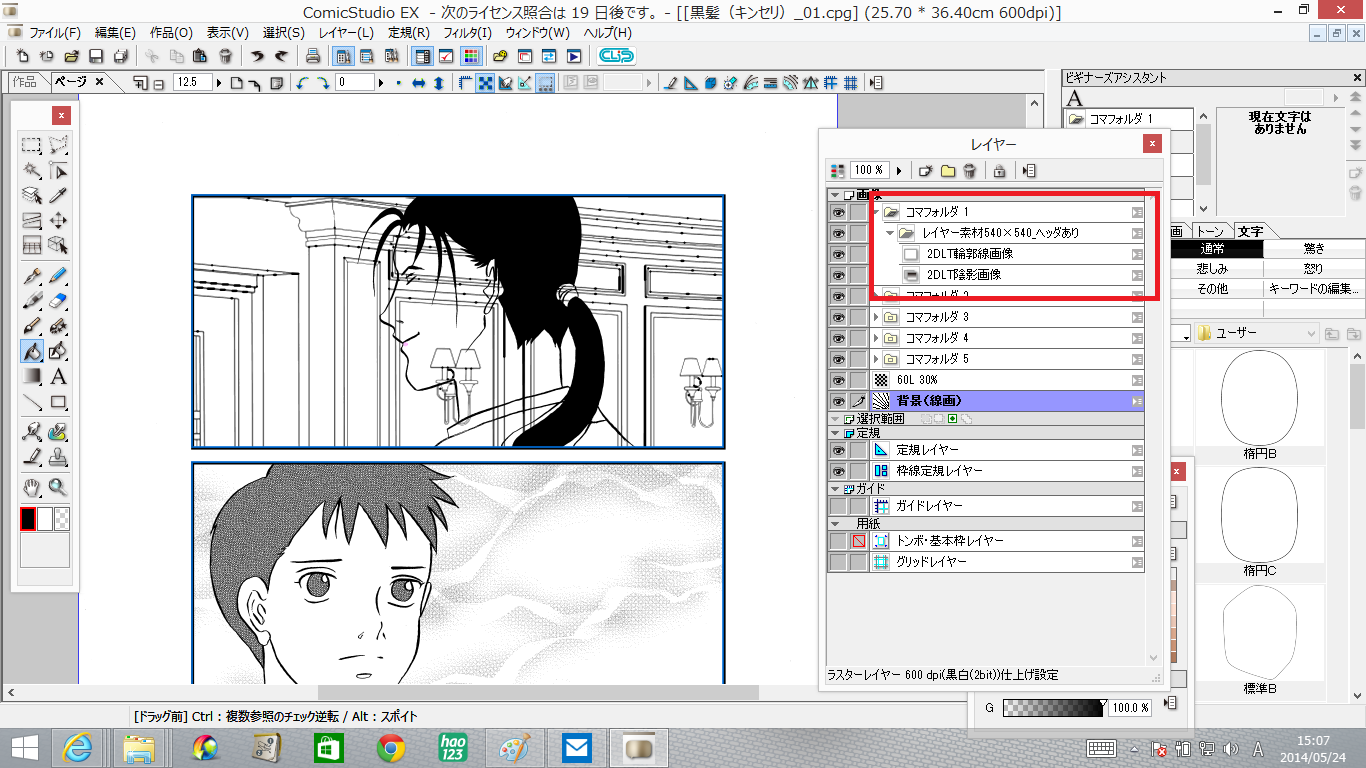
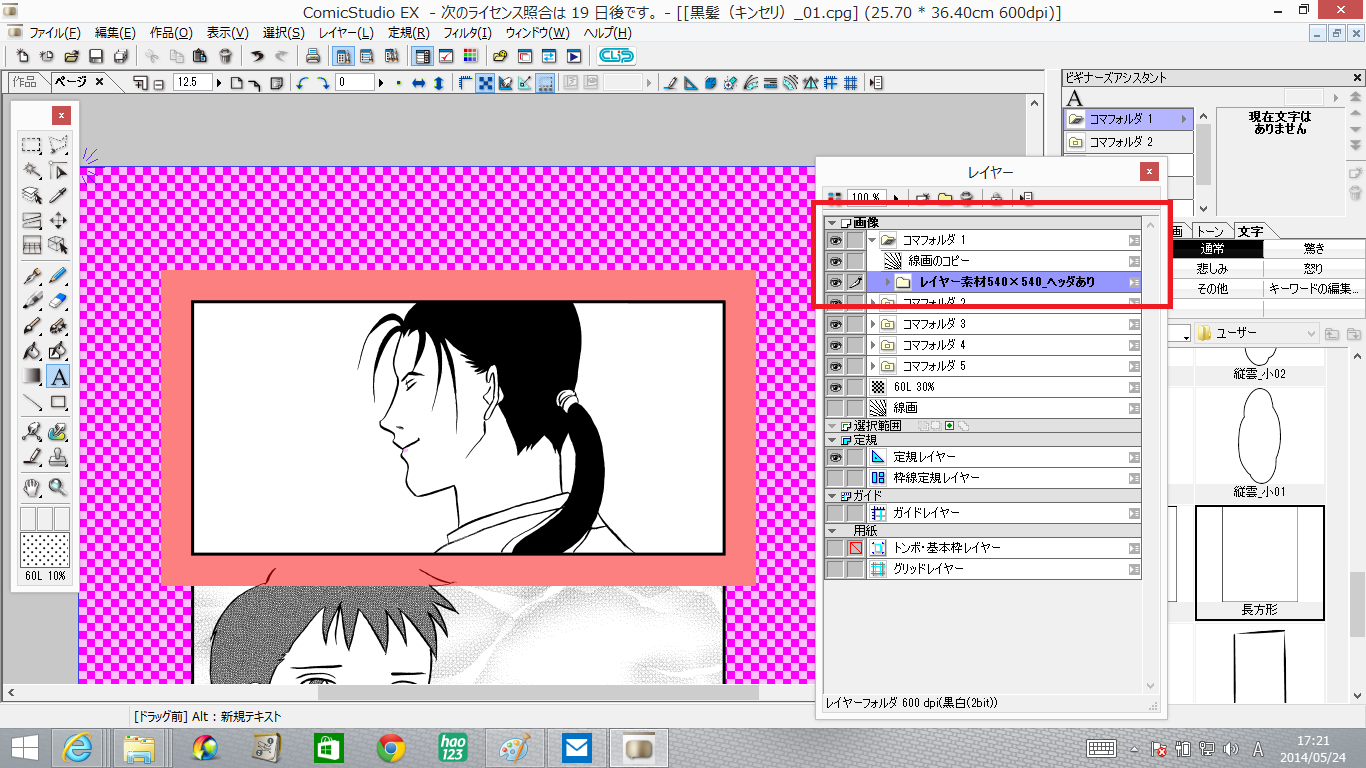

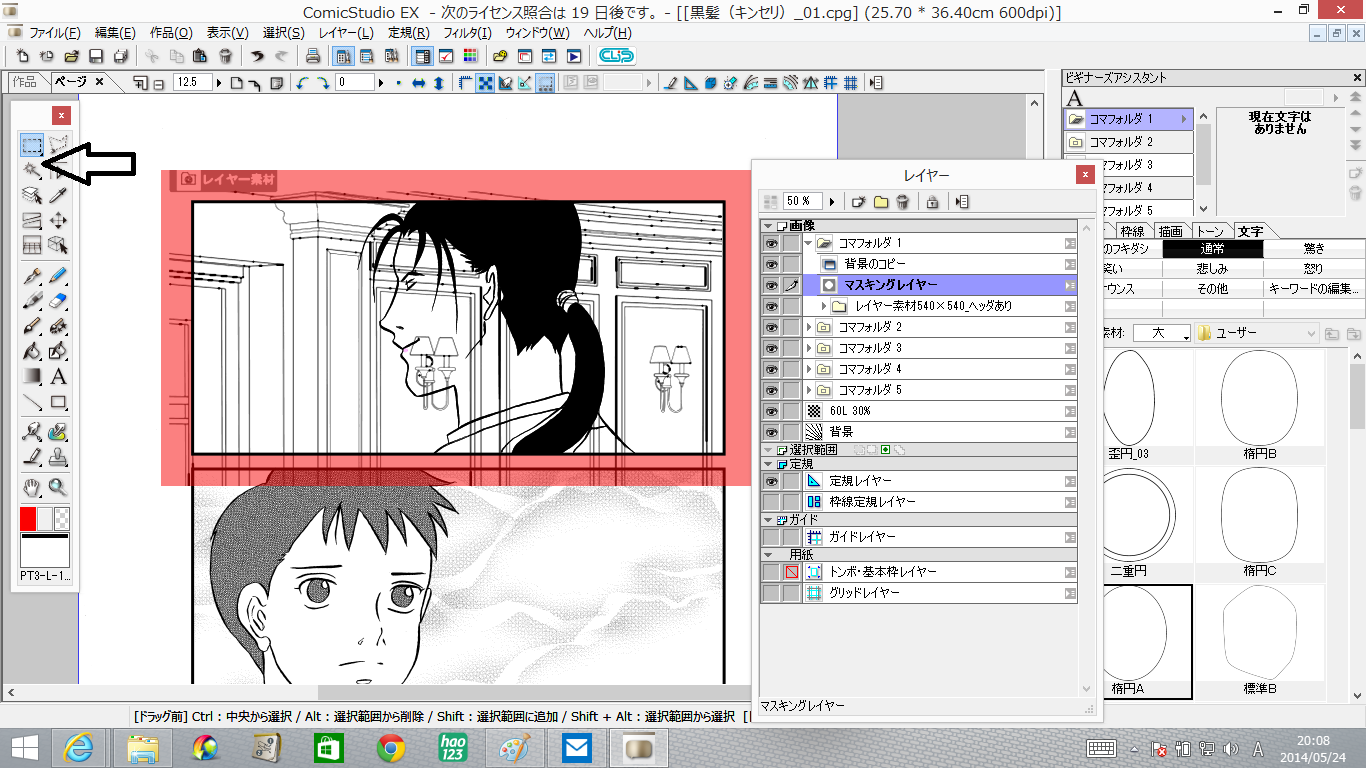
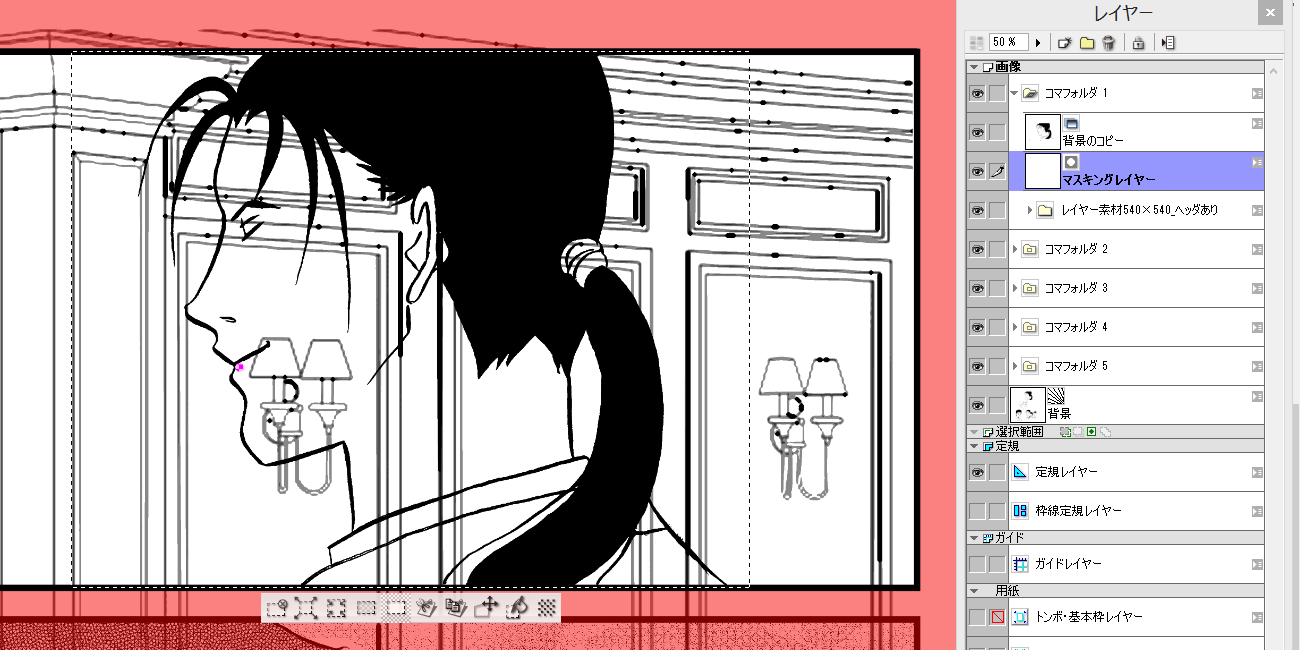
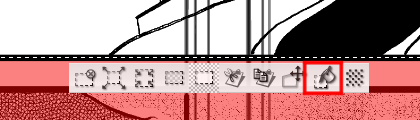
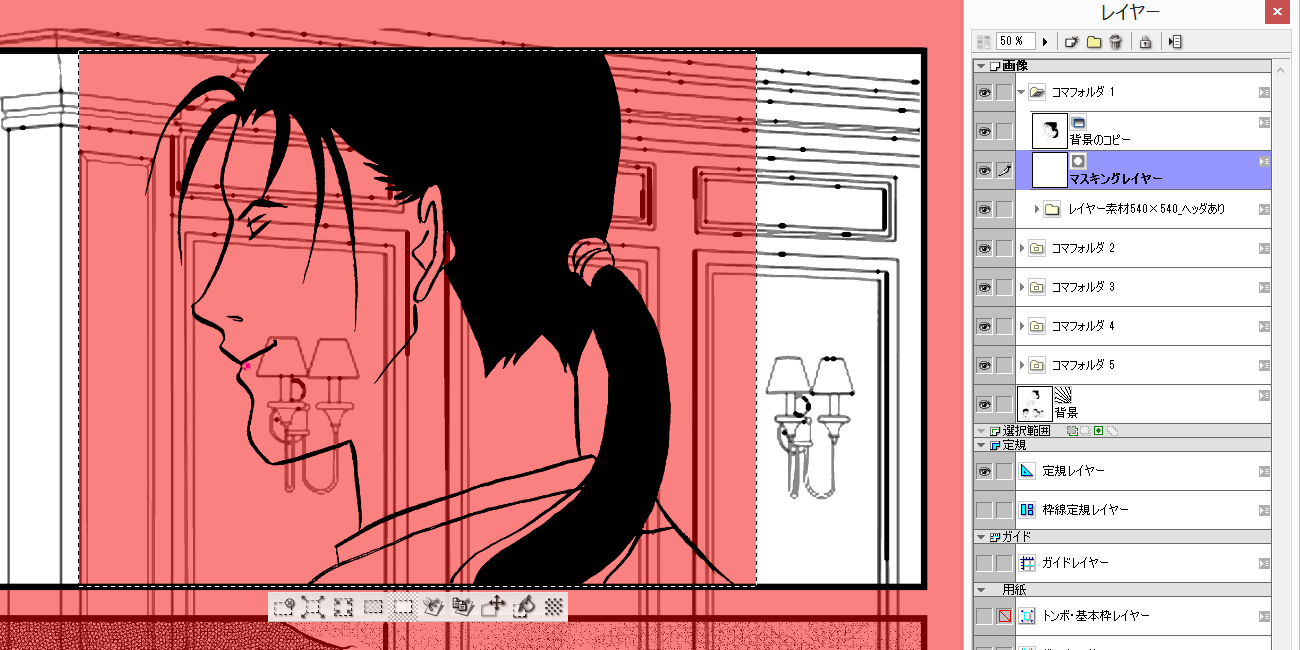
人物が描画されているという事かと思いますが、今の状態ですと背景よりも人物の線が
下に来ている状況ですので、[レイヤー]パレットにて[レイヤー素材540×54...]フォルダを
[レイヤー]の下に移動していただければと思います。
人物の線以外の部分は透明ですので、後ろの背景部分がみえておりますが、そちらを
見えないようにするにはマスキングレイヤーをご使用いただければと思います。
[レイヤー]メニュー→[新規レイヤー]を選択し、表示される画面の[種類]で
[マスキングレイヤー]を選択し、[OK]ボタンを押してください。
以降、以下のページでのご案内参考に操作をお試しいただければと思います。
■マスキングレイヤーを使いこなす>[4] マスキングレイヤーの使い方
よろしくお願いいたします。