<・ご使用のソフトウェア名とグレードとバージョン:>
使用PCはWindows Vista / ComicStudioPRO4.0でバージョンは4.5.1となっていました

<・原稿用紙の設定画面のスクリーンショットを撮影いただき、 ご掲載ください。>
当方はアナログ原稿を取り込んでコミスタで仕上げをしようとしている者です
その際 規定(デフォルト)の「投稿B4用紙 定型仕上 5mm」では取り込んだ自分の原稿と中々ピッタリと合致しなかったので 自分でサイズ等設定した投稿用紙を製作した次第です(これは幸い合致しました)
さて(ここから本題です) 規定用紙にはトンボ線(青い線)&断ち切りガイド線が全ページに表示されます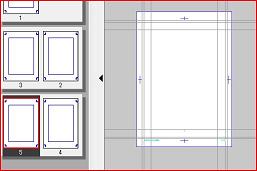 [←断ち切りの所を通る黒い線です]
[←断ち切りの所を通る黒い線です]
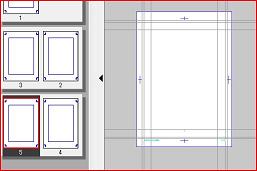 [←断ち切りの所を通る黒い線です]
[←断ち切りの所を通る黒い線です]
しかし自作の投稿用紙には トンボ線は出ても断ち切りガイド線は表示されません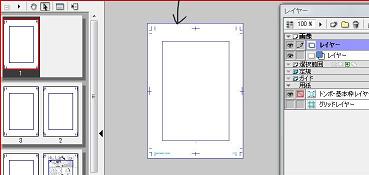 [←トンボ線のみです]
[←トンボ線のみです]
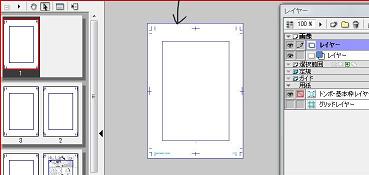 [←トンボ線のみです]
[←トンボ線のみです]
とゆう訳で既定用紙と同じく 自分の投稿用紙にも断ち切りガイド線を全ページに表示させたいのですが
何か良い方法はあるのでしょうか?






恐れ入りますが、以下の点についてお知らせください。
・ご使用のソフトウェア名とグレードとバージョン:
・原稿用紙の設定画面のスクリーンショットを撮影いただき、
ご掲載ください。
■スクリーンショットの取得手順
1.キーボードの[PrintScreen]または[Prt Sc]とキートップに表示されて
いるキーを押します。
2.[Windows スタート]メニューをクリックし、[すべてのプログラム]の
[アクセサリ]から[ペイント]を選択します。
3.[ペイント]というアプリケーションが起動します。
4.[編集]メニューから[貼り付け]を選択します。
5.[PrintScreen]キーを押したときの画面のイメージが貼り付けられます。
6.[ファイル]メニューから[上書き保存]を選択し、デスクトップなど適当な
場所にファイルを保存します。
ファイル形式はJPEGなどを選択してください。
よろしくお願いいたします。