一緒に描写されたグレーのL字模様
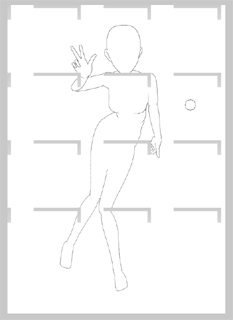
2 OS XP SP3
3 GPU NVDIA GeForce4 MX420
4 IllustStudio 1.2.1
5 POSESTUDIO 1.0.1
Q1 ついでですが、POSESTUDIOでモデルを正面から見て時計回りに回転させるのは
どうしたらいいんでしょうか?オブジェクトの回転では正面を向いたまま回転させるのが困難です。
Q2 学生かばんを持たせようとダウンロードし、モデルを追加したところめちゃくちゃ画像が大きく、
小さくするのが大変なうえ、かばんの向きを変えることが出来ません。
ヘルプでモデルにバットを持たせるのが描いてありましたが、
私が取り込んだかばんのデータはPOSEには使えないものなんでしょうか?
ちなみにかばんのファイル名は「学生カバン.lwo」です。
以上よろしくお願いします。








現象について調査を行いますので、下記の点についてご確認いただき、こちらまでご連絡ください。
■お知らせいただきたい内容
1.グレーのL字模様が読み込まれるとありますが、どのようなグレーのL字模様が表示されるでしょうか?
可能でしたらスクリーンショットを取得していただき、こちらのコメント欄に貼り付けてください。
※[Print Screen]キーを押すことで画面全体、[Alt]+[Print Screen]キーを押すことで
ダイアログのみのスクリーンショットが取得できます。
2.ご使用のOSのグレードとService Pack:
例.Windows XP Home Edition Service Pack3
3.ご使用のグラフィックカード:
■グラフィックカードの確認方法
1.Windowsの[マイコンピュータ]のアイコンを右クリックし、プロパティを選択します
2.「システムのプロパティ」が表示されますので、[ハードウェア]タブを選択します
3.[デバイスマネージャ...]ボタンをクリックします
4.[ディスプレイアダプタ]の左側にある[+]をクリックしますと、その下の階層にグラフィッカードの
名称が表示されます
4.IllustStudioのバージョン(例:ver.1.2.1):
5.POSE STUDIOのバージョン(例:ver.1.0.1):
..