こちらまでデータをお送りいただきありがとうございます。
お送りいただいたデータを元を調査を行いましたところ、消せない緑色の表示される現象を
確認し、データをBMPなどの別形式で保存した場合もこの現象が発生するのを確認しました。
お客様にはご迷惑をおかけし申し訳ありません。
なお、以下の操作を行なっていただくことで回避することができますので、お試しいただく
ようお願いいたします。
1.CLIP PAINT Labを起動し、現象が発生したLIP形式のファイルを開きます。
2.[レイヤー]パレットですべてのレイヤーが選択された状態にします。
3.[長方形選択]ツールを選択し、[選択範囲]メニュー→[すべてを選択]を選択します。
4.[編集]メニュー→[コピー]を選択します。
5.[ファイル]メニュー→[新規]を選択します。
6.[新規]画面が表示されるので、以下のように設定し、[OK]ボタンをクリックします。
幅 :2077 px
高さ :2259 px
解像度:300 dpi
7.新規キャンバスが表示されるので、[編集]メニュー→[貼り付け]を選択します。
上記の手順でレイヤーを維持した状態で貼り付けを行なっていただき、緑色の表示があるか
どうかご確認ください。
問題ありませんでしたら、この状態で保存を行なっていただき、ご利用いただけるよう
お願いいたします。
なお、本件につきましては引き続き調査を行なって参ります。
よろしくお願いいたします。
CLIP PAINT Labの要望・不具合ボード
from marimoxx さん
2012/05/20 03:06:06
|
ツール
塗りつぶしツールで |
|
|
塗りつぶしツールの塗り残し部分に塗るを使用し塗っていたのですがなぜか緑色の後が残ってしまいました。 消しゴムでも消えず、どのレイヤーにも存在しないものとなっていてさらに画像として保存したものにも写っていました。 せっかく書いた絵に残ってしまったのでどうにか消したいのですが方法は無いのでしょうか。 参考画像 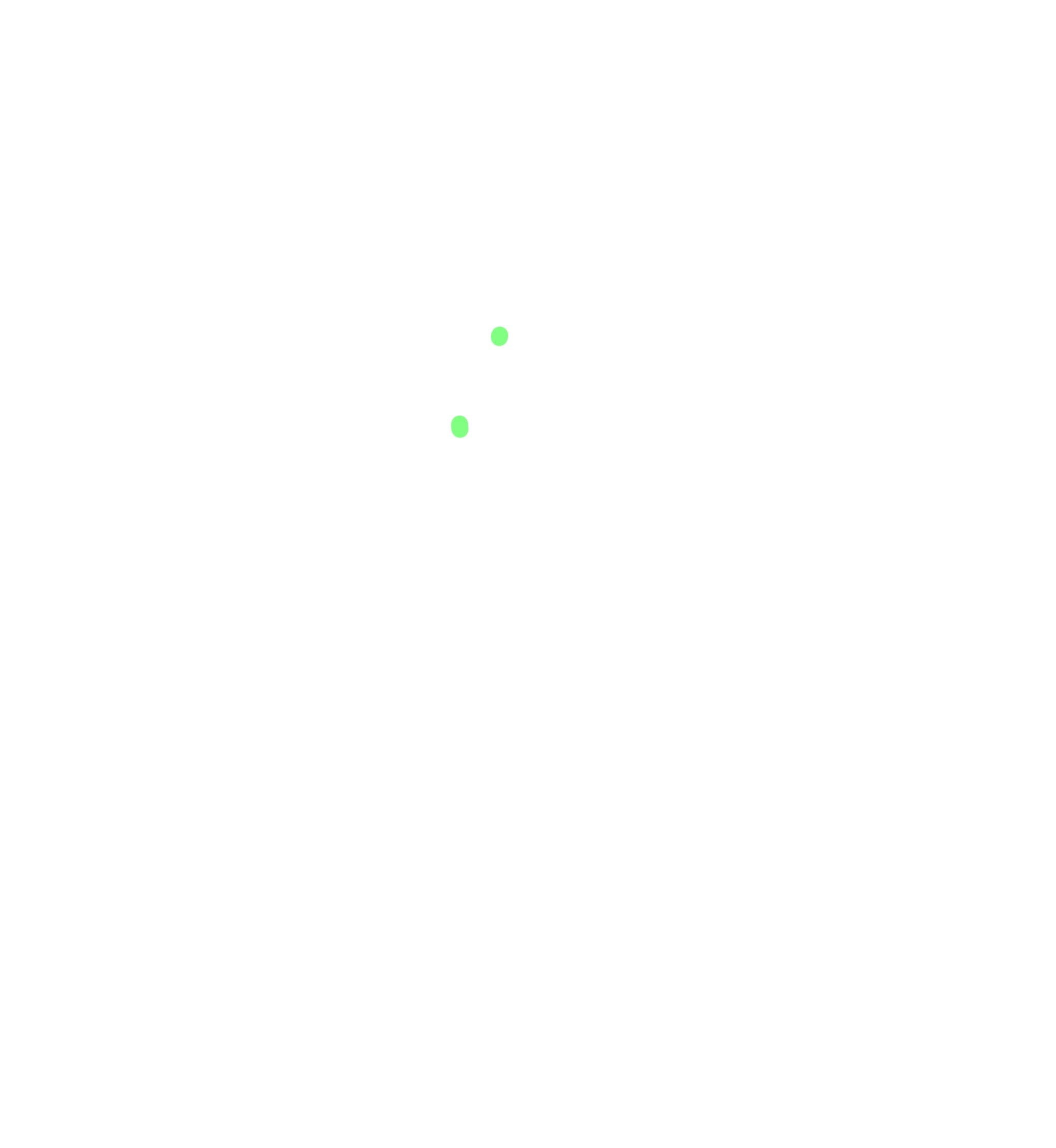 ----------------------------------------------------------- ■CLIP PAINT Labのバージョン 0.8.0( ) 0.8.1( ) 0.8.2( ) 0.8.3( ) 0.8.4( ○) ■OS Windows XP( ) Windows Vista( ) Windows 7( ○ ) Mac OS 10.5( ) Mac OS 10.6( ) Mac OS 10.7( ) その他( ) ----------------------------------------------------------- |
賛成数:0
反対数:0
from
CLIP
サポート担当
さん
2012/05/20 15:28:34
from
スレ主
marimoxx
さん
2012/05/20 20:58:05
手順通り操作したところ、無事緑色の表示は消えました。
素早い対応ありがとうございました。
素早い対応ありがとうございました。
2019年11月28日に本サービスの投稿受付は終了いたしました。「CLIP STUDIO SUPPORT」をご利用ください。








こちらで作品の状況を確認させていただきたく思いますので、お手数ですが、
作品ファイル(lipファイル)を以下のデータ便サービスでアップロードして
いただき、ファイルのダウンロード用のURLをお知らせください。
■データ便
[ライトプラン]をご利用ください。
100MBまでのデータを無料で送信することができます。
1.[・データ便]が選ばれていることをご確認の上、[ファイルの選択]にファイルを
ドラッグ&ドロップするとデータのアイコンが表示されます。
同じ操作で複数のファイルを追加することもできます。
有効期限、パスワード設定、ダウンロード通知はそのままでご利用ください。
2.[利用規約に同意する]チェックボックスを有効にして[アップロード]ボタンを
クリックすると、データのアップロードが開始されます。
データの量、ネットワーク回線の状態によってお時間がかかることがありますが、
アップロード中 はそのままお待ちください。
3.「ファイルアップロード完了]メッセージが表示されたら[URL取得画面へ]ボタンを
クリックします。
4.「ダウンロードURL」欄にお客様がアップロードしたデータ専用のダウンロードURL
が表示されますので、[COPY]ボタンをクリックして、以下の宛先までメールにて
送信してください。
[短縮URLの発行]から[作成]ボタンをクリックすると、短縮されてメールなどに貼り
付けやすいアドレスに変換することもできます。
宛先
・セルシスユーザーサポート
・tech@celsys.co.jp
・「問い合わせ:http://www.clip-studio.com/clip_site/support/request/detail/svc/45/tid/31606」
と記載願います。
※お送りいただいたデータは不出管理させていただき、データ検証など完了次第、
速やかにローカル及びサーバー上からも削除いたします。
お手数ですが、よろしくお願いいたします。