・[マジックワンド]ツール選択時に[ツールセット]パレットで選択されている項目は
何でしょうか。
→「現在の選択を選択」
何でしょうか。
→「現在の選択を選択」
・[マジックワンド]ツール選択時に[ツールオプション]パレットの[複数参照]の項目
にはチェックが入っているでしょうか。
→選択を示す青色にはなっていなかった。
にはチェックが入っているでしょうか。
→選択を示す青色にはなっていなかった。
・塗りつぶしを行う際に使用されるツールまたはメニュー項目をお知らせください。
→図形ツールの短形(塗り)
・レイヤーが切り替わってしまうタイミングについて、念のため再度お知らせください。
→ ①線画に使用したレイヤーで、塗りたい箇所を複数選択する。
→ ①線画に使用したレイヤーで、塗りたい箇所を複数選択する。
②選択範囲を1ピクセル拡張。
③線画レイヤーの下に作成したレイヤーを選択し、着色したい色を図形ツールで囲う。
④線画レイヤーに切り替わる。
なお、[ツールセット]パレットで[レイヤー複数参照]を選択していただき、[ツール
オプション]パレットで[複数参照]をオンにしていただき、[すべてのレイヤーを参照]
をポップアップメニューから選択していただくことで、現在のレイヤーが選択状態の
まま、別レイヤーの主線を参照することができますので、こちらについてもご確認を
お願いいたします。
→この通りに行った場合は選択レイヤーが切り替わることはなかったが、
オプション]パレットで[複数参照]をオンにしていただき、[すべてのレイヤーを参照]
をポップアップメニューから選択していただくことで、現在のレイヤーが選択状態の
まま、別レイヤーの主線を参照することができますので、こちらについてもご確認を
お願いいたします。
→この通りに行った場合は選択レイヤーが切り替わることはなかったが、
例えば背景などの、表示されている他レイヤーの色や模様まで、境界線で区切って選択されてしまう。
伝えづらいが、ようは他にレイヤーが表示されていれば、塗りつぶしたい面だけを選択することができない。
非常に使用しづらい。
また、1ピクセルの塗り残しもなく白く塗りつぶしたいところがある場合、
背景がないと綺麗に白で塗りつぶしができているか確認できないので、この設定はたいへん不便。








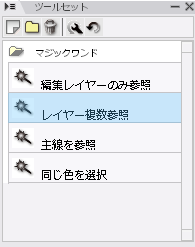
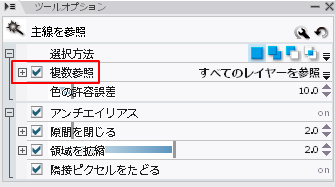
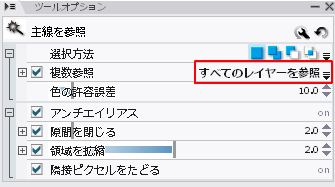
「マジックワンドにて着色したい部分を選択して別レイヤーで塗りつぶしを行う際に
元のレイヤーが選択されてしまった」とのことですが、以下の点についてご確認
いただき、こちらまでお知らせいただけないでしょうか。
・[マジックワンド]ツール選択時に[ツールセット]パレットで選択されている項目は
何でしょうか。
・[マジックワンド]ツール選択時に[ツールオプション]パレットの[複数参照]の項目
にはチェックが入っているでしょうか。
・もし[複数参照]にチェックが入っている場合、参照対象となっているのはどの
レイヤーでしょうか。
・塗りつぶしを行う際に使用されるツールまたはメニュー項目をお知らせください。
・レイヤーが切り替わってしまうタイミングについて、念のため再度お知らせください。
なお、[ツールセット]パレットで[レイヤー複数参照]を選択していただき、[ツール
オプション]パレットで[複数参照]をオンにしていただき、[すべてのレイヤーを参照]
をポップアップメニューから選択していただくことで、現在のレイヤーが選択状態の
まま、別レイヤーの主線を参照することができますので、こちらについてもご確認を
お願いいたします。
こちらの操作を行われても、レイヤーが切り替わってしまう場合は、お手数ですが
その旨をお知らせください。
よろしくお願いいたします。