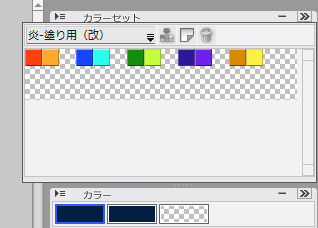素材をさがすで[画像・ベクター]として配布されている形式は、様々な形式の
ものがございます。
例えば[jpg]や[png]等の汎用形式の画像の場合は、IllustStudioのパレットエリアに
ドラッグ&ドロップして画像自体を開いた後に、[編集]メニュー→[素材の登録]→
[選択中のレイヤーを素材に登録]を選択すれば、素材パレットの[マテリアル]→
[ユーザー]フォルダ内に保存されます。
また、IllustStudioから出力したレイヤー素材をそのまま配信しているケースも
ありますので、この場合はIllustStudioにドラッグ&ドロップした時点で[追加素材]→
[CLIPマテリアル]→[レイヤー]フォルダ内に保存されます。
なお、恐れ入りますがCLIP STUDIO PAINT用の素材はIllustStudioでは
ご使用いただけません。








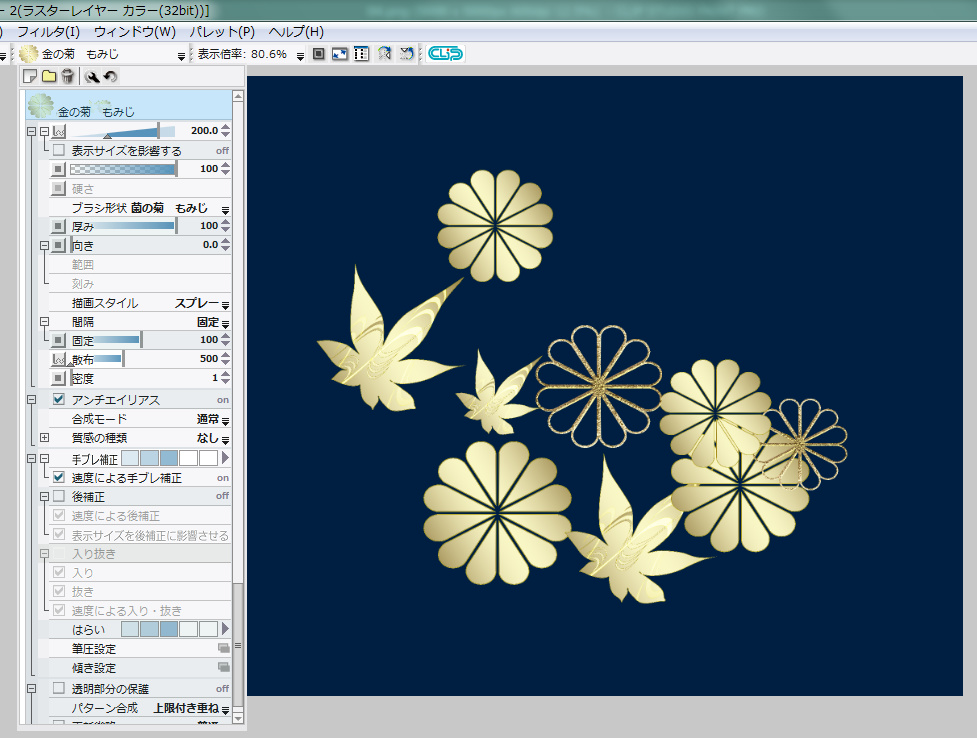
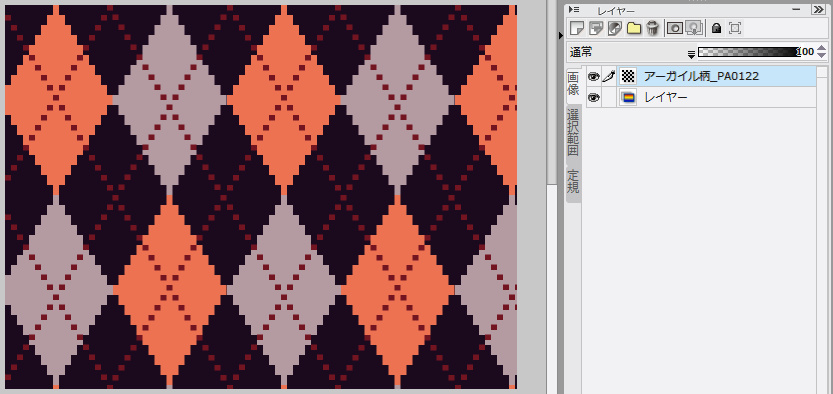
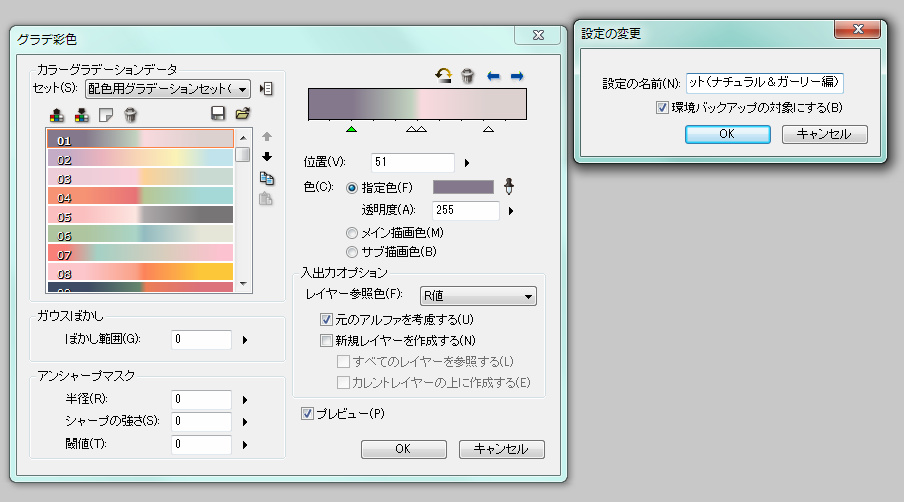
 」をクリック、
」をクリック、