ご返信ありがとうございます。
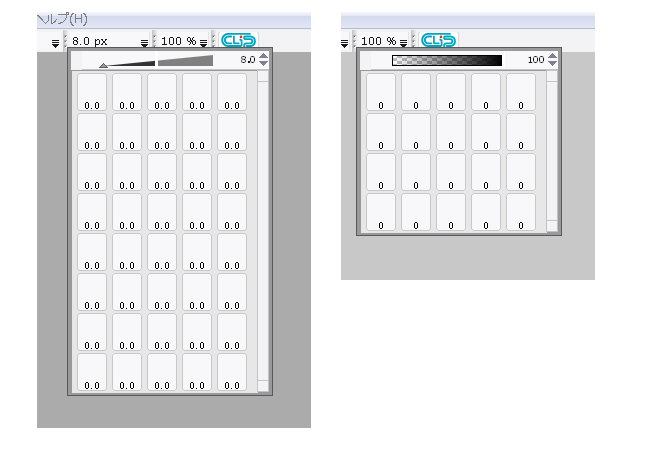
初期化起動しましたが、改善されませんでした。
こちら当方が使っているものの情報になります。
IllustStudioのバージョン:Version 1.2.7
ペンタブレットの型番:ワコム BAMBOO CTH-470
ドライババージョン:5.3
システムの種類:32ビット オペレーティングシステム
CPU:Intel(R)Core(TM)2 Duo CPU P8600
メモリ:2.00GB
ハードディスクの空き容量:Windows vista(3.98GB)/ローカルディスク(99.9GB)
よろしくお願いいたします。
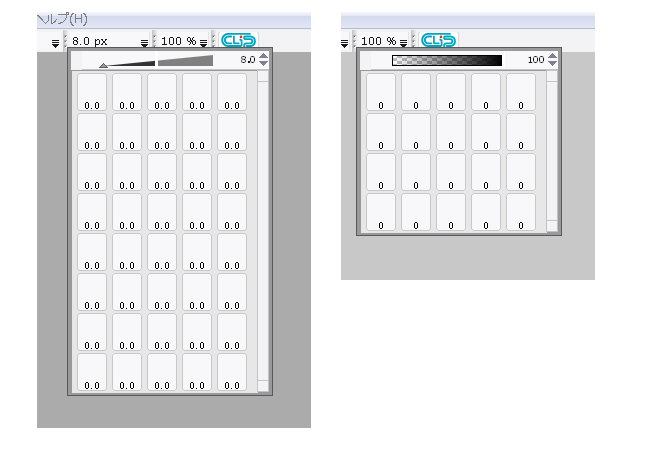








お手数ですが、以下の手順をお試しいただき、改善がみられるか
ご確認ください。
1.IllustStudioが起動しているときは終了します。
2.IllustStudioのショートカットを[Shift]キーを押しながらダブルクリックします。
3.[初期設定をクリアして起動しますか?]と表示されますので[はい]ボタンを
クリックします。
4.[初期化起動]ウィンドウが表示されますので、[その他]にチェックをいれ、
[OK]ボタンをクリックします。
5.IllustStudioが起動しますので、動作をご確認ください。
なお、上記操作をお試しいただいても改善がない場合には、
以下の情報をこちらまでお送りください。
・お使いのIllustStudioのバージョン:
・お使いのペンタブレットの型番とドライババージョン:
・こちらのページをご覧いただき、「システムの種類」「CPU」「メモリ」
「ハードディスクの空き容量」をお知らせください。
・現象が発生している画面のスクリーンショット
■スクリーンショットの取得手順
1.キーボードの[PrintScreen]または[Prt Sc]とキートップに表示されて
いるキーを押します。
2.[Windows スタート]メニューをクリックし、[すべてのプログラム]の
[アクセサリ]から[ペイント]を選択します。
3.[ペイント]というアプリケーションが起動します。
4.[編集]メニューから[貼り付け]を選択します。
5.[PrintScreen]キーを押したときの画面のイメージが貼り付けられます。
6.[ファイル]メニューから[上書き保存]を選択し、デスクトップなど適当な
場所にファイルを保存します。
ファイル形式はJPEGなどを選択してください。
お手数ですが、よろしくお願いいたします。