CLIP STUDIOの要望・不具合ボード
from yamao1124 さん
2019/07/24 14:20:35
|
トラブル/その他
アップデート後、描いている中で液タブの動作に支障が出る |
|
|
1.9.2アップデータをダウンロード後、描いている途中で固まり、その後以下の症状が頻繁に出るようになりました。 1.筆圧感知しなくなり、設定をいじってもサインペンのような太く幅が均一な線になる。 2.タブレットのエクスプレスキーの設定が勝手に変わってしまう。(Ctrl+ZがCtrl+Sになるなど) 3.ペン側のボタンで切り替えできていた鉛筆/消しゴムが使えなくなる。 【試したこと】 ■7/24クリスタのバージョンアップ→変わらず ■ファイル→環境設定で、WintabからTabletPCへ切り替え →→1は戻る場合があるが、2と3の症状は改善しない。 ■パソコン再起動 →→1.2.3とも改善するが、10分ほど経つと全て再発。 ・CLIP STUDIO PAINTのバージョン Ver.1.9.1 (7/24の1.9.3アップデータをダウンロードしてもこの表示です。アップデータとは関係ないのでしょうか) 以前のバージョンは分かりません。 ・使用しているタブレットPC XP-Pen Artist15.6インチ Artist15.6(エクスプレスキー6個 ) ・Windows10使用 1.9.2アップデータをする前は、1症状はたまに起こっていましたが、気にならない程度で、2や3の現象は起こりませんでした。 どうすれば改善するのでしょうか。 よろしくお願いします。 ※添付の画像は全て症状が発生したときのものです。 画像1枚目は、筆圧感知しなくなった時のGペンでの描画です。 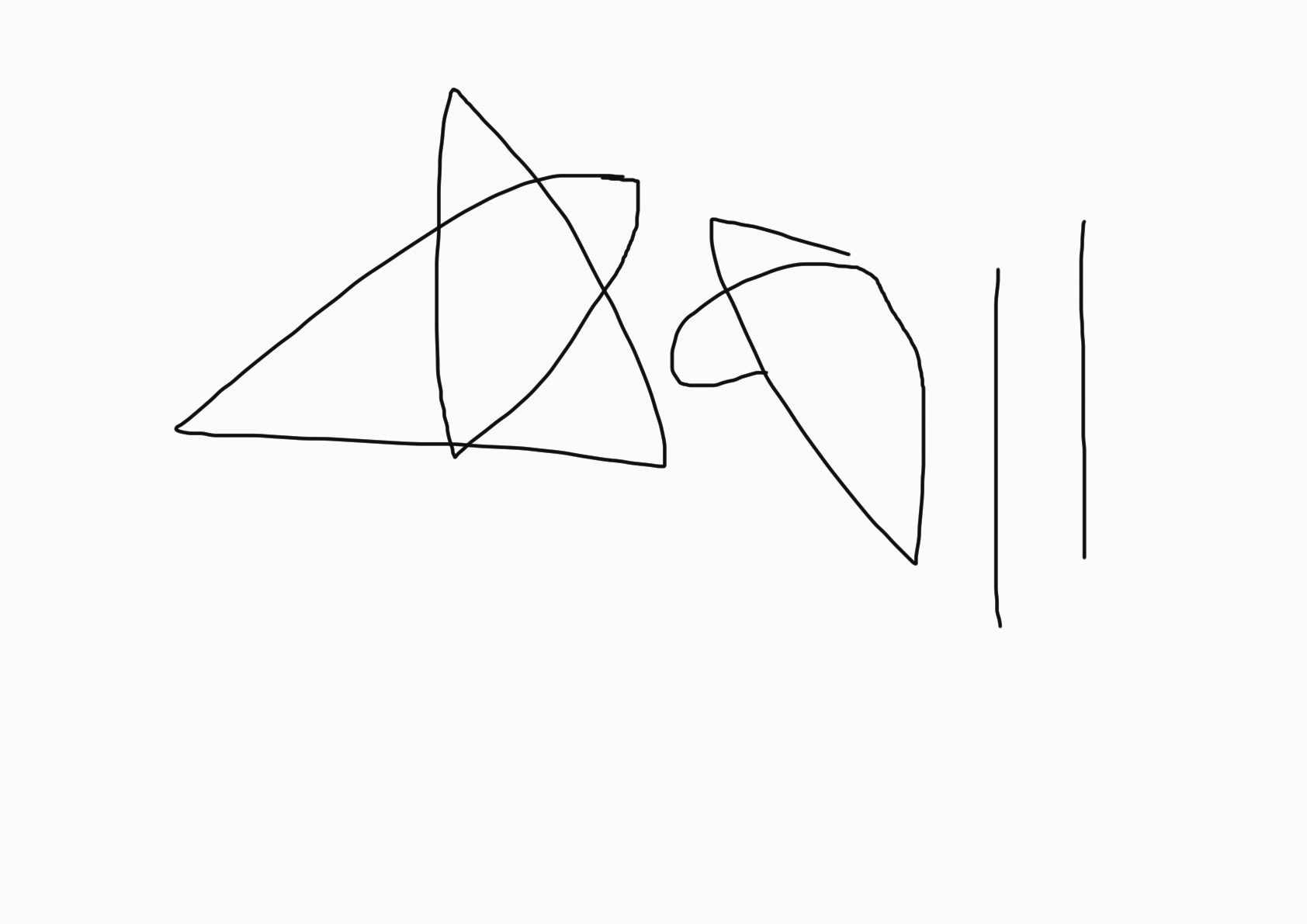 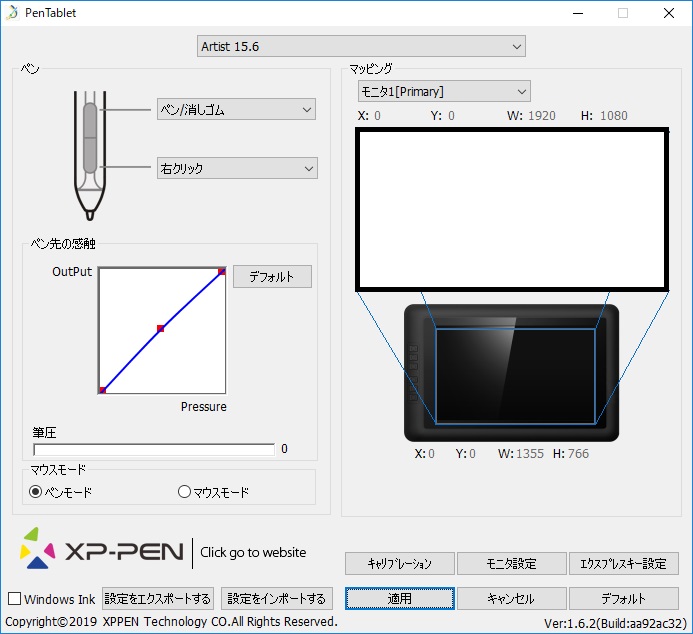 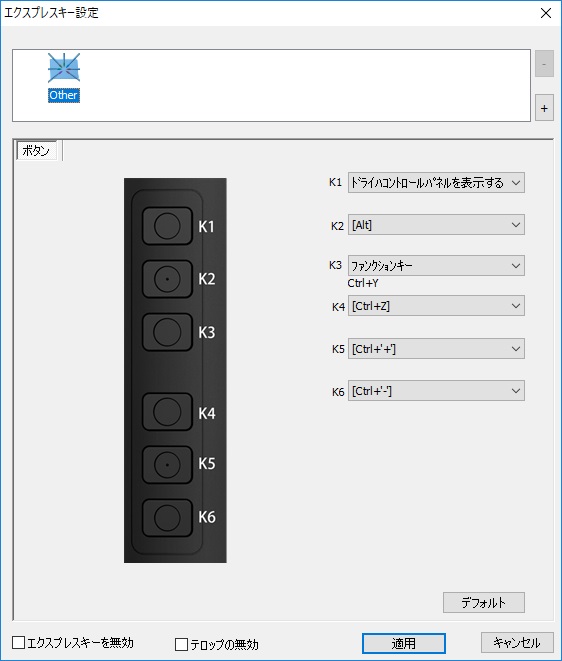 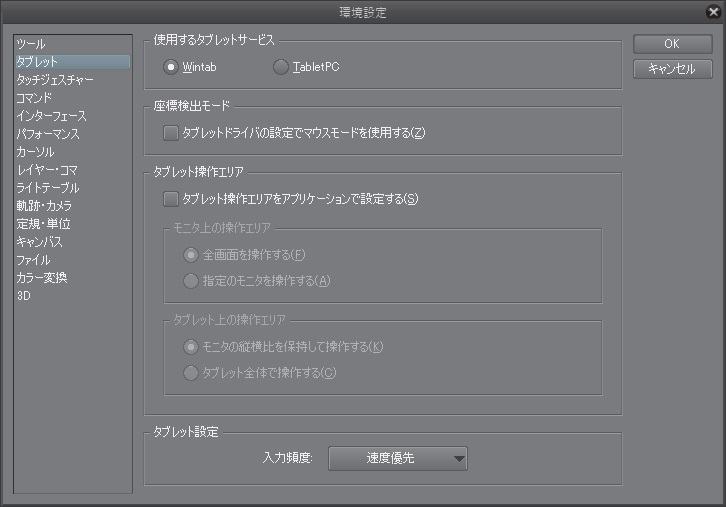 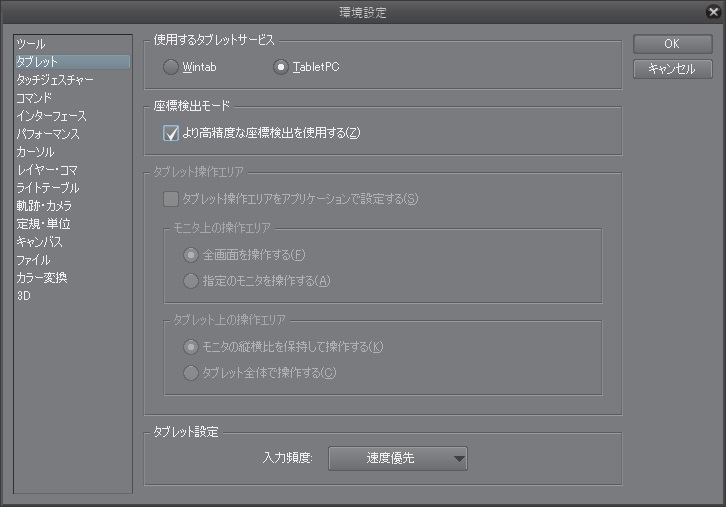 ------------------------------------------------------------ ■バージョン: ※Windows/MacOSXは、右上の[?]アイコンをクリック後に[バージョン情報]で確認できます。 ※iPadは、PAINTの[CLIP STUDIO PAINT]アイコンをクリック後に[バージョン情報]で確認できます。 ■OS Windows 7 ( ) Windows 8( ) Windows 8.1( ) Windows 10( ○ ) MacOS X 10.10( ) MacOS X 10.11( ) macOS 10.12( ) macOS 10.13( ) macOS 10.14( ) iOS 11( ) iOS 12( ) その他( ) ------------------------------------------------------------ |
賛成数:0
反対数:0
2019年11月28日に本サービスの投稿受付は終了いたしました。「CLIP STUDIO SUPPORT」をご利用ください。








CLIP STUDIO PAINTの[環境設定]-[タブレット]について以下のように
設定頂き、動作をご確認下さい。
使用するタブレットサービス=Wintab
座標検出モード=オフ
タブレット操作エリア=オフ
入力頻度=品質優先
改善しない場合は以下の点についてお知らせ下さい。
・ご使用のパソコンのメーカー名、型番をお知らせください。
・ペンタブレット以外でご使用のパソコンに接続されている周辺機器の
メーカー名、型番をお知らせください。(モニタ含みます)
・[Windowsスタート]→[設定]→[システム]を選択し、表示される画面の
左側で[バージョン情報]を選択し、画面右側で[バージョン]と[OSビルド]、
[インストール日]に記載されている内容をお知らせください。
・CLIP STUDIO PAINTを起動し、[ファイル]メニュー→[環境設定]を選択して、
表示される画面左側で[パフォーマンス]を選択した状態の画面の
スクリーンショットを撮影し、掲載下さい。
・デスクトップ画面の何もない所で右クリックして頂き、表示されるメニューで
[ディスプレイ設定]を選択して、表示される画面の内容が確認できるよう
スクリーンショットを撮影し、掲載下さい。
※複数モニタが接続されている場合には画面上部に
「1」「2」というように表示位置が表示されますので、その場合は
「1」「2」という表示をクリックするとモニタごとの内容が表示
れますのでそれぞれ撮影し、掲載ください。
・[Windowsスタート]→[設定]→[デバイス]と選択し、表示される画面の
左側で[ペンとWindows Ink]の順に選択すると表示されるページのすべての
項目が確認できるようスクリーンショットを取得し、掲載ください。
・[Windowsスタート]→[Windowsシステムツール]→[コントロールパネル]を選択し、
表示される画面右上の[表示方法]で[大きいアイコン]を選択した後
[電源オプション]を選択して表示される画面のスクリーンショットを撮影して、
掲載下さい。
また、その画面左側で[電源ボタンの動作の選択]をクリックし、表示される画面の
スクリーンショットを撮影して、掲載下さい。
・[Windowsスタート]→[Windowsシステムツール]→[コントロールパネル]
を選択し、表示される画面にて[プログラムのアンインストール
(プログラムと機能)]を選択して表示される画面のすべての項目が
確認できるようスクリーンショットを撮影し、掲載下さい。
※項目が多く一度に撮影ができない場合は複数回に分けて撮影して下さい。
※インストール日とバージョンも確認できるように撮影をお願いします。
もし掲示板への掲載に差し支えがある場合は、以下の宛先に画像を
メール添付してお送りいただけると幸いです。
宛先
・セルシスユーザーサポート
・tech@celsys.co.jp
・「要望・不具合:100802」と記載をお願いいたします。
なお、スクリーンショットの取得手順は以下の通りです。
1.キーボードの[PrintScreen]または[Prt Sc]とキートップに表示されて
いるキーを押します。
2.[Windows スタート]メニューをクリックし、[すべてのアプリ]の
[Windows アクセサリ]から[ペイント]を選択します。
3.[ペイント]というアプリケーションが起動します。
4.画面左上の[貼り付け]アイコンをクリックします。
5.[PrintScreen]キーを押したときの画面のイメージが貼り付けられます。
6.[ファイル]メニューから[上書き保存]を選択し、デスクトップなど適当な
場所にファイルを保存します。
ファイルの種類はJPEGなどを選択してください。
よろしくお願いいたします。