※[ヘルプ]メニュー → [バージョン情報]で確認できます。
・お使いのPCのメーカー名、型番:win8搭載wacom液晶タブレット
・お使いのセキュリティソフト名、バージョン:なし
・現在、WindowsUpdateは更新する項目のない、最新の状態でしょうか。
はい
・WindowsPCをご利用とのことですので、Internet Explorerのバージョン
をお知らせください。
11
・今回購入いただこうとされていたプラグイン名をお知らせください。
pdf変換プラグイン
また、プラグインをお申込いただく際、どのタイミングでお知らせ
いただいたエラーメッセージが表示されましたでしょうか。
・WindowsPCをご利用とのことですので、Internet Explorerのバージョン
をお知らせください。
11
・今回購入いただこうとされていたプラグイン名をお知らせください。
pdf変換プラグイン
また、プラグインをお申込いただく際、どのタイミングでお知らせ
いただいたエラーメッセージが表示されましたでしょうか。
購入ボタンを押した後
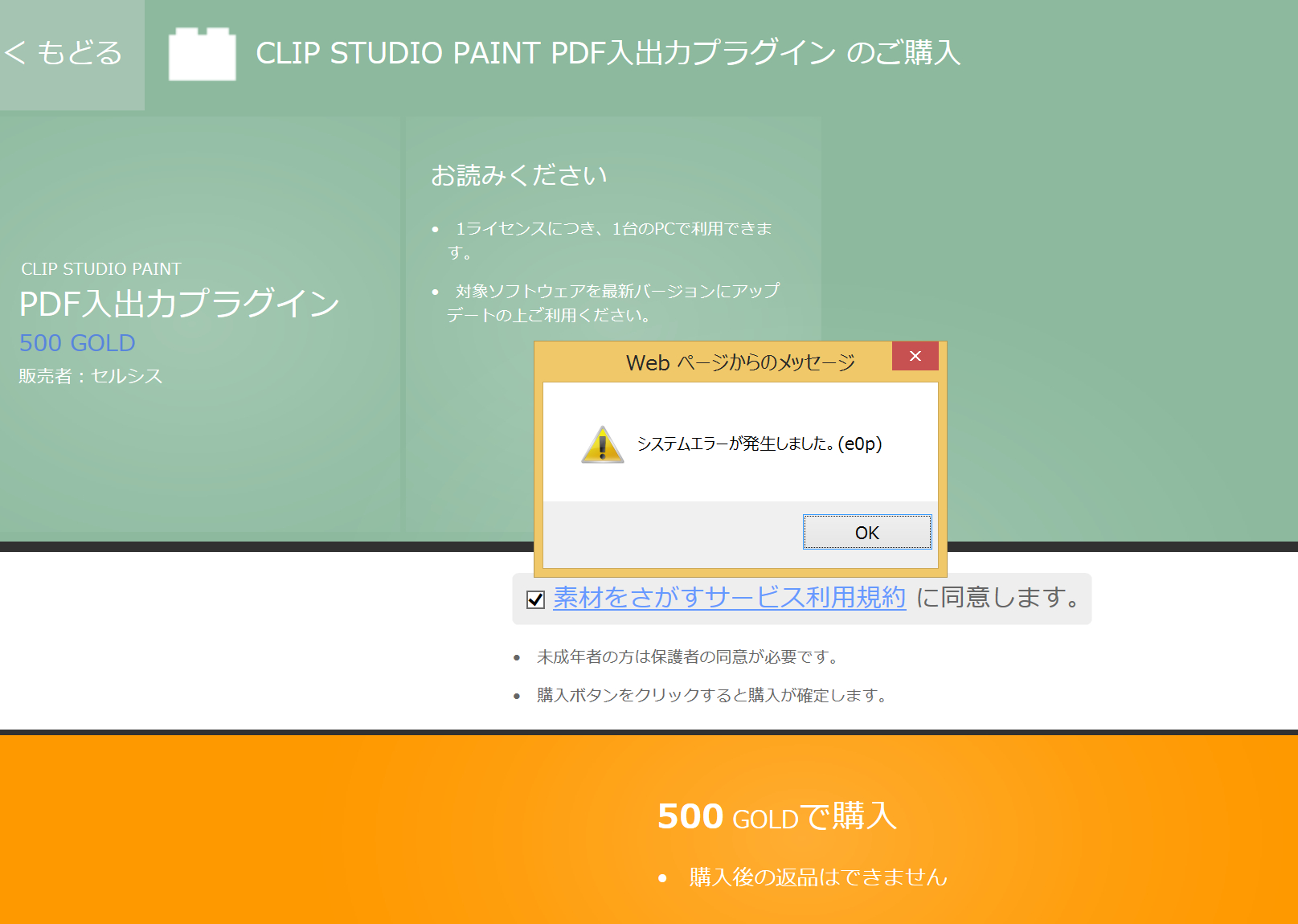








恐れ入りますが、詳しい状況を確認させていただくため、以下の情報を
お知らせいただけますでしょうか。
・お使いのCLIP STUDIOのバージョン:
※[ヘルプ]メニュー → [バージョン情報]で確認できます。
・お使いのPCのメーカー名、型番:
・お使いのセキュリティソフト名、バージョン:
・現在、WindowsUpdateは更新する項目のない、最新の状態でしょうか。
・WindowsPCをご利用とのことですので、Internet Explorerのバージョン
をお知らせください。
・今回購入いただこうとされていたプラグイン名をお知らせください。
また、プラグインをお申込いただく際、どのタイミングでお知らせ
いただいたエラーメッセージが表示されましたでしょうか。
・お知らせエラーメッセージが表示されたタイミングのモニター画面全体
のスクリーンショットを撮影いただき、ご掲載ください。
■スクリーンショットの取得手順
1.キーボードの[PrintScreen]または[Prt Sc]とキートップに表示されて
いるキーを押します。
2.Windowsのスタート画面から[ペイント]を選択します。
※一覧に表示されない場合は、スタート画面を表示し、左下の
下向き矢印をクリックします。
3.[ペイント]というアプリケーションが起動します。
4.左上の[貼り付け]ボタンをクリックします。
5.[PrintScreen]キーを押したときの画面のイメージが貼り付けられます。
6.[ファイル]メニューから[上書き保存]を選択し、デスクトップなど適当な
場所にファイルを保存します。ファイル形式はJPEGなどを選択してください。
ご確認の程、よろしくお願いいたします。