・ipad上で編集した作品を保存し、同期→クラウドへ保存
PC上で作品のアップデートを確認した後、クラウドはずっとこのような状態です。
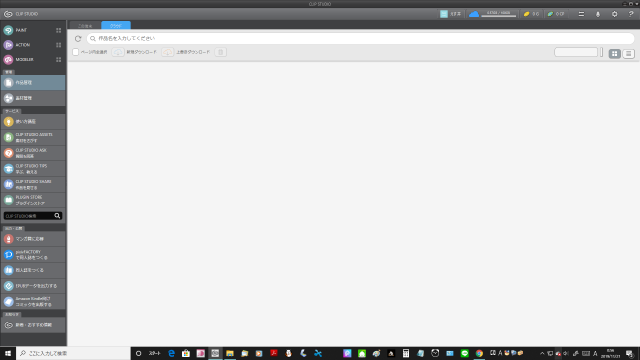
・PC側でCLIP STUDIOを起動し、画面左側の[作品管理]をクリックし、
画面右側で[クラウド]タブをクリックして、iPad側でアップロードした
ファイルをダウンロードし、[この端末]タブには表示されている状態で
しょうか。
画面右側で[クラウド]タブをクリックして、iPad側でアップロードした
ファイルをダウンロードし、[この端末]タブには表示されている状態で
しょうか。
>そもそもクラウドに何も表示されないので、ダウンロードもできず[この端末]にも表示されない状態です。
・iPad側でキャンバスを新規作成して適当に描画したものを、アップロード、
PC側でダウンロード、CLIP STUDIO PAINTで開く事は可能でしょうか。
PC側でダウンロード、CLIP STUDIO PAINTで開く事は可能でしょうか。
>試してみましたが、上記画像と何も変わりません。
お手数おかけしますが、修正をよろしくお願いします。








以下の点についてお知らせ下さい。
・[PC上のクラウドだけ表示されない]というタイトルにてご投稿を
頂きましたが、PC側でCLIP STUDIOを起動し、画面左側の[作品管理]
をクリックし、画面右側で[クラウド]タブをクリックした際に、
iPad側でアップロードした作品が表示されていないという事でしょうか。
[クラウド]タブをクリックしても画面に何も表示されないという事で
しょうか。
・PC側でCLIP STUDIOを起動し、画面左側の[作品管理]をクリックし、
画面右側で[クラウド]タブをクリックして、iPad側でアップロードした
ファイルをダウンロードし、[この端末]タブには表示されている状態で
しょうか。
・iPad側でキャンバスを新規作成して適当に描画したものを、アップロード、
PC側でダウンロード、CLIP STUDIO PAINTで開く事は可能でしょうか。
よろしくお願いいたします。