・マウスでも同様の現象が起きます。
またこの現象は、ペンでもマウスでも、素早く描画を行うとひとふでと認識されてしまうようです。
ゆっくりとかくと、繋がる現象は起きませんでした。
・他ソフトでは、筆圧を検知した描画が可能でした。
ほかの不具合も、特に見られませんでした。
・メーカー様に動作、保証のあるなしは確認していません。
・ペンタブ以外の周辺機器
↓USB繋いでいるもの
iBUFFALO BSMBW11series S/N A50511 (無線マウス)
BUFFALO HDMIポート搭載 USB2.0用 ディスプレイ増設アダプター GX HDMI/U2 (液タブ用)
Logitec LHD-PS80U2WH S/N 72A379901006A
・ワコムタブレットのスクショ
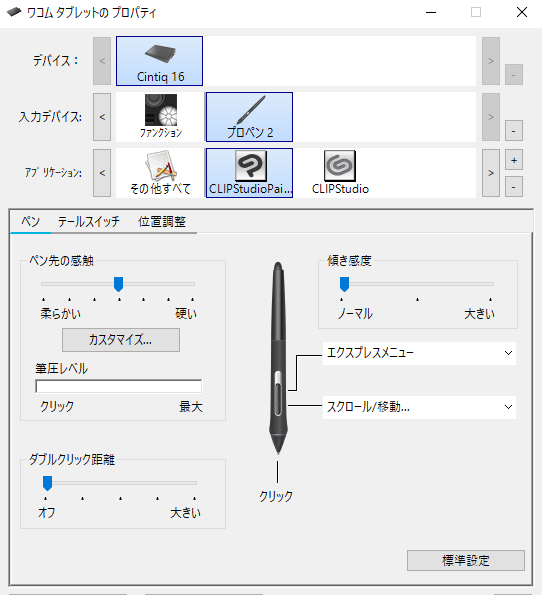
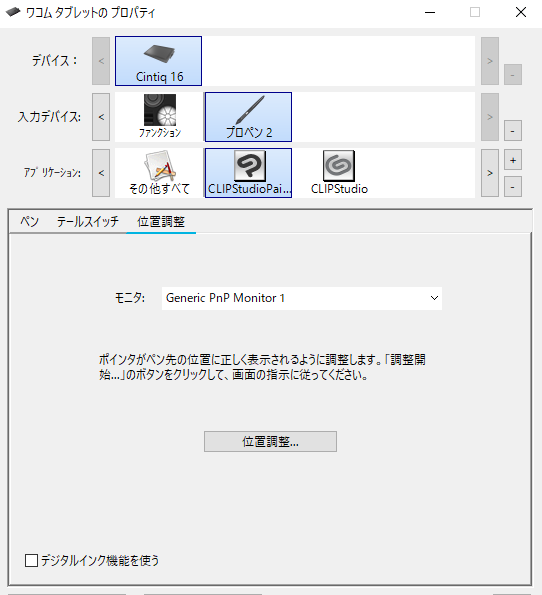
・Windowsのバージョン情報
バージョン:1903
OS ビルド:18362.476
インストール日:2019/11/13
・クリスタの環境設定
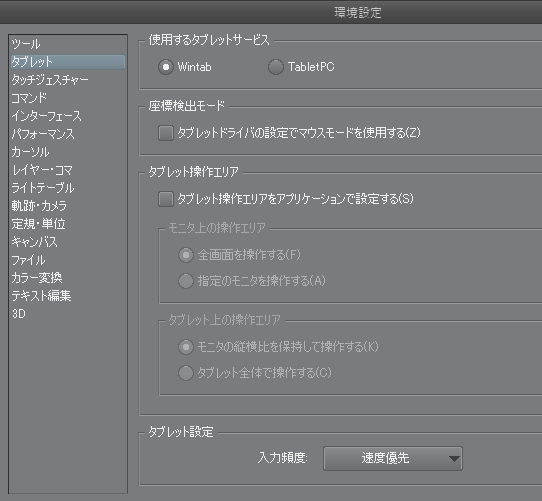
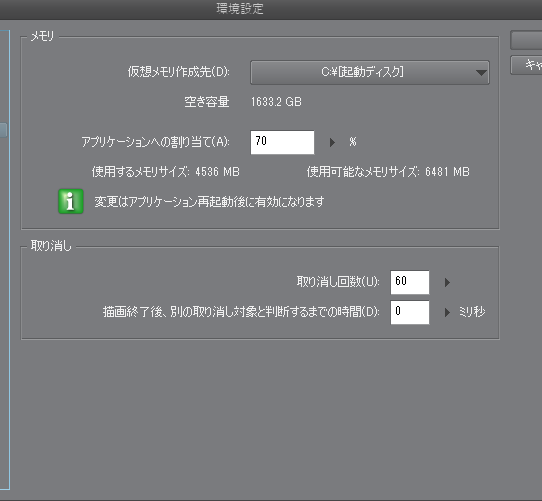
・ディスプレイ設定のスクショ
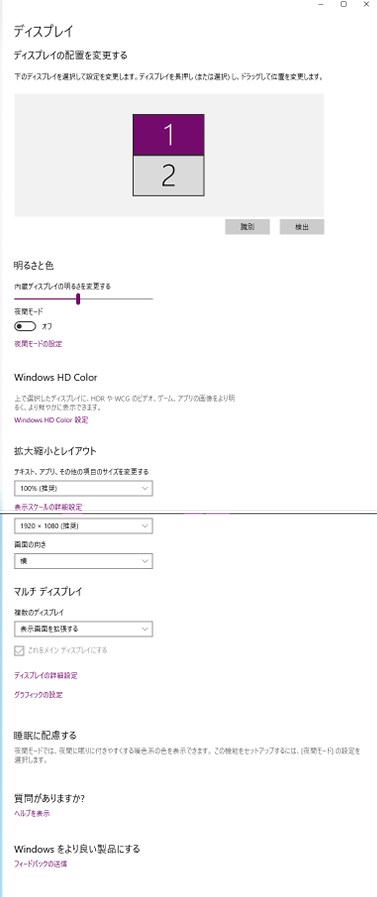
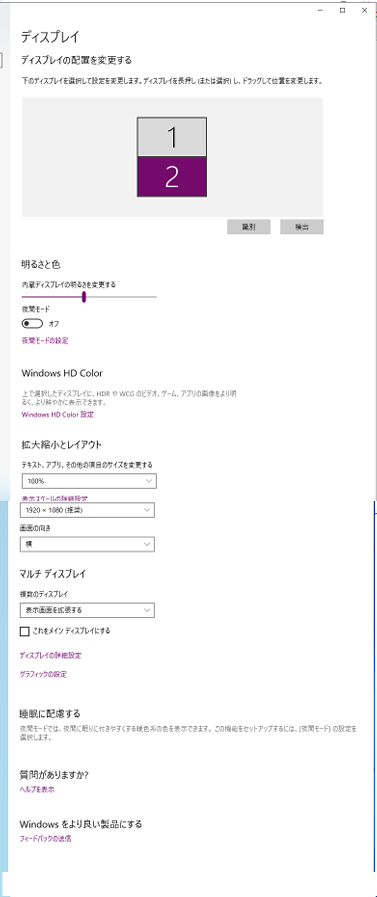
・ペンとWindows Ink
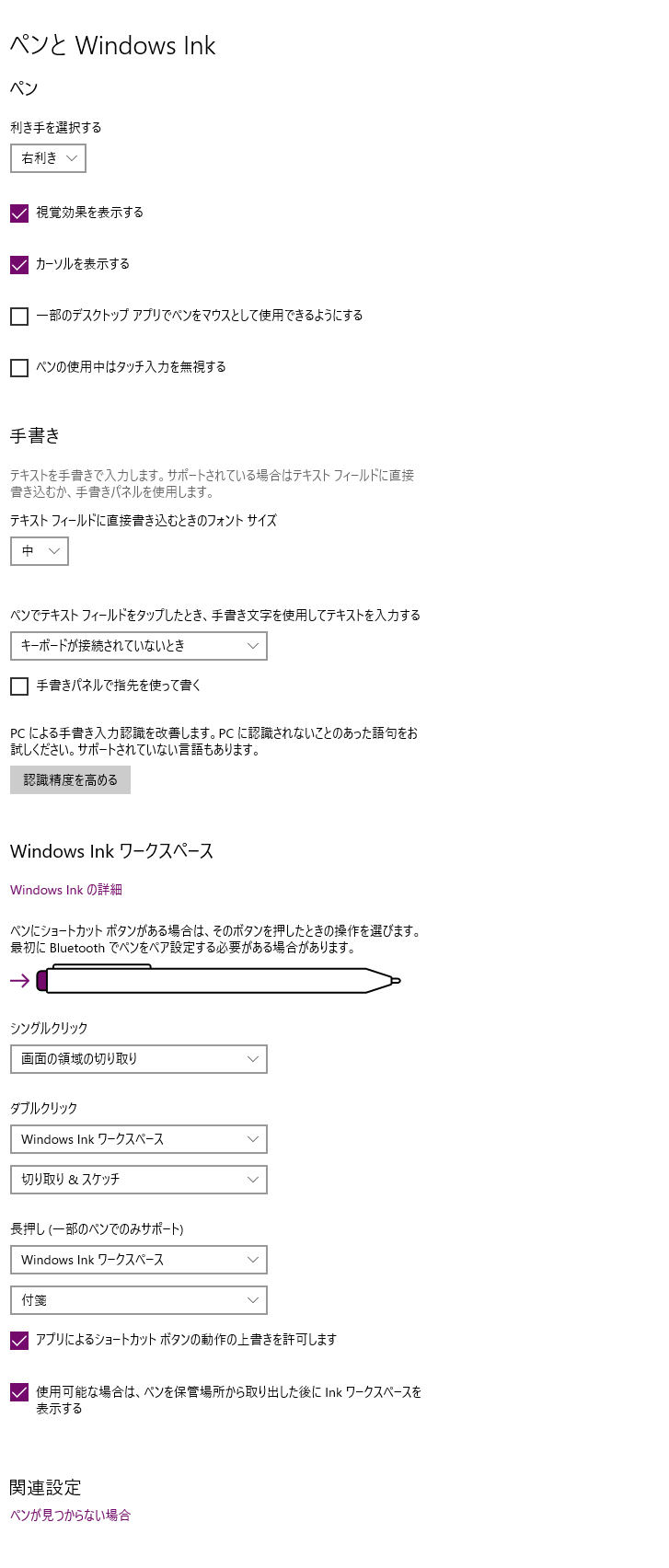
・電源オプション
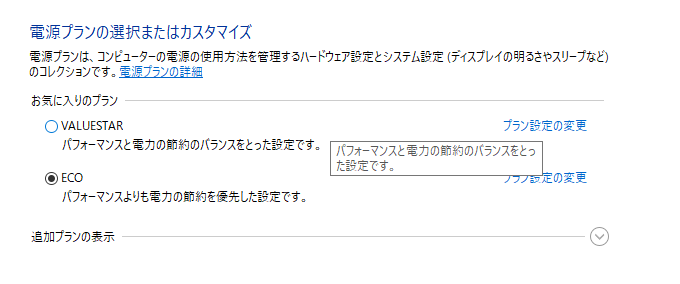
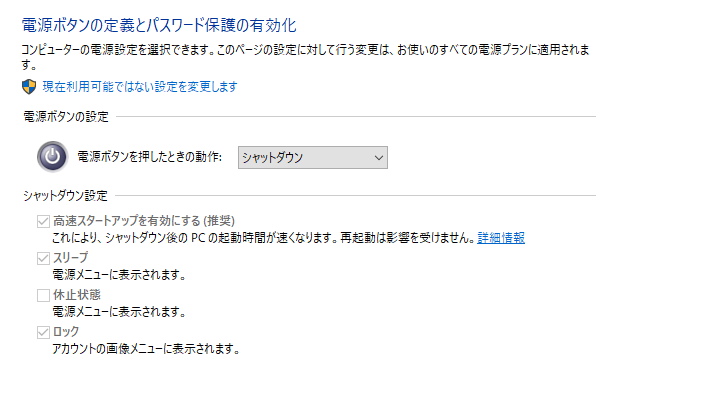
・プログラムのアンインストール 一覧

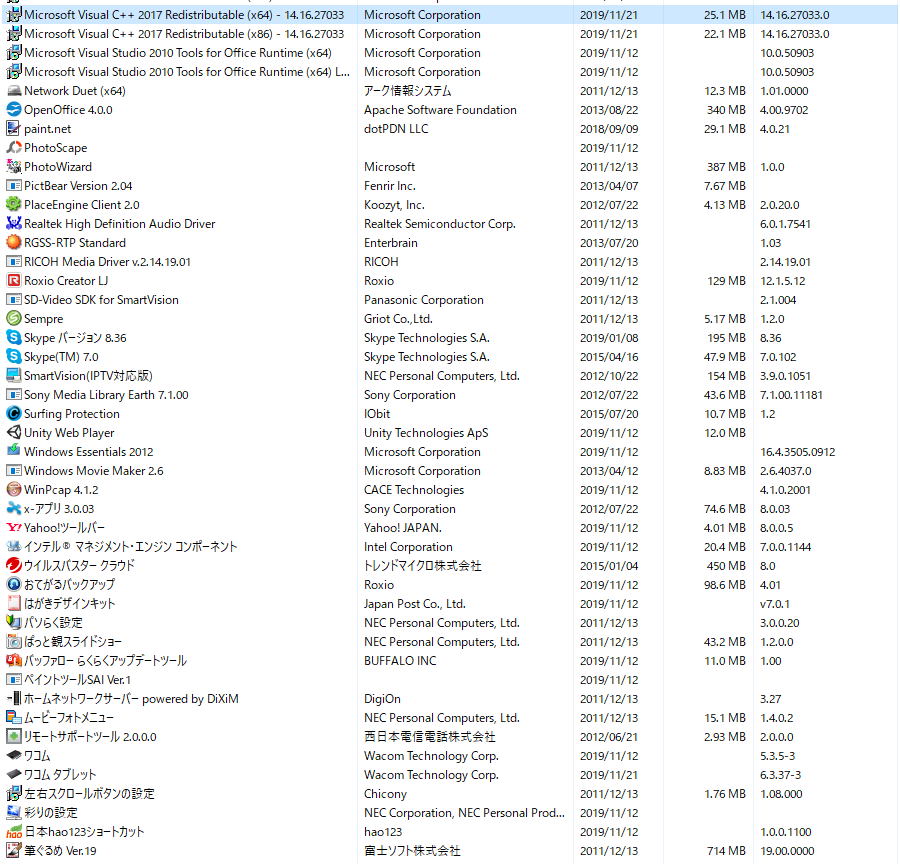
よろしくお願い致します。








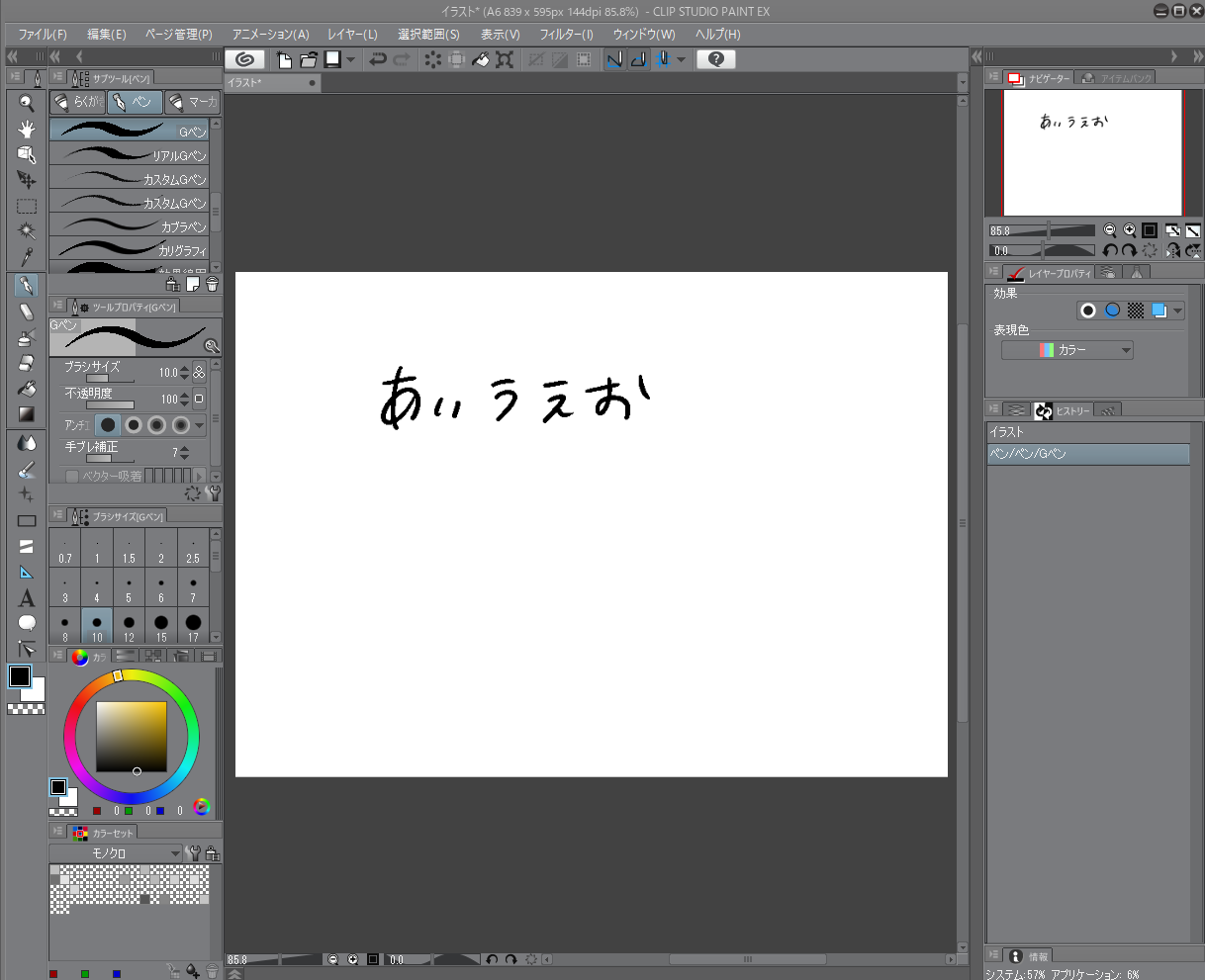
ご使用環境と状況につきまして詳細を確認させて頂く為、以下の点について
お知らせ下さい。
以下の点についてお知らせ下さい。
・マウスでも現象が発生するかご確認下さい。
・他のソフトでは発生していないとの事でございますが、確認頂いた
ソフトについて、筆圧を検知した描画はできていましたでしょうか。
・ご使用のパソコンについて、こちらでお調べした限りではWindows7の
パソコンですが、Windows10にアップグレードした場合の動作確認や
保証があるかについて、メーカー様にはご確認いただいておりますでしょうか。
※アップグレードした場合の動作確認をされておらず、保証がない場合や
BIOSはじめ使用されている各種パーツのドライバをメーカー様が提供
されているものに更新しなくてはならない場合などがございます。
・ペンタブレット以外でご使用のパソコンに接続されている周辺機器の
メーカー名、型番をお知らせください。
・[Windowsスタート]を選択し、アプリが表示されている部分で[ワコムタブレット]
にある[ワコムタブレットのプロパティ]を選択し、[入力デバイス]にて[ペン]と
つくものを選択し、[アプリケーション]に[CLIP STUDIO PAINT]が表示されている
場合はそちらも選択した状態で、以下のタブの画面のスクリーンショットを
撮影頂き、掲載ください。
*[ペン]タブ
*[位置調整]タブ
・[Windowsスタート]→[設定]→[システム]を選択し、表示される画面の
左側で[バージョン情報]を選択し、画面右側で[バージョン]と[OSビルド]、
[インストール日]に記載されている内容をお知らせください。
・CLIP STUDIO PAINTを起動し、[ファイル]メニュー→[環境設定]を選択して、
表示される画面左側で以下の項目を選択した状態の画面のスクリーンショット
を撮影し、掲載下さい。
*[タブレット]
*[パフォーマンス]
・デスクトップ画面の何もない所で右クリックして頂き、表示されるメニューで
[ディスプレイ設定]を選択して、表示される画面の内容が確認できるよう
スクリーンショットを撮影し、掲載下さい。
※複数モニタが接続されている場合には画面上部に
「1」「2」というように表示位置が表示されますので、その場合は
「1」「2」という表示をクリックするとモニタごとの内容が表示
れますのでそれぞれ撮影し、掲載ください。
・[Windowsスタート]→[設定]→[デバイス]と選択し、表示される画面の
左側で[ペンとWindows Ink]の順に選択すると表示されるページのすべての
項目が確認できるようスクリーンショットを取得し、掲載ください。
・[Windowsスタート]→[Windowsシステムツール]→[コントロールパネル]を選択し、
表示される画面右上の[表示方法]で[大きいアイコン]を選択した後
[電源オプション]を選択して表示される画面のスクリーンショットを撮影して、
掲載下さい。
また、その画面左側で[電源ボタンの動作の選択]をクリックし、表示される画面の
スクリーンショットを撮影して、掲載下さい。
・[Windowsスタート]→[Windowsシステムツール]→[コントロールパネル]
を選択し、表示される画面にて[プログラムのアンインストール
(プログラムと機能)]を選択して表示される画面のすべての項目が
確認できるようスクリーンショットを撮影し、掲載下さい。
※項目が多く一度に撮影ができない場合は複数回に分けて撮影し、
掲載をお願いいたします。
※インストール日とバージョンも確認できるように撮影をお願いします。
もし掲示板への掲載に差し支えがある場合は、以下の宛先に画像を
メール添付してお送りいただけると幸いです。
宛先
・セルシスユーザーサポート
・tech@celsys.co.jp
・「要望・不具合:101766」と記載をお願いいたします。
なお、スクリーンショットの取得手順は以下の通りです。
1.キーボードの[PrintScreen]または[Prt Sc]とキートップに表示されて
いるキーを押します。
2.[Windows スタート]メニューをクリックし、[すべてのアプリ]の
[Windows アクセサリ]から[ペイント]を選択します。
3.[ペイント]というアプリケーションが起動します。
4.画面左上の[貼り付け]アイコンをクリックします。
5.[PrintScreen]キーを押したときの画面のイメージが貼り付けられます。
6.[ファイル]メニューから[上書き保存]を選択し、デスクトップなど適当な
場所にファイルを保存します。
ファイルの種類はJPEGなどを選択してください。
よろしくお願いいたします。