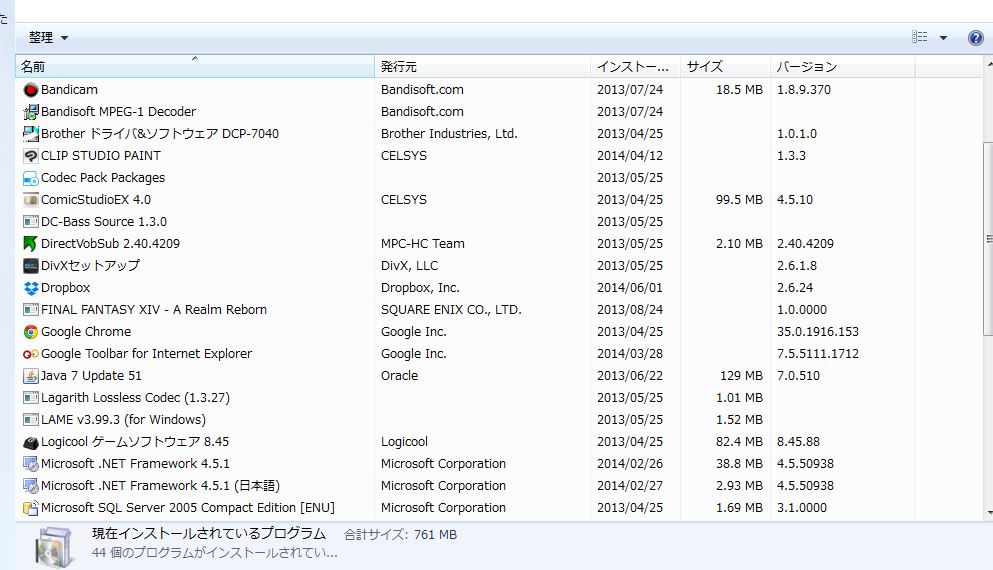
 全部試してみましたがダメでした~
全部試してみましたがダメでした~前に報告があった方と同じ症状のようですね。
Mouse Computer
MDV-ASG8100B
CLIP STUDIOの要望・不具合ボード
|
インストール/動作環境
CLIP STUDIOが起動できない |
|
|
前回のパッチ後から、PAINTは起動できるのですが、素材が一切読み込めません。 PAINT側からもCLIP STUDIOは起動しません。 PAINTはソフトとしては起動するのですが、毎回画面がクリア(ツールなど何もない状態)にされ 最近使ったファイルなどの記憶もありません。 今回、色々調べる時間がなく(仕事で使っているので;)とりあえずコミスタに戻って作業していますが 多数の人で起きている症状なのかな?と思い投稿しました。 せっかくクリスタのほうで納得できるペン等が作成できたところだったのでとても残念です。 ------------------------------------------------------------ ■バージョン:64 1.3.5 ※右上の[?]アイコンをクリック後に[バージョン情報]で確認できます。 ■OS Windows XP( ) Windows Vista( ) Windows 7 ( ○ ) Windows 8( ) Windows 8.1( ) MacOS X 10.6( ) MacOS X 10.7( ) MacOS X 10.8( ) MacOS X 10.9( ) その他( ) ------------------------------------------------------------ |
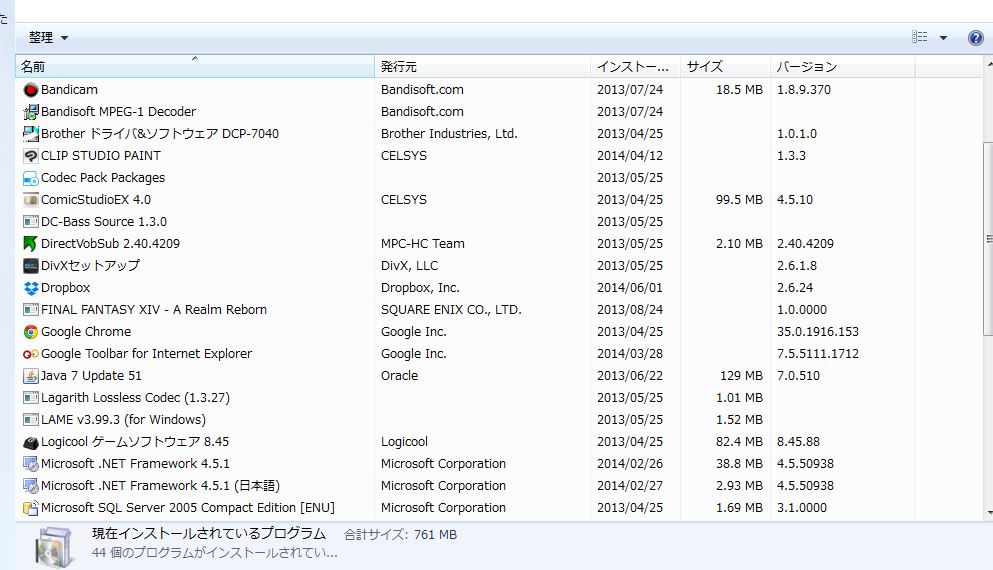
 全部試してみましたがダメでした~
全部試してみましたがダメでした~2019年11月28日に本サービスの投稿受付は終了いたしました。「CLIP STUDIO SUPPORT」をご利用ください。
以下の内容につきましてお試しいただき、お知らせをいただけますでしょうか。
・セキュリティソフトにて以下の4つの[CELSYS]フォルダを除外設定に追加を
お願いします。
※除外設定の追加方法は、お使いのソフトウェアメーカさまへご確認を
お願いします。
C:\Program Files\[CELSYS]
C:\ProgramData\[CELSYS]
C:\Users\(ユーザー名)\Documents\[CELSYS]
C:\Users\(ユーザー名)\AppData\Roaming\[CELSYS]
※[ProgramData]や[AppData]フォルダが表示されない場合は、[コントロール
パネル]→[デスクトップのカスタマイズ]→[フォルダー オプション]を開き、
[表示]タブの[詳細設定]一覧の[ファイルとフォルダーの表示]→[隠しファイル、
隠しフォルダー、および隠しドライブを表示する]ラジオボタンを有効にしてから、
[適用]ボタンをクリックします。
・パソコンを再起動していただき、デスクトップの[CLIP STUDIO]アイコンを
ダブルクリックして、CLIP STUDIOが起動できるかご確認いただけますでしょうか。
・以下の場所にある[CLIPStudio.exe][CLIPStudioPaint.exe]をそれぞれ
ダブルクリックしていただいた際に、CLIP STUDIO、CLIP STUDIO PAINTが起動
するかご確認いただけますでしょうか。
*[CLIPStudio.exe]
C:\Program Files\CELSYS\CLIP STUDIO\CLIP STUDIO
*[CLIPStudioPaint.exe]
C:\Program Files\CELSYS\CLIP STUDIO\CLIP STUDIO PAINT
・パソコンを再起動していただき、以下のフォルダを削除していただいた上で、
デスクトップの[CLIP STUDIO]アイコンをダブルクリックして、CLIP STUDIOが
起動できるかご確認いただけますでしょうか。
C:\ProgramData/69B6DBD2-8E05-476F-B662-CF8D235FD499
C:\ProgramData/FEA3F5DE-0F10-454D-B6C0-55E35B170A9D
上記操作にて改善しない場合は、以下の内容をお知らせいただけますでしょうか。
・起動ができないのはCLIP STUDIOのみですしょうか。CLIP STUDIO PAINTも同様で
しょうか。
また、CLIP STUDIO、CLIP STUDIO PAINTそれぞれ起動の際にエラーメッセージは
表示されていませんでしょうか。
メッセージが表示されている場合は、そちらのスクリーンショットを撮影いただき、
掲載いただけますでしょうか。
・以下の場所に[CLIPStudio]フォルダはございますでしょうか。
C:\ProgramData\CELSYS
・CLIP STUDIO PAINTをインストールする際は管理者権限を持ったアカウントにて
インストールを行っていただきましたでしょうか。
・ご使用のパソコンのメーカー名、型番をお知らせください。
・[コントロールパネル]→[プログラムと機能]を選択し、表示される画面にて、
名前順にソートしていただきますと頭文字のAからZに向かって並びますので、
[C]から始まっている部分について、スクリーンショットを撮影いただき、
掲載いただけますでしょうか。
その際、画面にはサイズやバージョンの表示をする列もございますがウィンドウが
狭められていると見えない状態となりますので、名前とバージョンが確認できるように
ウィンドウを広げた状態でお願いいたします。
お手数をおかけいたしますが、ご確認のほどよろしくお願いいたします。