キャッシュの削除、リセットをした後
メアド、パスワードを入力すると
「ログインできません」
と表示されました。
CLIP STUDIOの要望・不具合ボード
from hane22222 さん
2016/07/14 15:20:10
|
ログイン/アカウント管理
ログインできません |
|
|
いつもお世話になっております。 CLIP STUDIOにログインできません。 WEBサイトからはログインできますが、CLIP STUDIOからログインしようと メールアドレス、パスワードを入力後、OKを押すと 「CLIP STUDIOは動作を停止しました 問題が発生したためプログラムが正しく正しく動作しなくなりました。 プログラムは閉じられ、解決策がある場合はwindowsから通知されます」 とポップアップが表示されます。 clip studioのバージョン 1.5.5 IEのバージョン 11.9600.18349 ・アクセサリのメモ帳にメアドとパスを記入し、clip studio入力欄にコピペ ・WACOMドライバの最新版ダウンロード ・ウィルス対策ソフトの停止 を試してみました。 ------------------------------------------------------------ ■バージョン: ※右上の[?]アイコンをクリック後に[バージョン情報]で確認できます。 ■OS Windows XP( ) Windows Vista( ) Windows 7 ( ○ ) Windows 8( ) Windows 8.1( ) Windows 10( ) MacOS X 10.5( ) MacOS X 10.6( ) MacOS X 10.7( ) MacOS X 10.8( ) MacOS X 10.9( ) MacOS X 10.10( ) MacOS X 10.11( ) その他( ) ------------------------------------------------------------ |
賛成数:0
反対数:0
from
スレ主
hane22222
さん
2016/07/14 16:16:09
from
CLIP
サポート担当
さん
2016/07/14 17:38:54
ご確認いただき、ありがとうございます。
>「ログインできません」と表示されました。
上記のスクリーンショットを撮っていただき、
添付をお願いいたします。
■スクリーンショットの取得手順
1.キーボードの[PrintScreen]または[Prt Sc]とキートップに表示されて
いるキーを押します。
2.[Windows スタート]メニューをクリックし、[すべてのプログラム]の
[アクセサリ]から[ペイント]を選択します。
3.[ペイント]というアプリケーションが起動します。
4.[編集]メニューから[貼り付け]を選択します。
5.[PrintScreen]キーを押したときの画面のイメージが貼り付けられます。
6.[ファイル]メニューから[上書き保存]を選択し、デスクトップなど適当な
場所にファイルを保存します。
ファイル形式はJPEGなどを選択してください。
ご使用のセキュリティソフトウェアの名称をお知らせください。
また、除外設定を行っていただいたとのことですが、除外して
いただいたパスをお知らせ頂けますようお願いいたします。
>「ログインできません」と表示されました。
上記のスクリーンショットを撮っていただき、
添付をお願いいたします。
■スクリーンショットの取得手順
1.キーボードの[PrintScreen]または[Prt Sc]とキートップに表示されて
いるキーを押します。
2.[Windows スタート]メニューをクリックし、[すべてのプログラム]の
[アクセサリ]から[ペイント]を選択します。
3.[ペイント]というアプリケーションが起動します。
4.[編集]メニューから[貼り付け]を選択します。
5.[PrintScreen]キーを押したときの画面のイメージが貼り付けられます。
6.[ファイル]メニューから[上書き保存]を選択し、デスクトップなど適当な
場所にファイルを保存します。
ファイル形式はJPEGなどを選択してください。
ご使用のセキュリティソフトウェアの名称をお知らせください。
また、除外設定を行っていただいたとのことですが、除外して
いただいたパスをお知らせ頂けますようお願いいたします。
from
スレ主
hane22222
さん
2016/07/14 18:42:23
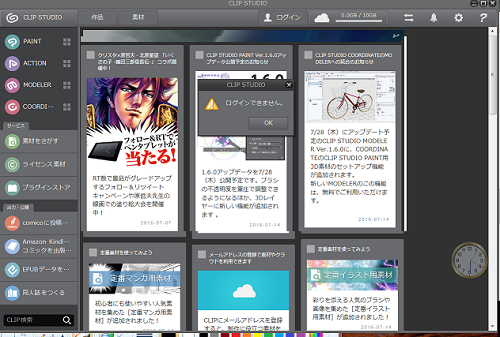
ソフトは Kingsoft Internet Security 2015 です。
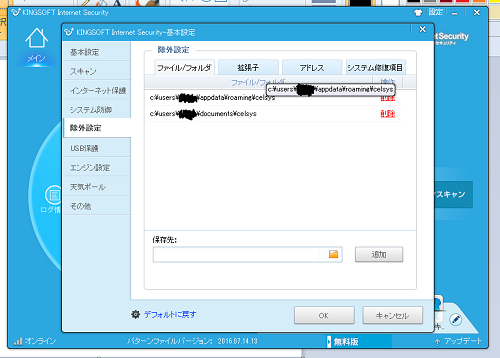
C:\Program Files\CELSYS
C:\ProgramData\CELSYS
を入力すると下のようになります
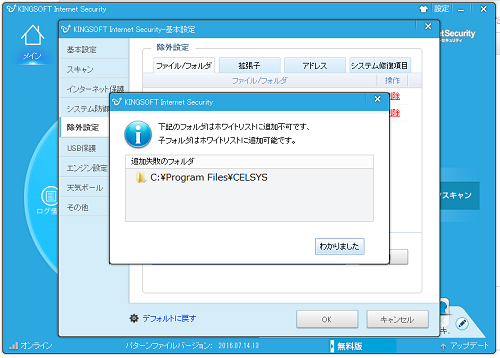
お手数おかけしてすみません・・・
from
CLIP
サポート担当
さん
2016/07/14 22:18:37
ご確認頂きありがとうございます。
以下の点についてお知らせください。
・メールアドレス、パスワードを入力後、OKを押すと動作停止する旨お知らせ
頂いておりましたが、ご案内いたしましたInternet Explorer キャッシュの
削除とリセットをしていただいた後は動作停止しなくなったという事で
お間違いないでしょうか。
・メモ帳に記入したメアドとパスCLIP STUDIOの入力欄にコピペして頂いても
ログインできませんと表示されるとの事ですが、以下の点についてお知らせ
頂けますでしょうか。
*CLIPサイトのログインページにアクセスし、また、CLIP STUDIOを起動
し、それぞれメールアドレスとパスワードの入力欄が表示されている状態で
メモ帳のメアドをコピーし、それぞれのメールアドレス欄にペースト、
メモ帳のパスワードをコピーし、それぞれのパスワード欄にペースト、と
行って頂き、両方の入力状態が確認できるスクリーンショットを取得して
下さい。
取得できましたら、CLIPサイトの画面で「ログイン」ボタンを押し、
CLIP STUDIOの画面で[OK]ボタンを押していただいた時にCLIPサイトでは
ログインができてCLIP STUDIOではログインができない状態かご確認下さい。
CLIPサイトではログインができてCLIP STUDIOではログインができない状態
だった場合はスクリーンショットを以下の宛先までお送り下さい。
■宛先
セルシスユーザーサポート
tech@celsys.co.jp
・件名に「要望不具合:87526」とご記載ください。
・ご使用のパソコンにはお知らせ頂いたKingsoft Internet Security 2015
以外のセキュリティソフトがインストールされているという事がないか
お知らせ下さい。
・除外設定にて以下のフォルダが設定できるかご確認下さい。
C:\Program Files\CELSYS\CLIP STUDIO 1.5
できない場合は、以下の場所にある[CLIPStudio.exe]というファイルを
除外設定できるかご確認下さい。
C:\Program Files\CELSYS\CLIP STUDIO 1.5\CLIP STUDIO
よろしくお願いいたします。
以下の点についてお知らせください。
・メールアドレス、パスワードを入力後、OKを押すと動作停止する旨お知らせ
頂いておりましたが、ご案内いたしましたInternet Explorer キャッシュの
削除とリセットをしていただいた後は動作停止しなくなったという事で
お間違いないでしょうか。
・メモ帳に記入したメアドとパスCLIP STUDIOの入力欄にコピペして頂いても
ログインできませんと表示されるとの事ですが、以下の点についてお知らせ
頂けますでしょうか。
*CLIPサイトのログインページにアクセスし、また、CLIP STUDIOを起動
し、それぞれメールアドレスとパスワードの入力欄が表示されている状態で
メモ帳のメアドをコピーし、それぞれのメールアドレス欄にペースト、
メモ帳のパスワードをコピーし、それぞれのパスワード欄にペースト、と
行って頂き、両方の入力状態が確認できるスクリーンショットを取得して
下さい。
取得できましたら、CLIPサイトの画面で「ログイン」ボタンを押し、
CLIP STUDIOの画面で[OK]ボタンを押していただいた時にCLIPサイトでは
ログインができてCLIP STUDIOではログインができない状態かご確認下さい。
CLIPサイトではログインができてCLIP STUDIOではログインができない状態
だった場合はスクリーンショットを以下の宛先までお送り下さい。
■宛先
セルシスユーザーサポート
tech@celsys.co.jp
・件名に「要望不具合:87526」とご記載ください。
・ご使用のパソコンにはお知らせ頂いたKingsoft Internet Security 2015
以外のセキュリティソフトがインストールされているという事がないか
お知らせ下さい。
・除外設定にて以下のフォルダが設定できるかご確認下さい。
C:\Program Files\CELSYS\CLIP STUDIO 1.5
できない場合は、以下の場所にある[CLIPStudio.exe]というファイルを
除外設定できるかご確認下さい。
C:\Program Files\CELSYS\CLIP STUDIO 1.5\CLIP STUDIO
よろしくお願いいたします。
from
CLIP
サポート担当
さん
2016/07/15 12:05:48
メールにてご連絡いただき、ありがとうございます。
[コントロールパネル]→[プログラムと機能]の一覧からCLIP STUDIO PAINT、
CLIP STUDIOの順にアンインストールを行っていただき、アンインストール
が完了しましたらPCを再起動して、下記のページから1.5.6をダウンロード
していただき、インストールをお願いいたします。
■CLIP STUDIO PAINT for Windowsのダウンロード
http://www.clip-studio.com/clip_site/rental/rental_download/sprental/index_win
インストールが完了しましたら、PCを再起動していただき、CLIP STUDIO PAINT
の動作をご確認いただけますようお願いいたします。
※CLIP STUDIO PAINTのアンインストールを行っても、作品や設定は削除されません。
上記で改善がない場合は、下記の手順をご確認ください。
「CLIP STUDIOは動作を停止しました」と表示されている状態で、
以下の手順をお試し頂けますようお願いいたします。
1.最初に、以下の場所のファイルをダブルクリックして起動しておいて下さい。
C:\Windows\SysWOW64\taskmgr(.exe)
[Windowsタスクマネージャー]が起動しますので[アプリケーション]
タブを開いておいて下さい。
2.上記の準備が終わりましたら、該当の製品を起動し、「動作を停止しました」
が表示されたら、[アプリケーション]タブから上記の製品を選択して、右クリック
して頂き、表示されるメニューにて[ダンプファイルの作成]を選択して下さい。
3.上記操作にてダンプファイルが作成されます。
ダンプファイルは以下の場所に以下のようにアプリケーションの名前がついて
保存されます。
保存場所:C:\Users\[ユーザー名]\AppData\Local\Temp\
保存ファイル名:[CLIPStudio].DMP
※すでに同名のダンプファイルがある場合、重複しないよう[CLIPStudio].DMP(2)、
[CLIPStudio].DMP(3)という名前になります。
複数ある場合はそちらをすべてお送りください。
※ダンプファイルの作成を確認いただきましたら、メッセージ画面などはすべて
閉じていただいて問題ございません。
取得して頂きましたダンプファイルは、以下の大容量転送サービスをお試し下さい。
1ファイルにつき、2GBまでアップロードが可能です。
■GigaFile(ギガファイル)便
以下の手順でアップロードを行って下さい。
1.[ファイル選択]ボタンを押し、アップロードするファイルを選択します。
2.ファイルのアップロードが完了すると、ダウンロードURLが表示されます。
3.[メモ(メールに転記されます)]欄に「問い合わせ番号:87526」、
CLIPに登録されているメールアドレス、ハンドルネームをご記入下さい。
4.[このアップロード情報(ファイル名,URL,削除KEY,メモ)をメールに送信する]欄に
tech@celsys.co.jp と入力し、[送信]ボタンを押します。
5.セルシスユーザーサポート宛てにダウンロードURLを記載した
メールが送信されます。
お手数ですが、よろしくお願いいたします。
[コントロールパネル]→[プログラムと機能]の一覧からCLIP STUDIO PAINT、
CLIP STUDIOの順にアンインストールを行っていただき、アンインストール
が完了しましたらPCを再起動して、下記のページから1.5.6をダウンロード
していただき、インストールをお願いいたします。
■CLIP STUDIO PAINT for Windowsのダウンロード
http://www.clip-studio.com/clip_site/rental/rental_download/sprental/index_win
インストールが完了しましたら、PCを再起動していただき、CLIP STUDIO PAINT
の動作をご確認いただけますようお願いいたします。
※CLIP STUDIO PAINTのアンインストールを行っても、作品や設定は削除されません。
上記で改善がない場合は、下記の手順をご確認ください。
「CLIP STUDIOは動作を停止しました」と表示されている状態で、
以下の手順をお試し頂けますようお願いいたします。
1.最初に、以下の場所のファイルをダブルクリックして起動しておいて下さい。
C:\Windows\SysWOW64\taskmgr(.exe)
[Windowsタスクマネージャー]が起動しますので[アプリケーション]
タブを開いておいて下さい。
2.上記の準備が終わりましたら、該当の製品を起動し、「動作を停止しました」
が表示されたら、[アプリケーション]タブから上記の製品を選択して、右クリック
して頂き、表示されるメニューにて[ダンプファイルの作成]を選択して下さい。
3.上記操作にてダンプファイルが作成されます。
ダンプファイルは以下の場所に以下のようにアプリケーションの名前がついて
保存されます。
保存場所:C:\Users\[ユーザー名]\AppData\Local\Temp\
保存ファイル名:[CLIPStudio].DMP
※すでに同名のダンプファイルがある場合、重複しないよう[CLIPStudio].DMP(2)、
[CLIPStudio].DMP(3)という名前になります。
複数ある場合はそちらをすべてお送りください。
※ダンプファイルの作成を確認いただきましたら、メッセージ画面などはすべて
閉じていただいて問題ございません。
取得して頂きましたダンプファイルは、以下の大容量転送サービスをお試し下さい。
1ファイルにつき、2GBまでアップロードが可能です。
■GigaFile(ギガファイル)便
以下の手順でアップロードを行って下さい。
1.[ファイル選択]ボタンを押し、アップロードするファイルを選択します。
2.ファイルのアップロードが完了すると、ダウンロードURLが表示されます。
3.[メモ(メールに転記されます)]欄に「問い合わせ番号:87526」、
CLIPに登録されているメールアドレス、ハンドルネームをご記入下さい。
4.[このアップロード情報(ファイル名,URL,削除KEY,メモ)をメールに送信する]欄に
tech@celsys.co.jp と入力し、[送信]ボタンを押します。
5.セルシスユーザーサポート宛てにダウンロードURLを記載した
メールが送信されます。
お手数ですが、よろしくお願いいたします。
from
スレ主
hane22222
さん
2016/07/15 19:15:27
アンインストール後、再インストールしたところ、
無事ログインできました。
ありがとうございました。
無事ログインできました。
ありがとうございました。
2019年11月28日に本サービスの投稿受付は終了いたしました。「CLIP STUDIO SUPPORT」をご利用ください。








普段お使いのブラウザにかかわらず、以下の手順でInternet Explorerの
操作を行っていただき、事象に改善が見られるかご確認をお願い
いたします。
■Internet Explorer キャッシュの削除方法
1.Internet Explorer11を起動します。
2.画面右上にある歯車の形をしたアイコンをクリックします。
3.[セーフティ]→[閲覧の履歴の削除]をクリックします。
4.[閲覧履歴の削除]が表示されますのですべてにチェックを付け
[削除]ボタンをクリックして下さい。
5.PCを再起動し、動作のご確認をお願いいたします。
■Internet Explorerのリセット方法
1.Internet Explorerを起動します。
2.右上の歯車のマークをクリックし、[インターネット オプション]をクリックします。
3.[詳細設定] タブの [リセット] をクリックします。
4.[Internet Explorer の設定のリセット]ダイアログ ボックスで[リセット]をクリックします。
5.リセットが完了したら、[閉じる]、[OK] の順にクリックし、再び [OK] をクリックします。
6.Internet Explorerを一旦終了し、PCを再起動して動作をご確認ください。