返信が遅れまして申し訳ございません。
PCを再起動しましたが依然として起動してもウィンドウは真っ白のまま反応がない状態です。
なお、件の画像については以下の通りです。
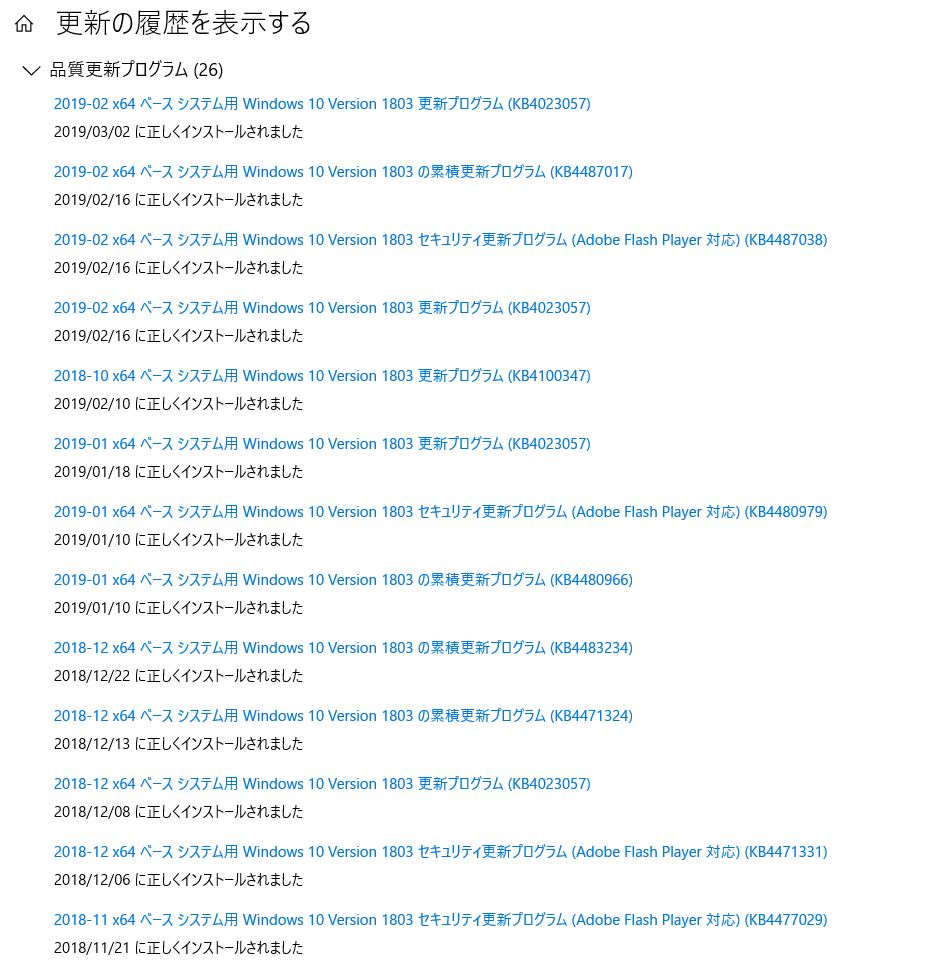
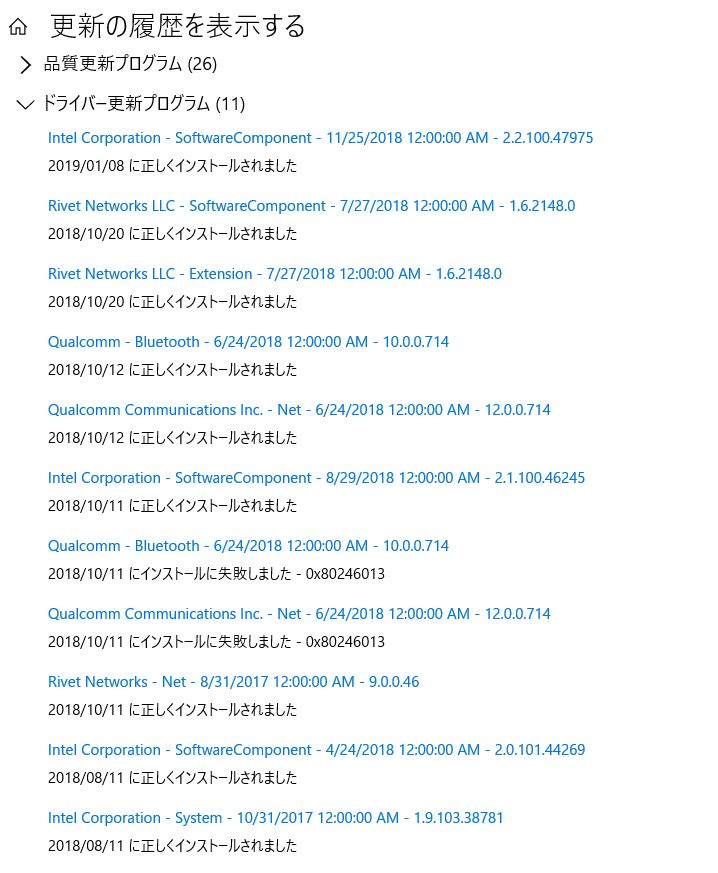
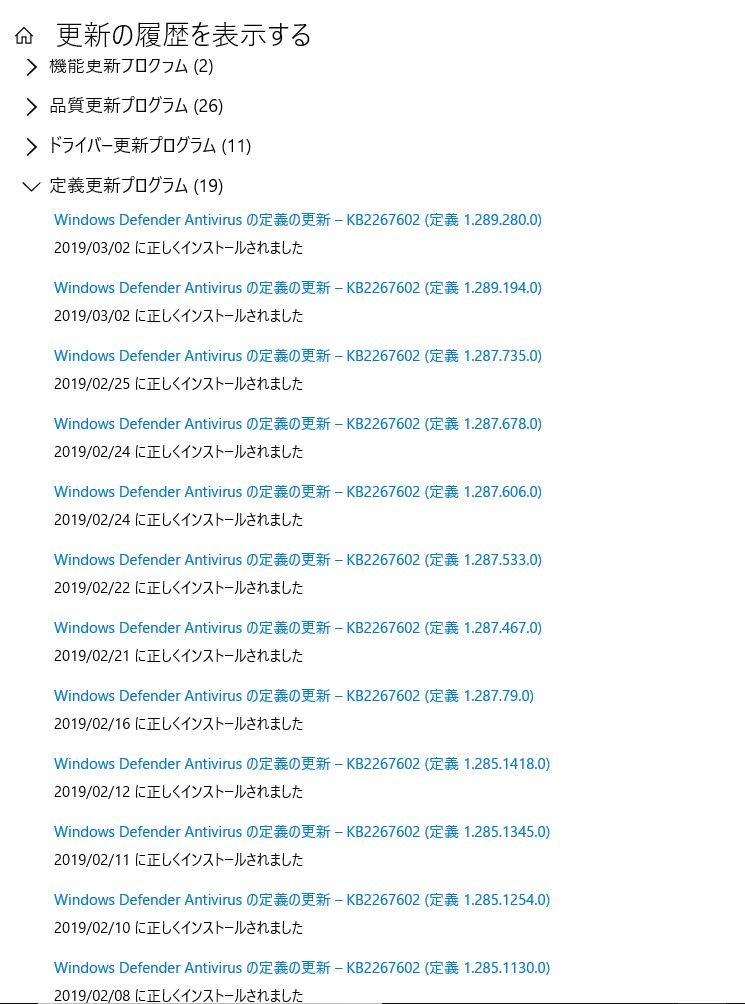
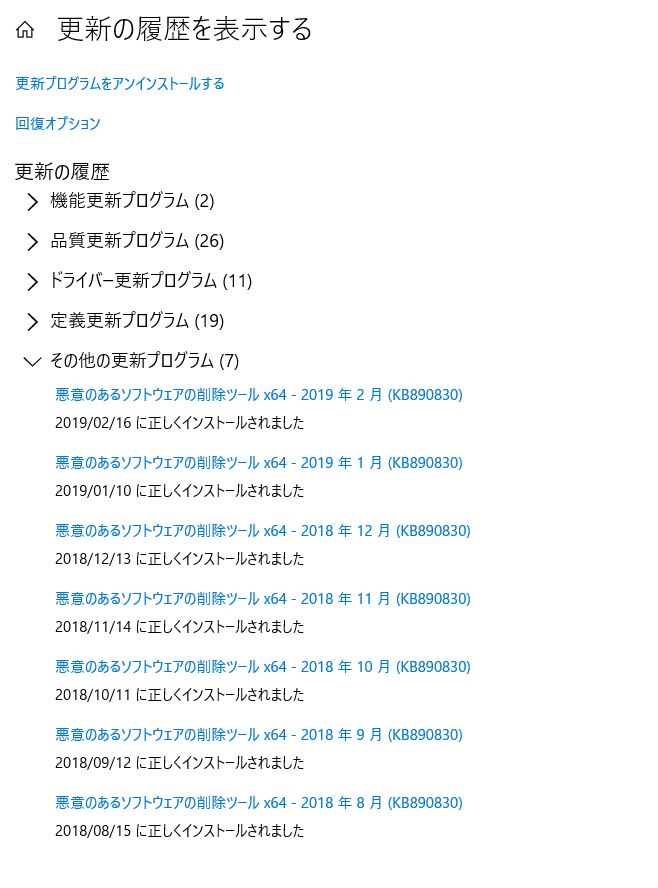
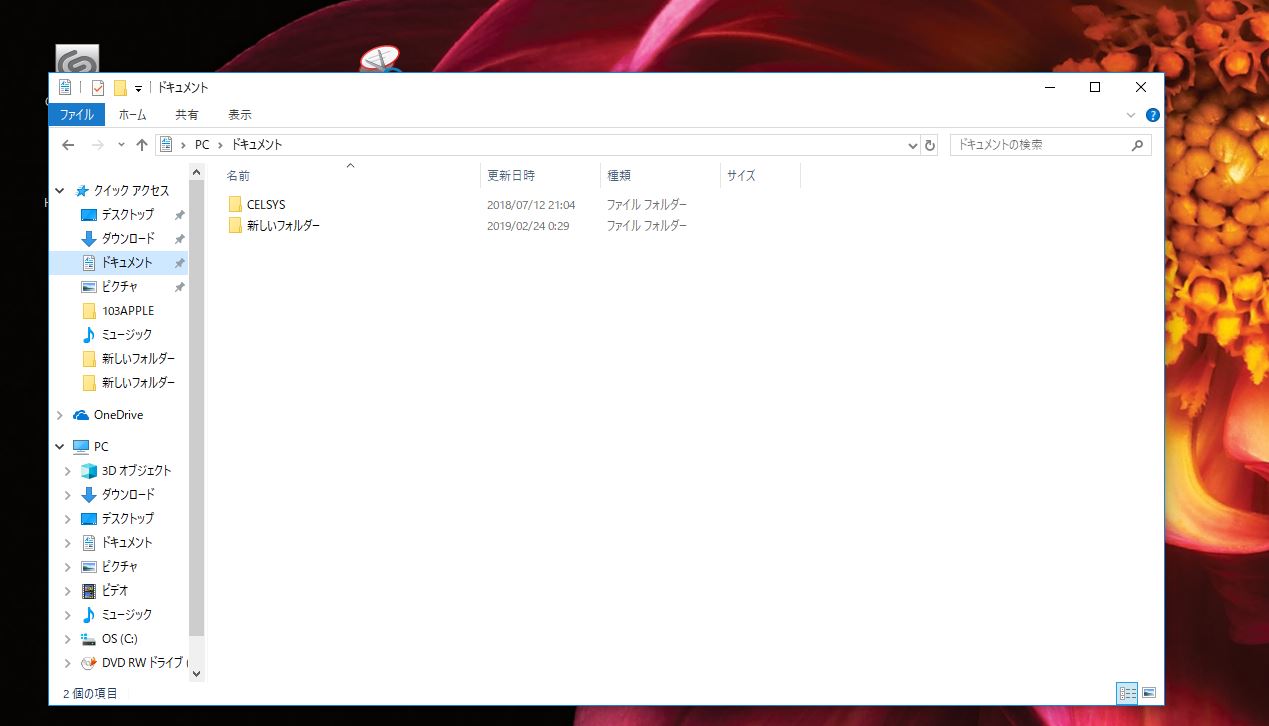
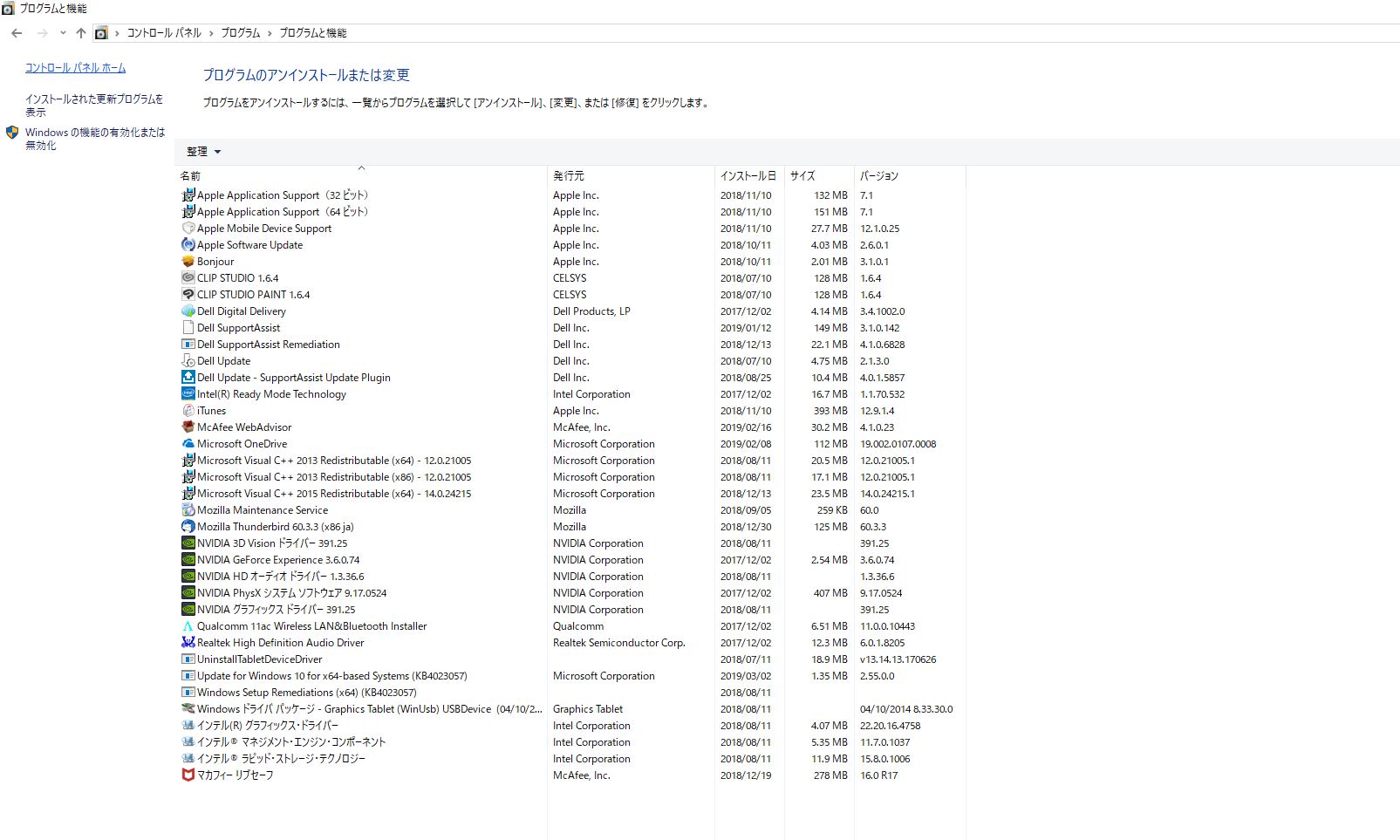
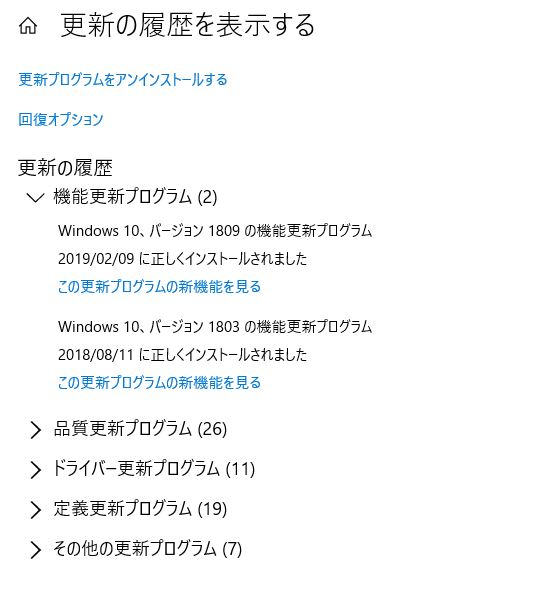
CLIP STUDIOの要望・不具合ボード
|
トラブル/その他
CLIP STUDIOが起動しなくなりました。 |
|
|
2月23日にCLIP STUDIOが起動しなくなりました。 成り行きとしましては前日までは問題なく使用できていましたが、PCをスリープ状態にしていたところ23日に起動しなくなった次第です。 タスクマネージャーを確認したところバックグラウンドプロセスにCLIP STUDIOが一瞬表示されて中断と出て落ちてしまいます。 25日に再度Cドライブ¥ユーザー¥ユーザーの名前¥デスクトップのCLIP STUDIOから起動を試みたところタスクバーには表示されるようにはなりましたが、ウィンドウには真っ白でクリックしても反応がない状態です。 CLIP STUDIO PAINTはイラストのデータから起動することができます。 ------------------------------------------------------------ ■バージョン: ※Windows/MacOSXは、右上の[?]アイコンをクリック後に[バージョン情報]で確認できます。 ※iPadは、PAINTの[CLIP STUDIO PAINT]アイコンをクリック後に[バージョン情報]で確認できます。 ■OS Windows 7 ( ) Windows 8( ) Windows 8.1( ) Windows 10( ◯ ) MacOS X 10.10( ) MacOS X 10.11( ) macOS 10.12( ) macOS 10.13( ) macOS 10.14( ) iOS 11( ) iOS 12( ) その他( ) ------------------------------------------------------------ |
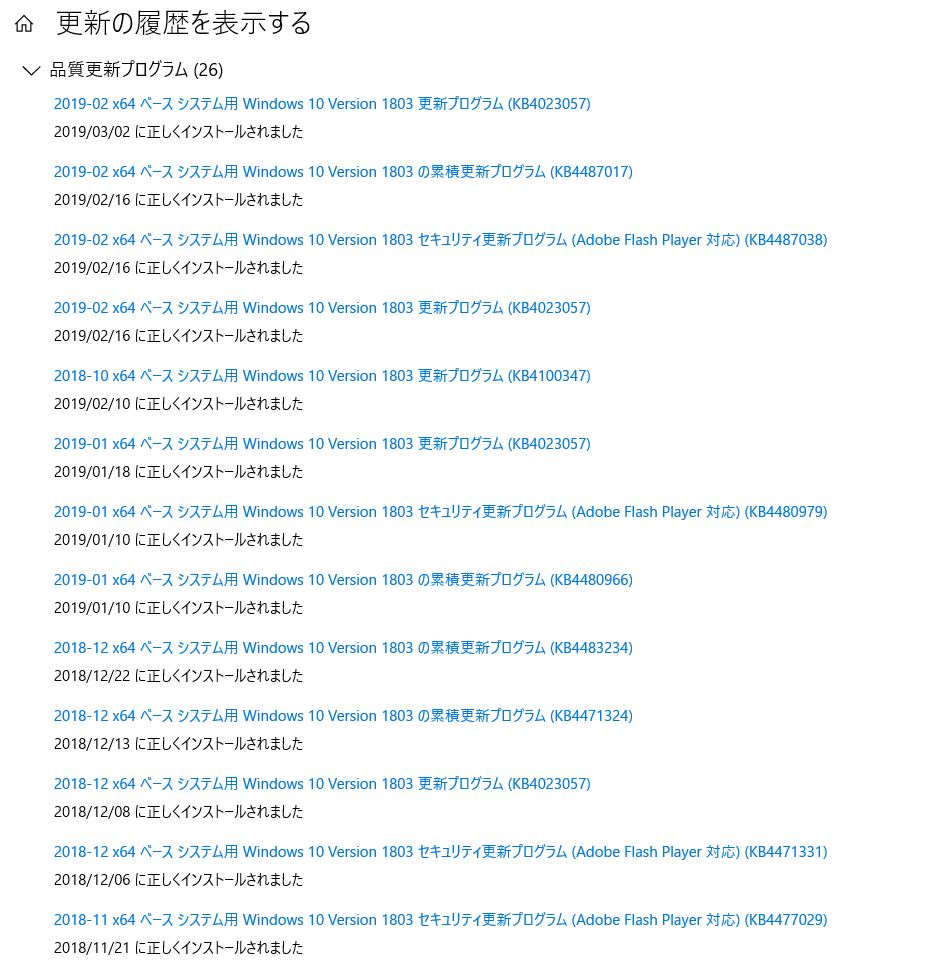
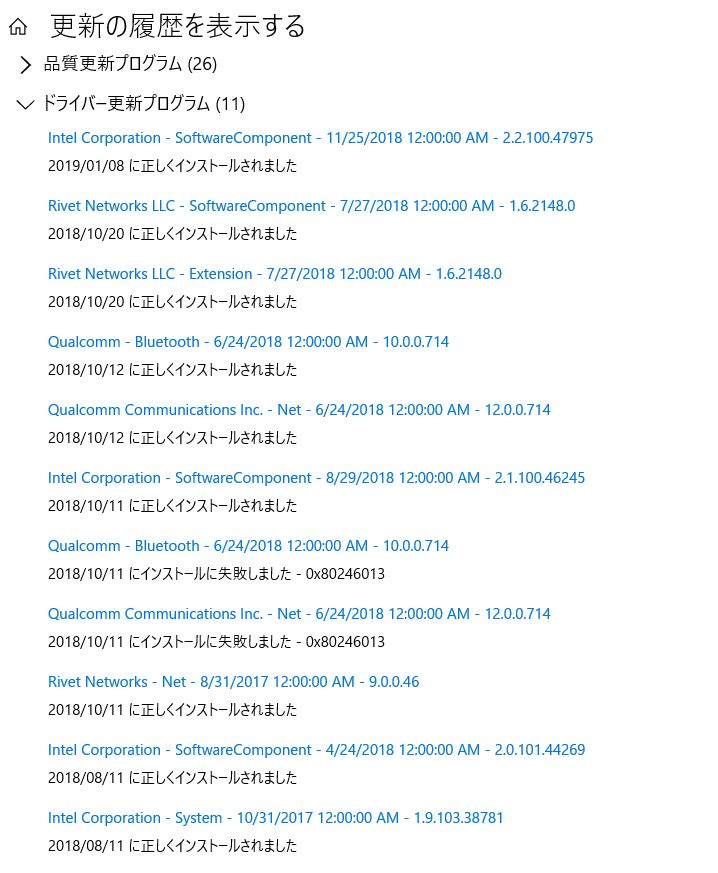
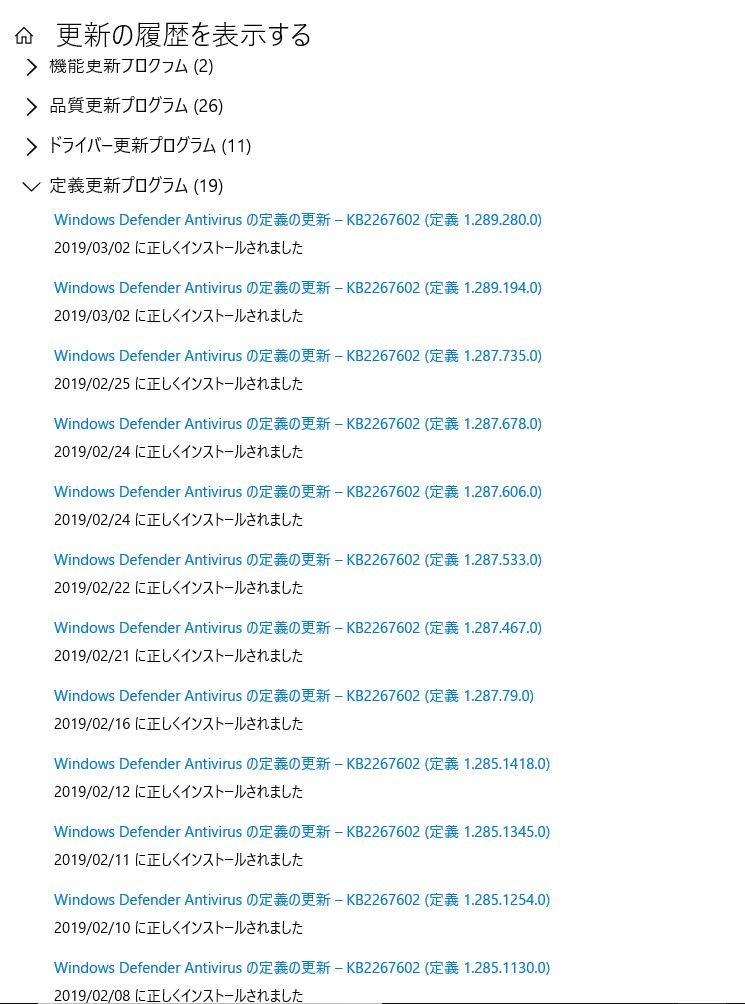
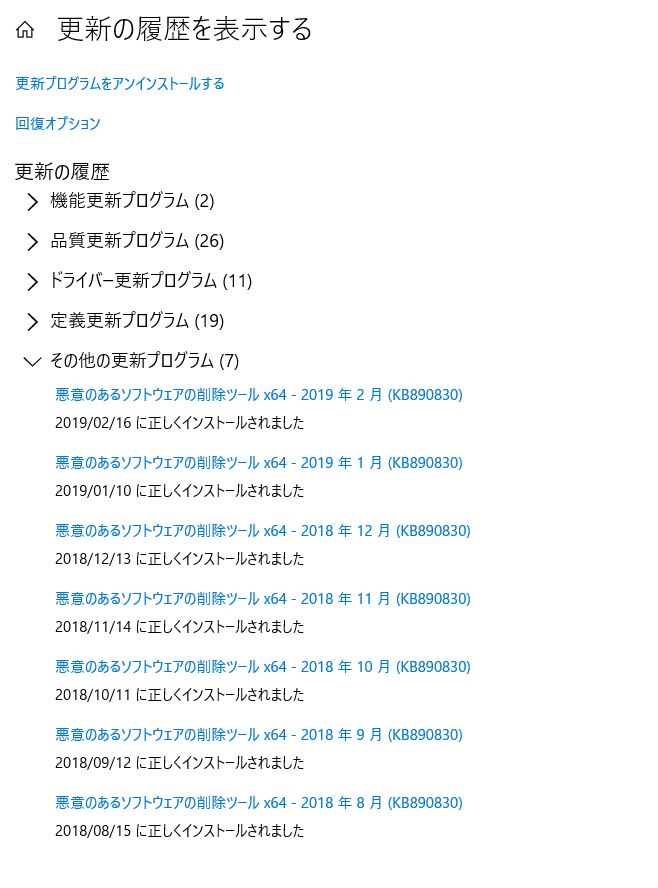
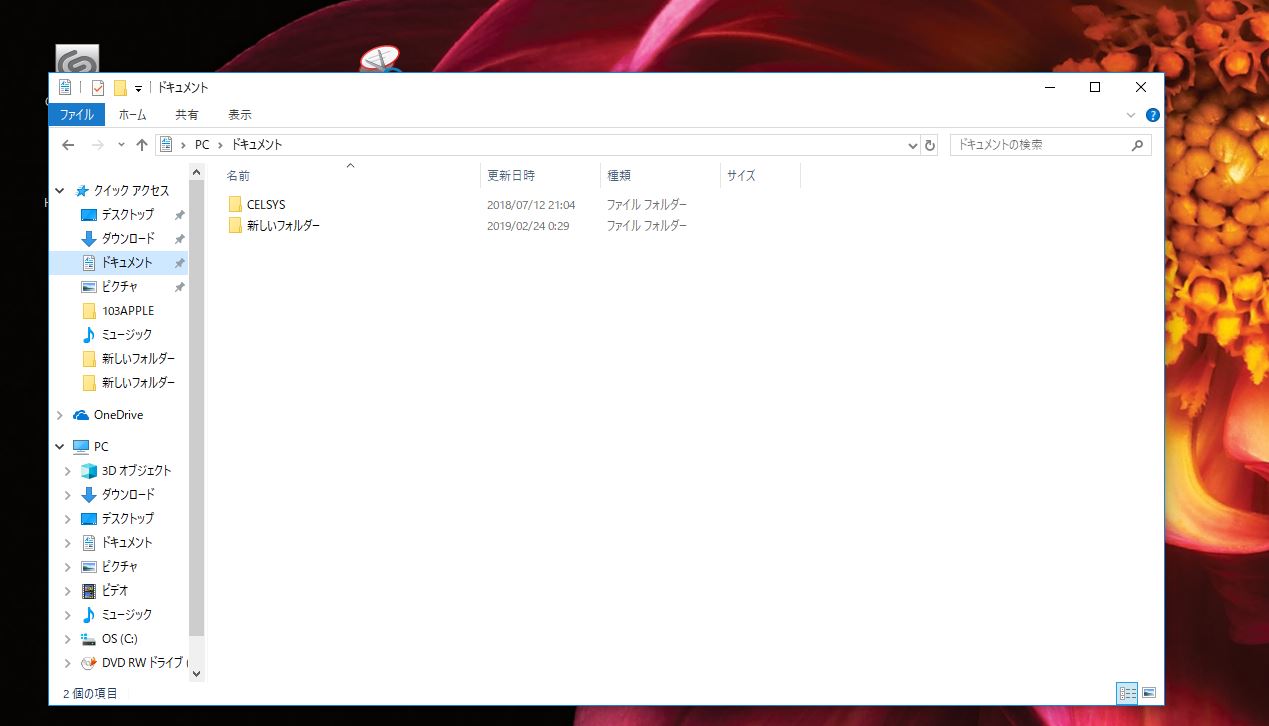
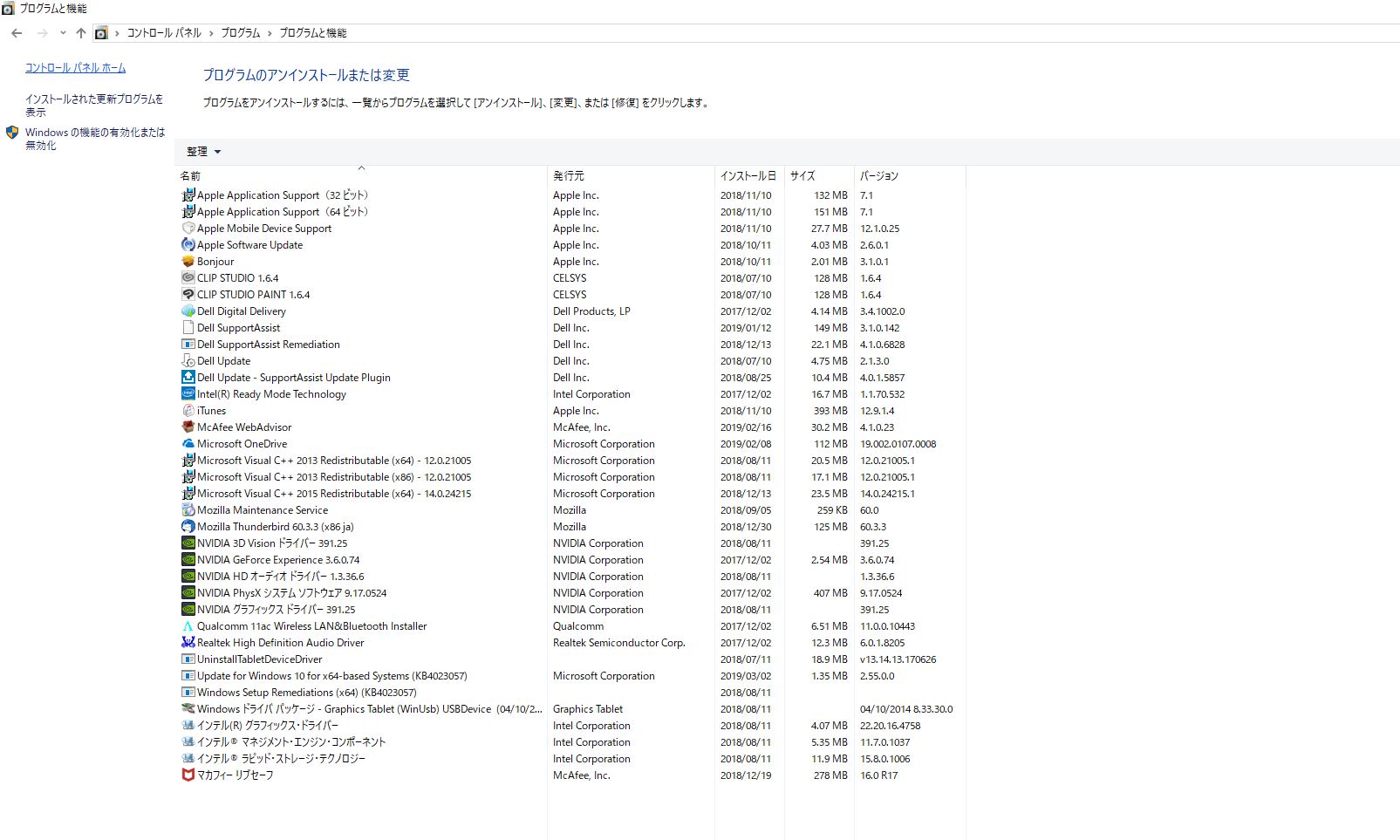
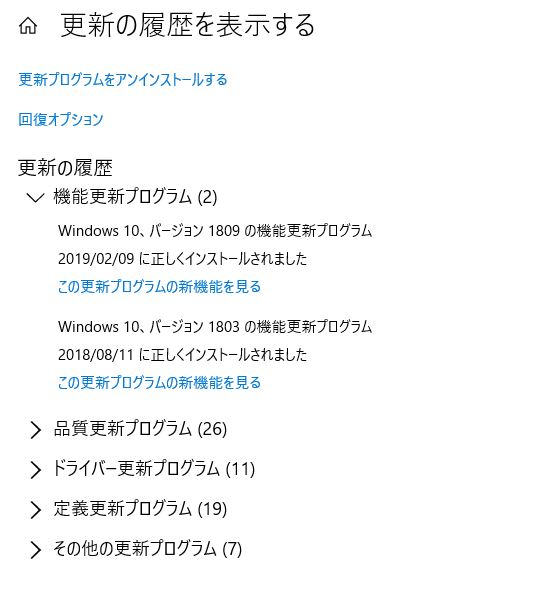
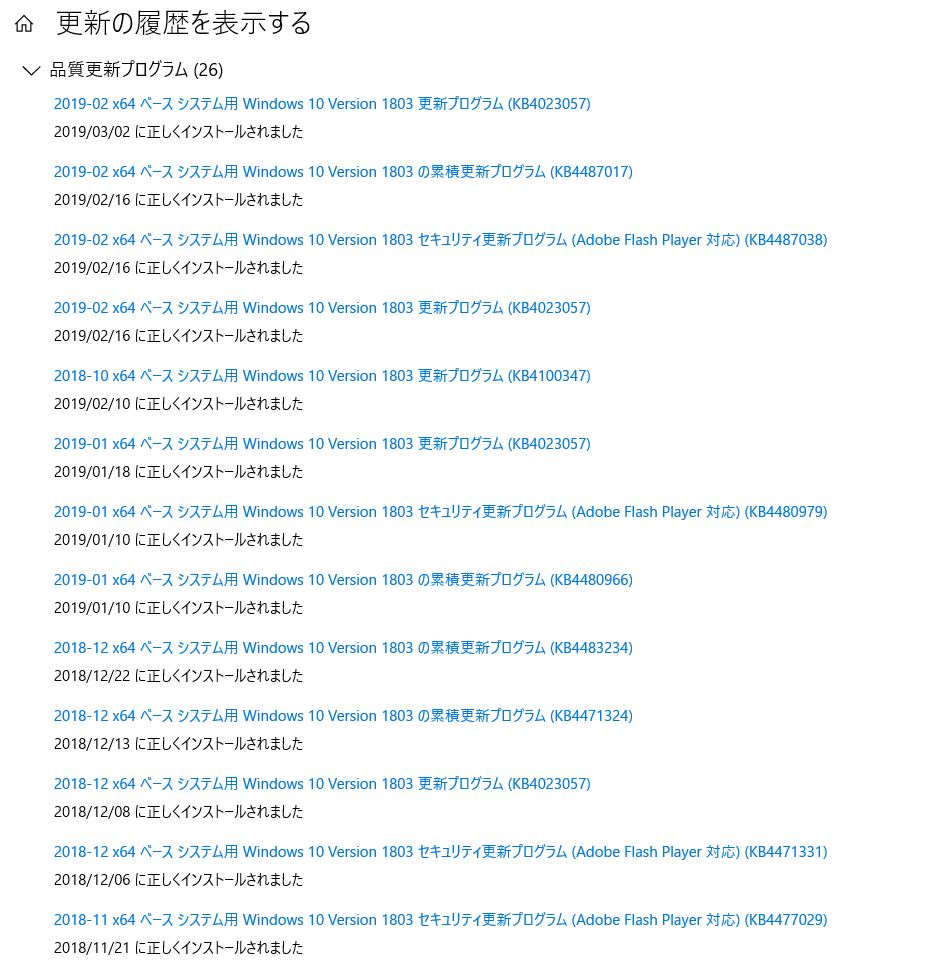
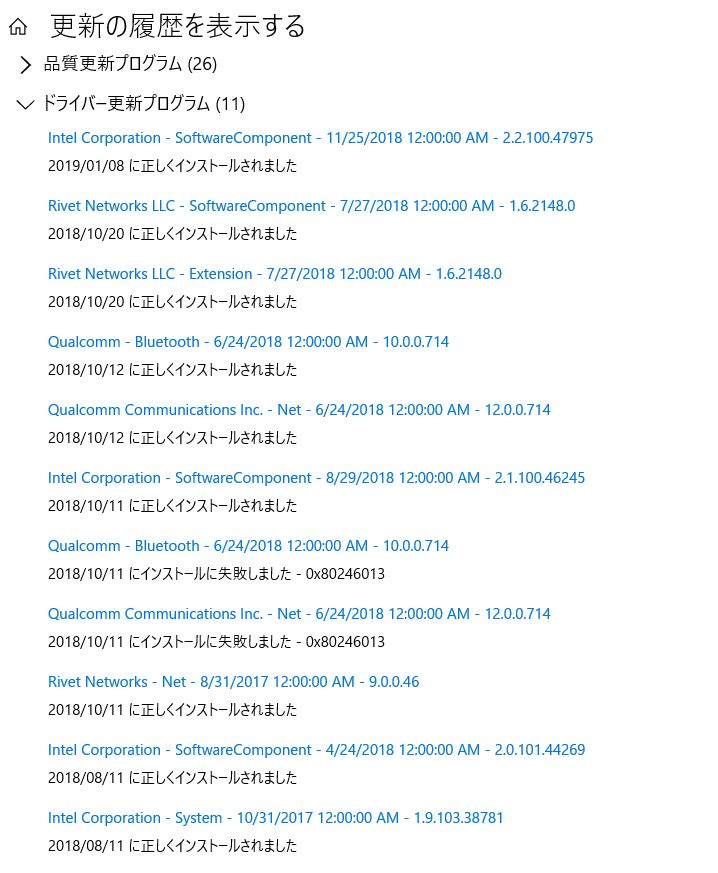
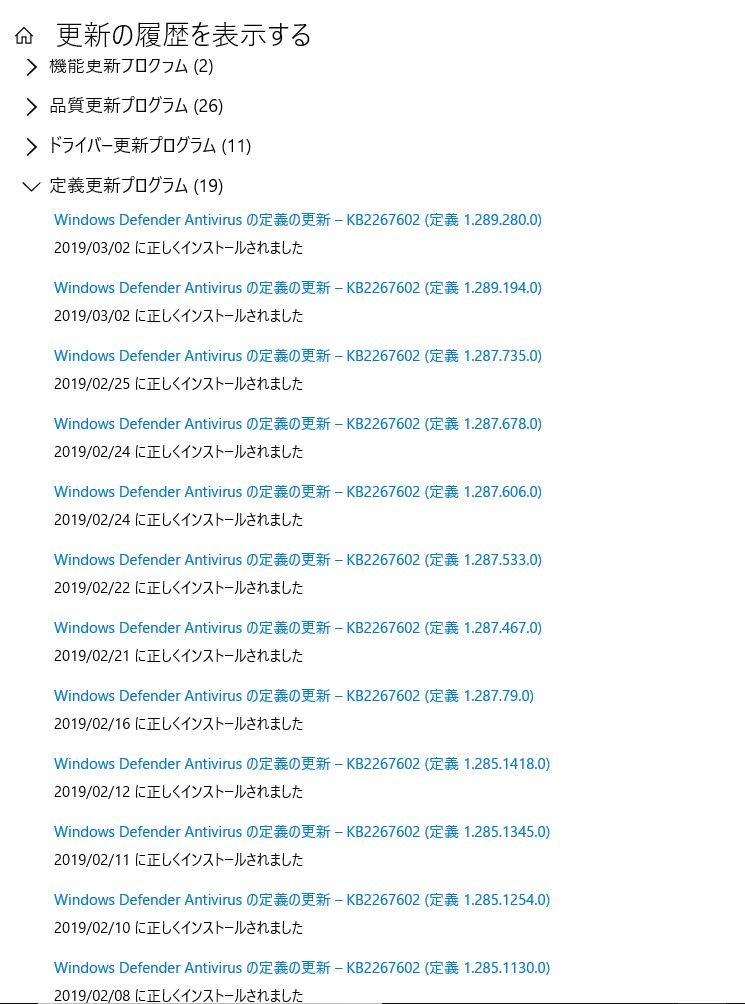
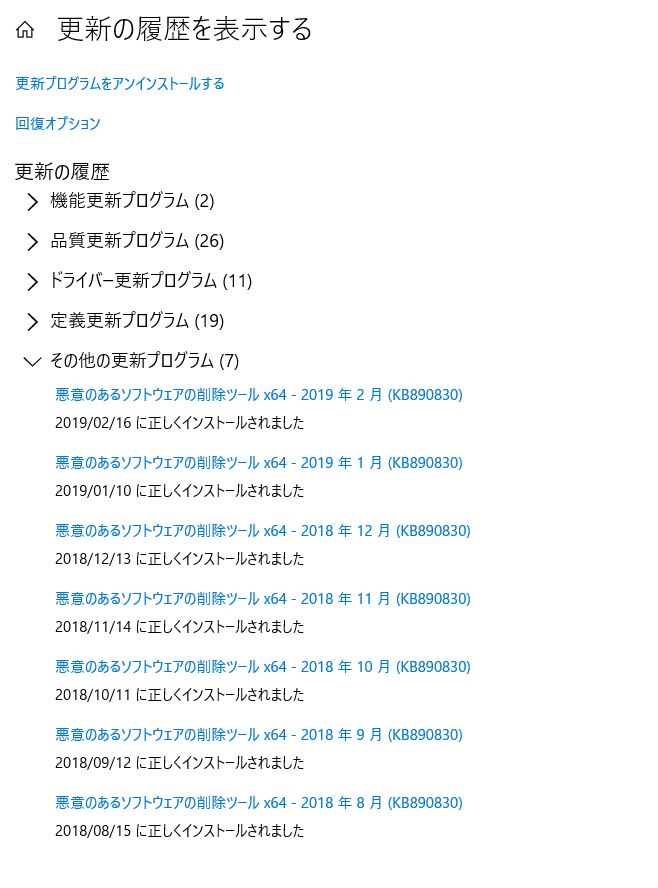
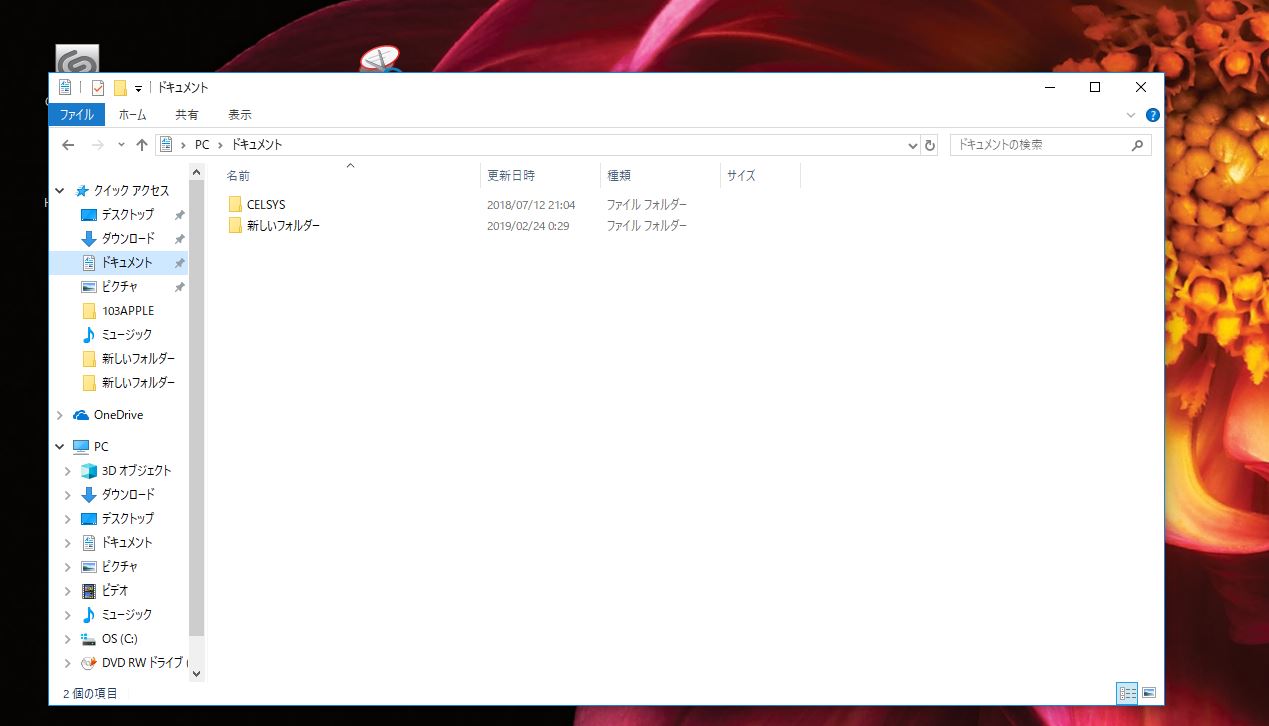
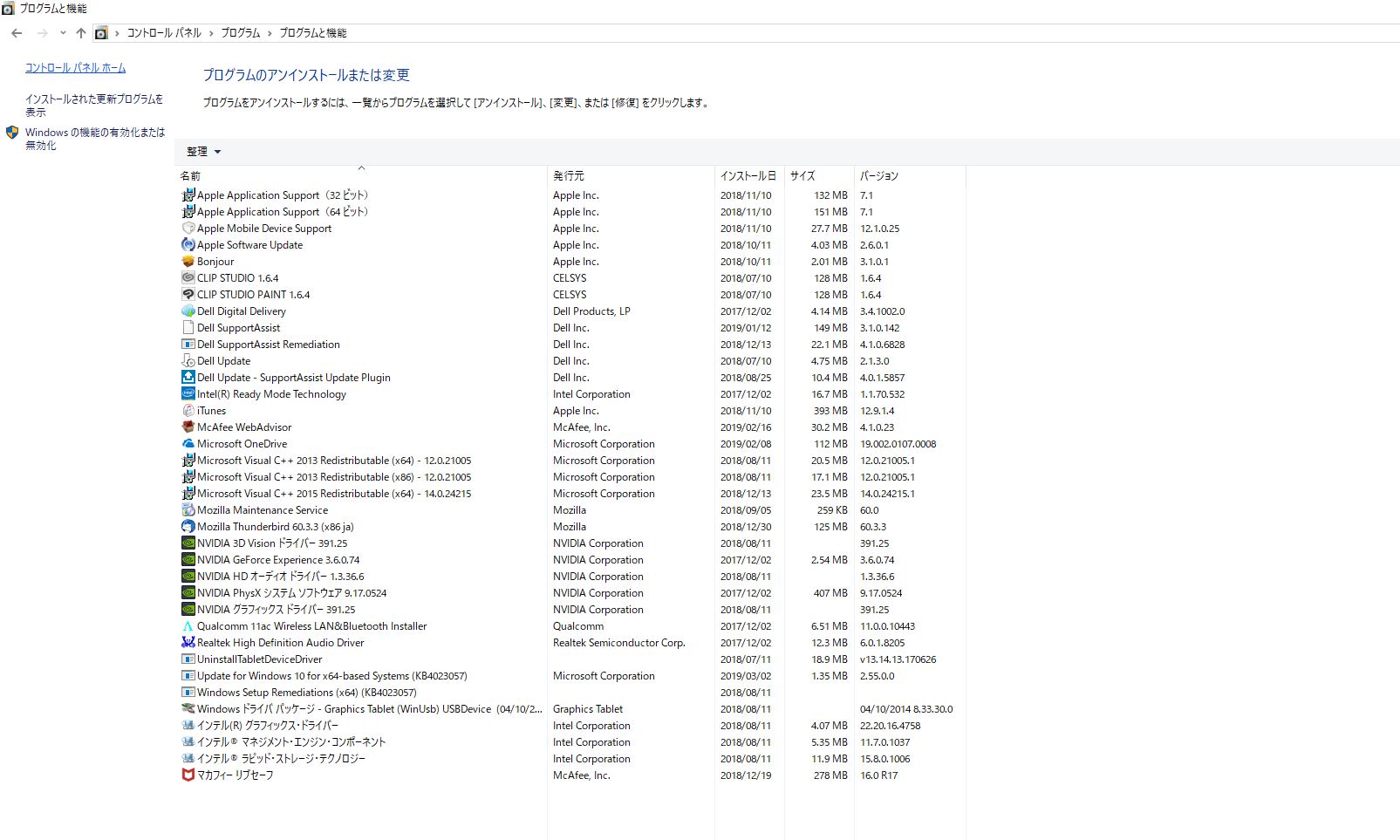
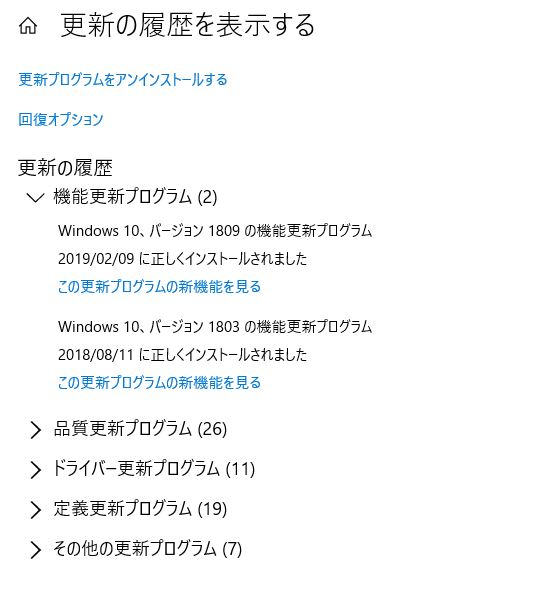
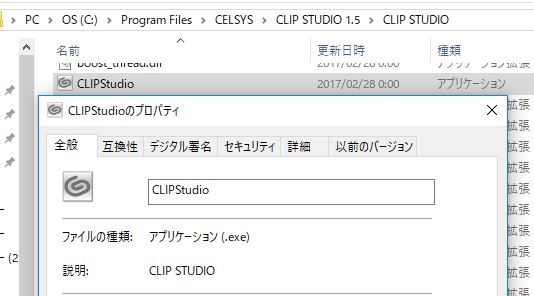
2019年11月28日に本サービスの投稿受付は終了いたしました。「CLIP STUDIO SUPPORT」をご利用ください。
パソコンを再起動した上で、CLIP STUDIOが正常に起動できるかご確認下さい。
起動できない場合は、以下の点をお知らせ下さい。
・[Windowsスタート]→[設定]→[システム]を選択し、表示される画面の
左側で[バージョン情報]を選択し、画面右側で[バージョン]と[OSビルド]、
[インストール日]に記載されている内容をお知らせください。
・[Windowsスタート]→[設定]→[更新とセキュリティ]を選択し、表示される画面の
左側で[Windows Update]を選択し、画面右側で[更新の履歴を表示する]をクリック
して、表示される画面の内容が確認できるよう、画面のスクリーンショット
を撮影し、掲載下さい。
※[機能更新プログラム]や[品質更新プログラム]など項目ごとに表示されて
おりますが、内容が折りたたまれている可能性がございます。
その場合は各項目の内容が確認できるよう開いた状態で撮影をお願いいたします。
・画面左下の[Windowsスタート]を右クリックし、表示されるメニューの
[エクスプローラー]を選択して、表示される画面左側で[ドキュメント]を
選択した状態のスクリーンショットを撮影し、掲載ください。
・[Windowsスタート]→[Windowsシステムツール]→[コントロールパネル]
を選択し、表示される画面にて[プログラムのアンインストール
(プログラムと機能)]を選択して表示される画面のすべての項目が
確認できるよう複数回に分けてスクリーンショットを取得し、掲載下さい。
※項目が多く一度に撮影ができない場合は複数回に分けて撮影し、
掲載をお願いいたします。
※インストール日とバージョンも確認できるように撮影をお願いします。
もし掲示板への掲載に差し支えがある場合は、以下の宛先に画像を
メール添付してお送りいただけると幸いです。
宛先
・セルシスユーザーサポート
・tech@celsys.co.jp
・「要望・不具合:99583」と記載をお願いいたします。
いるキーを押します。
2.[Windows スタート]メニューをクリックし、[すべてのアプリ]の
[Windows アクセサリ]から[ペイント]を選択します。
3.[ペイント]というアプリケーションが起動します。
4.画面左上の[貼り付け]アイコンをクリックします。
5.[PrintScreen]キーを押したときの画面のイメージが貼り付けられます。
6.[ファイル]メニューから[上書き保存]を選択し、デスクトップなど適当な
場所にファイルを保存します。
ファイルの種類はJPEGなどを選択してください。