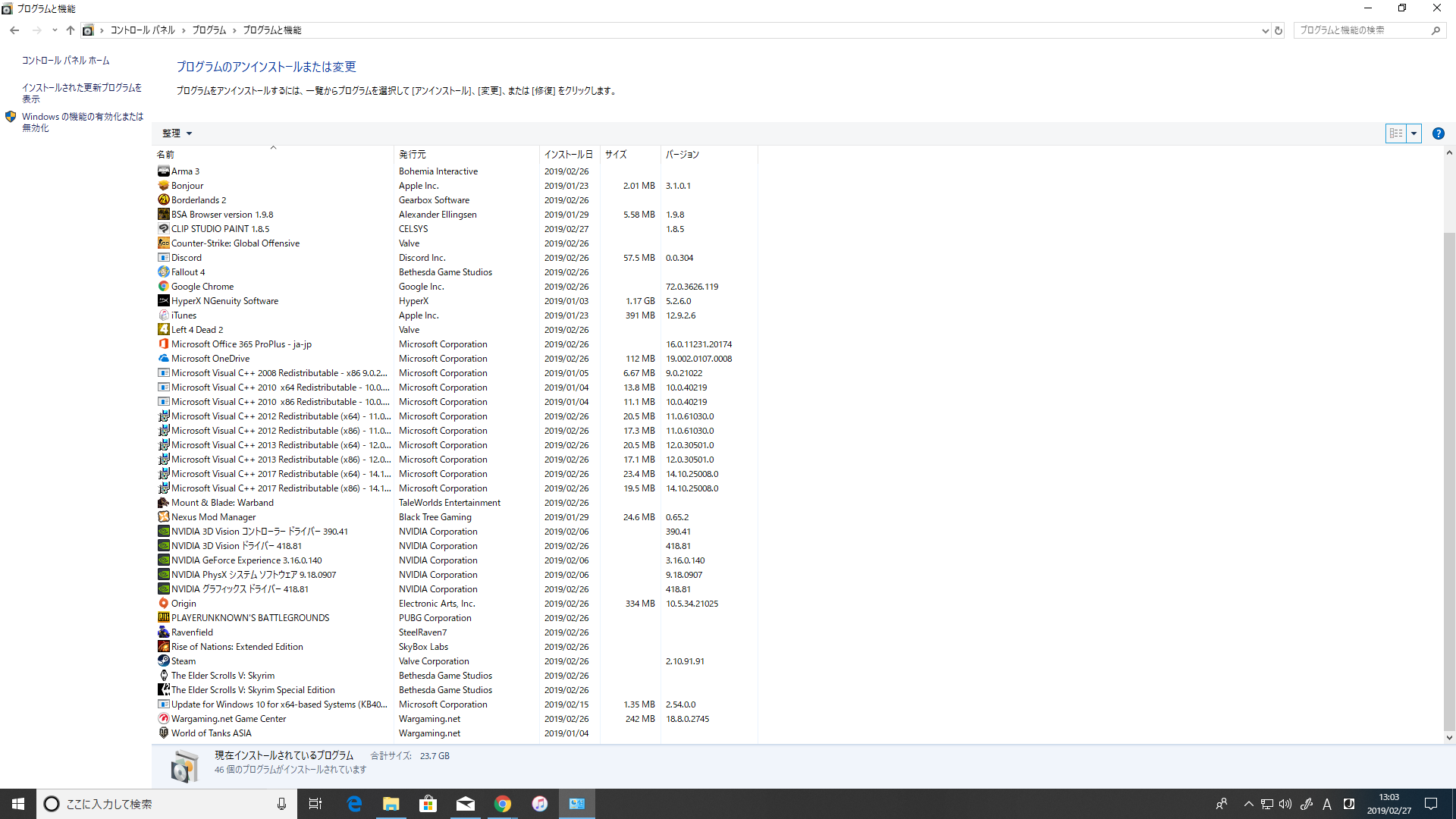
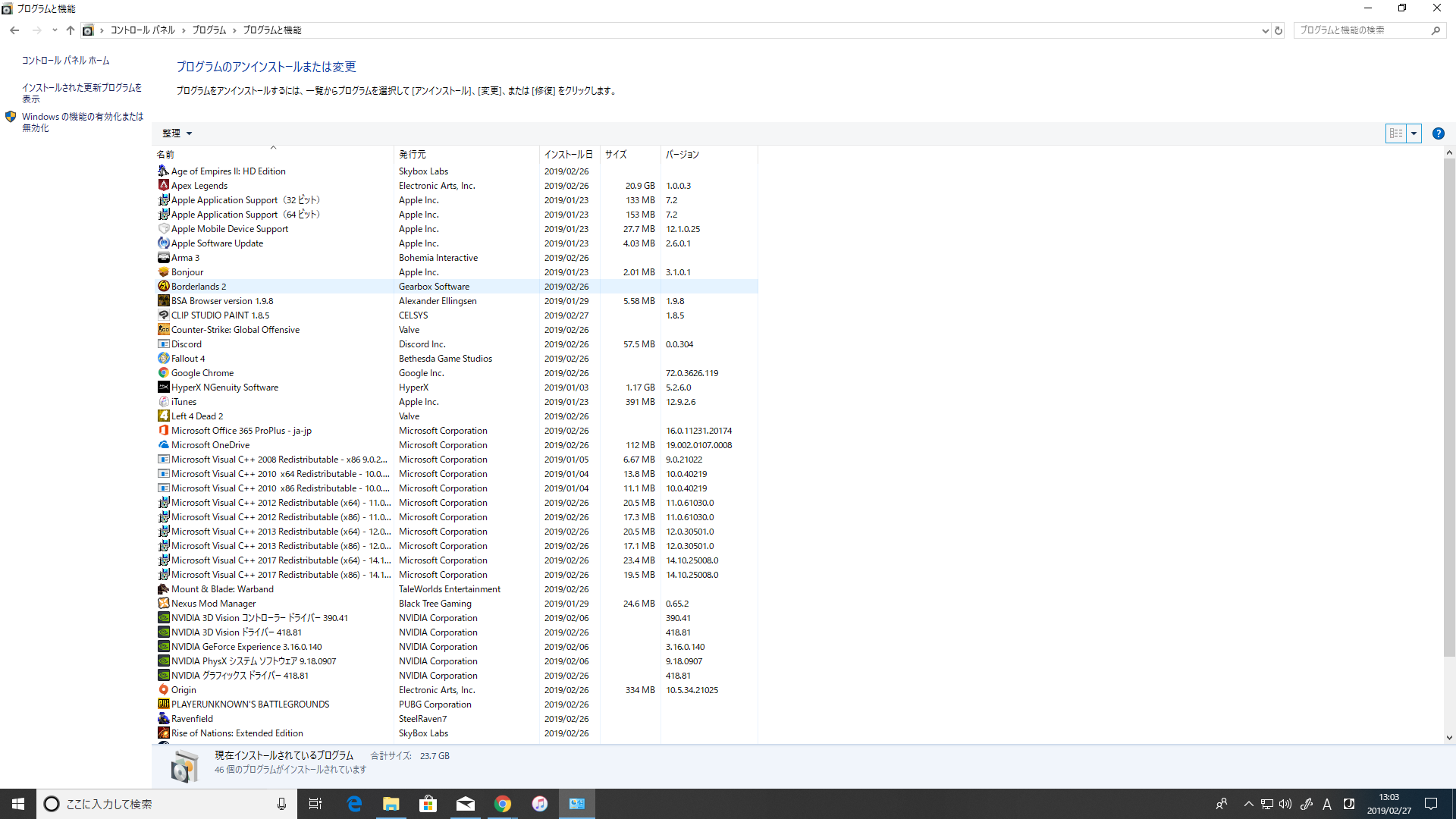
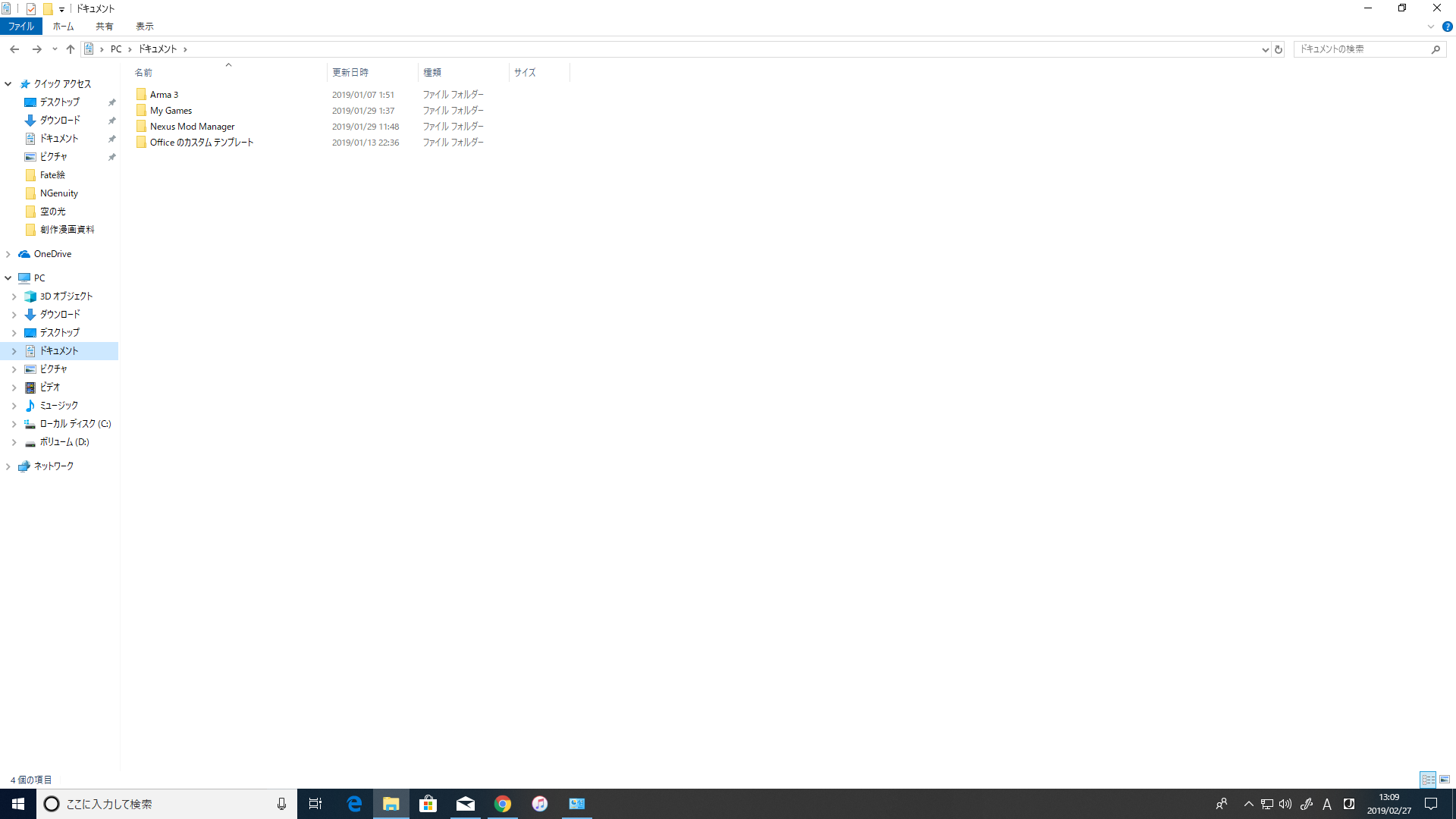
1、コントロールされたフォルダーアクセスは「オン」になっています。
2、バージョン「1809」インストール日「2019/02/26」OSビルド「17763.316」
3、[CLIPStudioPaint(.exe)]は存在しますが、バックグラウンドプロセスで起動するのみで使用することができません。
4、[CLIPStudio(.exe)]自体存在しません。
よろしくお願いします。
CLIP STUDIOの要望・不具合ボード
|
インストール/動作環境
起動しません |
|
|
ダウンロード版を購入し、ダウンロードしましたが、デスクトップ上に「CLIP STUDIO」のショートカットが生成されません。そして、ファイルから「Clip Studio Paint」を起動してみてもバックグラウンドプロセスで起動するのみで使用することができません。 アンインストールと再起動、再インストールを何度も行っていますが状況は変わらないです。 過去の質問と回答を閲覧して、新規管理者アカウントを作成する方法を取ってみたところ、「Clip Studio Paint」は起動でき、ライセンス登録することはできましたが、新規作成を押しても何も出ず、パレットなどの画面も表示されません。 その後新規管理者アカウントにて「Clip Studio Paint」をアンインストール、再インストールするも「CLIP STUDIO」のショートカットは生成されず、使えない状態で「Clip Studio Paint」も画面は出ても新規作成など絵を描くことができない状態です。 自分で調べられる範囲のことはやってみましたが解決できませんでした。 ------------------------------------------------------------ ■バージョン: ※Windows/MacOSXは、右上の[?]アイコンをクリック後に[バージョン情報]で確認できます。 ※iPadは、PAINTの[CLIP STUDIO PAINT]アイコンをクリック後に[バージョン情報]で確認できます。 ■OS Windows 7 ( ) Windows 8( ) Windows 8.1( ) Windows 10( 〇 ) MacOS X 10.10( ) MacOS X 10.11( ) macOS 10.12( ) macOS 10.13( ) macOS 10.14( ) iOS 11( ) iOS 12( ) その他( ) ------------------------------------------------------------ |
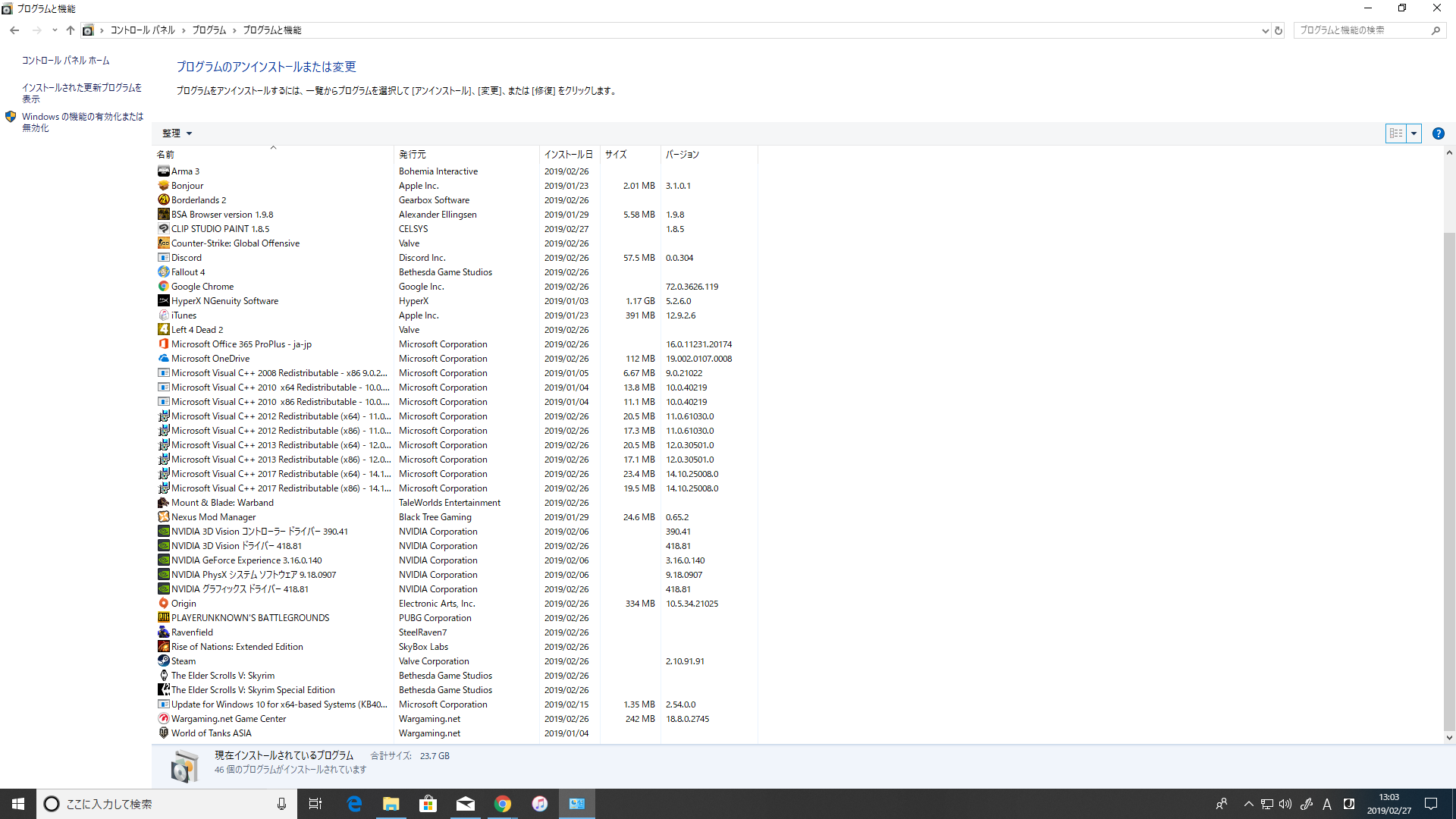
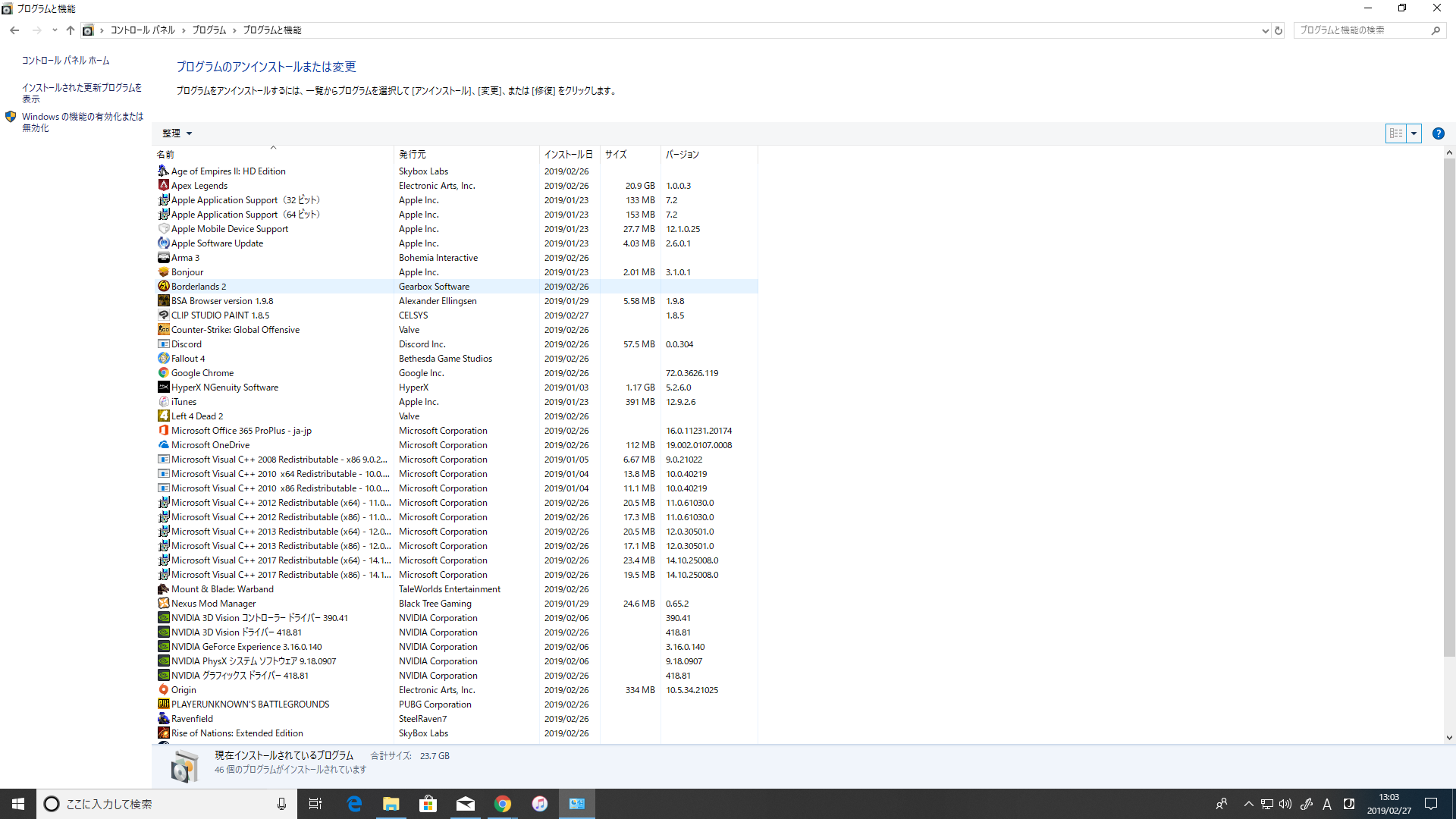
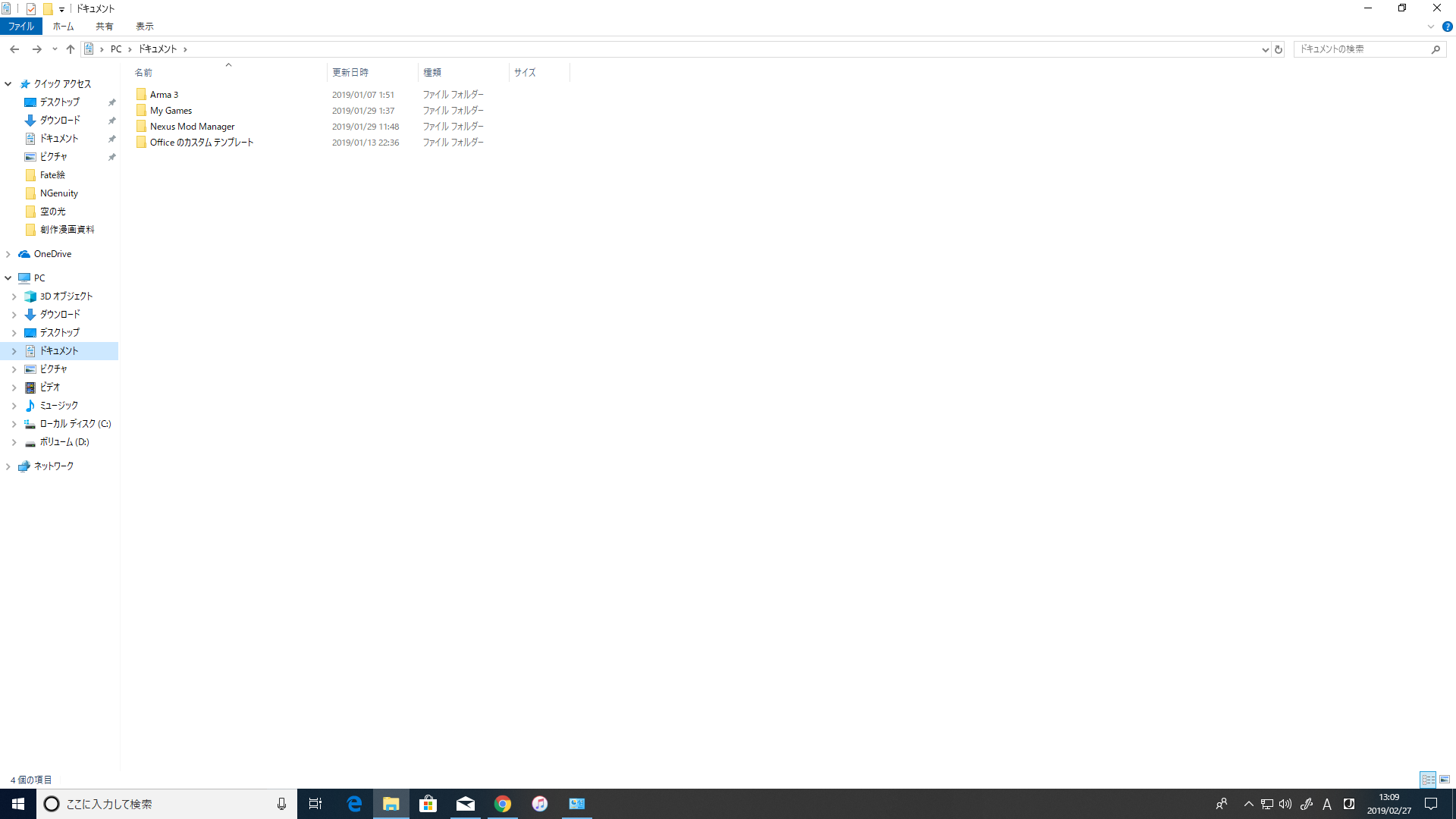
2019年11月28日に本サービスの投稿受付は終了いたしました。「CLIP STUDIO SUPPORT」をご利用ください。
以下の点についてお知らせ下さい。
・Windows Defenderをご使用の場合、以下の手順にて操作、ご確認ください。
1.画面左下の[Windowsスタート]をクリックし、表示される画面の
左側で[設定]を選択し、表示される画面の[更新とセキュリティ]を
選択して下さい。
2.表示される画面左側で[Windowsセキュリティ(もしくは
Windows Defender)]をクリックして、画面右側で
[Windows Defender セキュリティセンターを開く]ボタンを押して
ください。
3.表示される画面の[ウィルスと脅威の防止]をクリックして下さい。
4.表示される画面の[ランサムウェアの防止]をクリックして下さい。
5.表示される画面の[コントロールされたフォルダーアクセス]が
オンになっているか、オフになっているかご確認ください。
・[Windowsスタート]→[設定]→[システム]を選択し、表示される画面の
左側で[バージョン情報]を選択し、画面右側で[バージョン]と[OSビルド]、
[インストール日]に記載されている内容をお知らせください。
・以下の場所にある[CLIPStudioPaint(.exe)]をダブルクリックした際に
CLIP STUDIO PAINTは起動しますでしょうか。
[CLIPStudioPaint(.exe)]自体が存在しない場合はその旨お知らせ下さい。
C:\Program Files\CELSYS\CLIP STUDIO 1.5\CLIP STUDIO PAINT
・以下の場所にある[CLIPStudio(.exe)]をダブルクリックした際に
CLIP STUDIO PAINTは起動しますでしょうか。
[CLIPStudio(.exe)]自体が存在しない場合はその旨お知らせ下さい。
C:\Program Files\CELSYS\CLIP STUDIO 1.5\CLIP STUDIO
[エクスプローラー]を選択して、表示される画面左側で[ドキュメント]を
選択した状態のスクリーンショットを撮影し、掲載ください。
を選択し、表示される画面にて[プログラムのアンインストール
(プログラムと機能)]を選択して表示される画面のすべての項目が
確認できるよう複数回に分けてスクリーンショットを取得し、掲載下さい。
※項目が多く一度に撮影ができない場合は複数回に分けて撮影し、
掲載をお願いいたします。
※インストール日とバージョンも確認できるように撮影をお願いします。
もし掲示板への掲載に差し支えがある場合は、以下の宛先に画像を
メール添付してお送りいただけると幸いです。
宛先
・セルシスユーザーサポート
・tech@celsys.co.jp
・「要望・不具合:99595」と記載をお願いいたします。
なお、スクリーンショットの取得手順は以下の通りです。
1.キーボードの[PrintScreen]または[Prt Sc]とキートップに表示されて
いるキーを押します。
2.[Windows スタート]メニューをクリックし、[すべてのアプリ]の
[Windows アクセサリ]から[ペイント]を選択します。
3.[ペイント]というアプリケーションが起動します。
4.画面左上の[貼り付け]アイコンをクリックします。
5.[PrintScreen]キーを押したときの画面のイメージが貼り付けられます。
6.[ファイル]メニューから[上書き保存]を選択し、デスクトップなど適当な
場所にファイルを保存します。
ファイルの種類はJPEGなどを選択してください。
よろしくお願いいたします。