とりあえずWindowsアップデートは最新版なのを確認しましたが、IEはアンインストールしたのか見当たりませんでした。
CLIP STUDIOの要望・不具合ボード
from 天草光 さん
2019/03/10 07:59:33
|
トラブル/その他
「スクリプトエラー $は定義されていません」と出ます |
|
|
お世話になります。最近クリスタ起動時に このページのスクリプトでエラーは発生しました。 ライン:21 文字:9 エラー:$は定義されていません。 コード:0 と出ますがどうすればよいでしょうか? 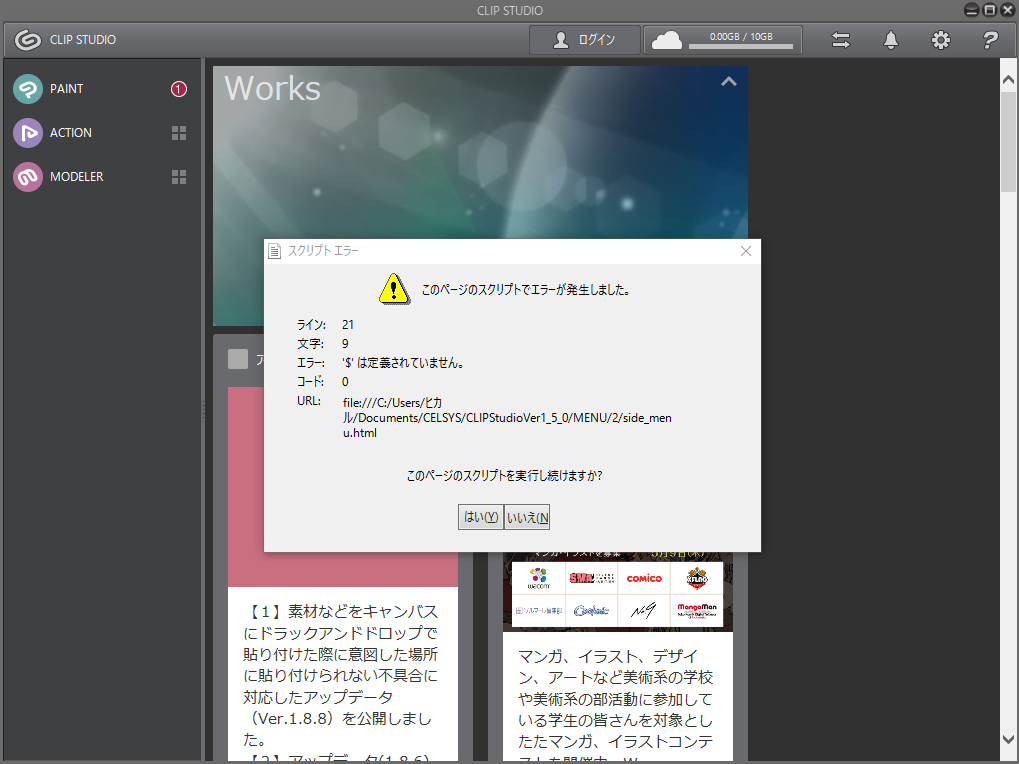 ------------------------------------------------------------ ■バージョン:1.8.5 201812101833 ※Windows/MacOSXは、右上の[?]アイコンをクリック後に[バージョン情報]で確認できます。 ※iPadは、PAINTの[CLIP STUDIO PAINT]アイコンをクリック後に[バージョン情報]で確認できます。 ■OS Windows 7 ( ) Windows 8( ) Windows 8.1( ) Windows 10( ○ ) MacOS X 10.10( ) MacOS X 10.11( ) macOS 10.12( ) macOS 10.13( ) macOS 10.14( ) iOS 11( ) iOS 12( ) その他( ) ------------------------------------------------------------ |
賛成数:0
反対数:0
from
スレ主
天草光
さん
2019/03/11 20:40:47
ご回答ありがとうございます。
from
CLIP
サポート担当
さん
2019/03/12 11:58:46
ご返信を頂き、ありがとうございます。
[Windowsスタート]を選択し、アプリが表示されている部分で
[Windowsアクセサリ]を探してクリックし、表示される項目が
確認できるようスクリーンショットを撮影し、掲載頂けますでしょうか。
よろしくお願いいたします。
[Windowsスタート]を選択し、アプリが表示されている部分で
[Windowsアクセサリ]を探してクリックし、表示される項目が
確認できるようスクリーンショットを撮影し、掲載頂けますでしょうか。
よろしくお願いいたします。
from
スレ主
天草光
さん
2019/03/12 19:26:41
ご回答ありがとうございます。無事IE見つかりました。
IEが見つかったので個人設定を削除後再起動してみましたが、相変わらずスクリプトエラーが出ます。
from
CLIP
サポート担当
さん
2019/03/13 11:20:48
ご返信を頂き、ありがとうございます。
ご案内致しました[■Internet Explorerキャッシュの削除方法]
[■Internet Explorerのリセット方法]をお試しいただき、改善
しなかったという事でお間違いない場合は、パソコンを再起動
して頂き、下記の場所にあります[MENU]フォルダをデスクトップ上に
移動いただいて、元の場所に[MENU]フォルダが無い状態にしてから、
CLIP STUDIOの起動をお試しください。
C:\ユーザー\(お客様のユーザー名)\Documents\CELSYS\CLIPStudioVer1_5_0\MENU
よろしくお願いいたします。
ご案内致しました[■Internet Explorerキャッシュの削除方法]
[■Internet Explorerのリセット方法]をお試しいただき、改善
しなかったという事でお間違いない場合は、パソコンを再起動
して頂き、下記の場所にあります[MENU]フォルダをデスクトップ上に
移動いただいて、元の場所に[MENU]フォルダが無い状態にしてから、
CLIP STUDIOの起動をお試しください。
C:\ユーザー\(お客様のユーザー名)\Documents\CELSYS\CLIPStudioVer1_5_0\MENU
よろしくお願いいたします。
from
スレ主
天草光
さん
2019/03/13 21:18:23
ご回答ありがとうございます。
MENUフォルダがない状態で再度クリスタを起動してみましたが相変わらずです。
from
CLIP
サポート担当
さん
2019/03/14 12:02:23
ご不便をおかけして申し訳ございません。
改善しないとの事ですので、以下の点についてお知らせ下さい。
・[Windowsスタート]→[設定]→[システム]を選択し、表示される画面の
左側で[バージョン情報]を選択し、画面右側で[バージョン]と[OSビルド]、
[インストール日]に記載されている内容をお知らせください。
・Internet Explorerを起動し、画面右上の歯車のアイコンをクリックして、
表示されるメニューにて[バージョン情報]を選択し、表示される画面の
[バージョン]と[更新バージョン]に表示されている内容をお知らせ下さい。
・[Windowsスタート]→[Windowsシステムツール]→[コントロールパネル]
を選択し、表示される画面にて[プログラムのアンインストール
(プログラムと機能)]を選択して表示される画面のすべての項目が
確認できるよう複数回に分けてスクリーンショットを取得し、掲載下さい。
※項目が多く一度に撮影ができない場合は複数回に分けて撮影し、
掲載をお願いいたします。
※インストール日とバージョンも確認できるように撮影をお願いします。
もし掲示板への掲載に差し支えがある場合は、以下の宛先に画像を
メール添付してお送りいただけると幸いです。
宛先
・セルシスユーザーサポート
・tech@celsys.co.jp
・「要望・不具合:99710」と記載をお願いいたします。
お手数ではございますが、よろしくお願いいたします。
改善しないとの事ですので、以下の点についてお知らせ下さい。
・[Windowsスタート]→[設定]→[システム]を選択し、表示される画面の
左側で[バージョン情報]を選択し、画面右側で[バージョン]と[OSビルド]、
[インストール日]に記載されている内容をお知らせください。
・Internet Explorerを起動し、画面右上の歯車のアイコンをクリックして、
表示されるメニューにて[バージョン情報]を選択し、表示される画面の
[バージョン]と[更新バージョン]に表示されている内容をお知らせ下さい。
・[Windowsスタート]→[Windowsシステムツール]→[コントロールパネル]
を選択し、表示される画面にて[プログラムのアンインストール
(プログラムと機能)]を選択して表示される画面のすべての項目が
確認できるよう複数回に分けてスクリーンショットを取得し、掲載下さい。
※項目が多く一度に撮影ができない場合は複数回に分けて撮影し、
掲載をお願いいたします。
※インストール日とバージョンも確認できるように撮影をお願いします。
もし掲示板への掲載に差し支えがある場合は、以下の宛先に画像を
メール添付してお送りいただけると幸いです。
宛先
・セルシスユーザーサポート
・tech@celsys.co.jp
・「要望・不具合:99710」と記載をお願いいたします。
お手数ではございますが、よろしくお願いいたします。
from
スレ主
天草光
さん
2019/03/14 19:47:08
度々申し訳ありません。以下の通りです。
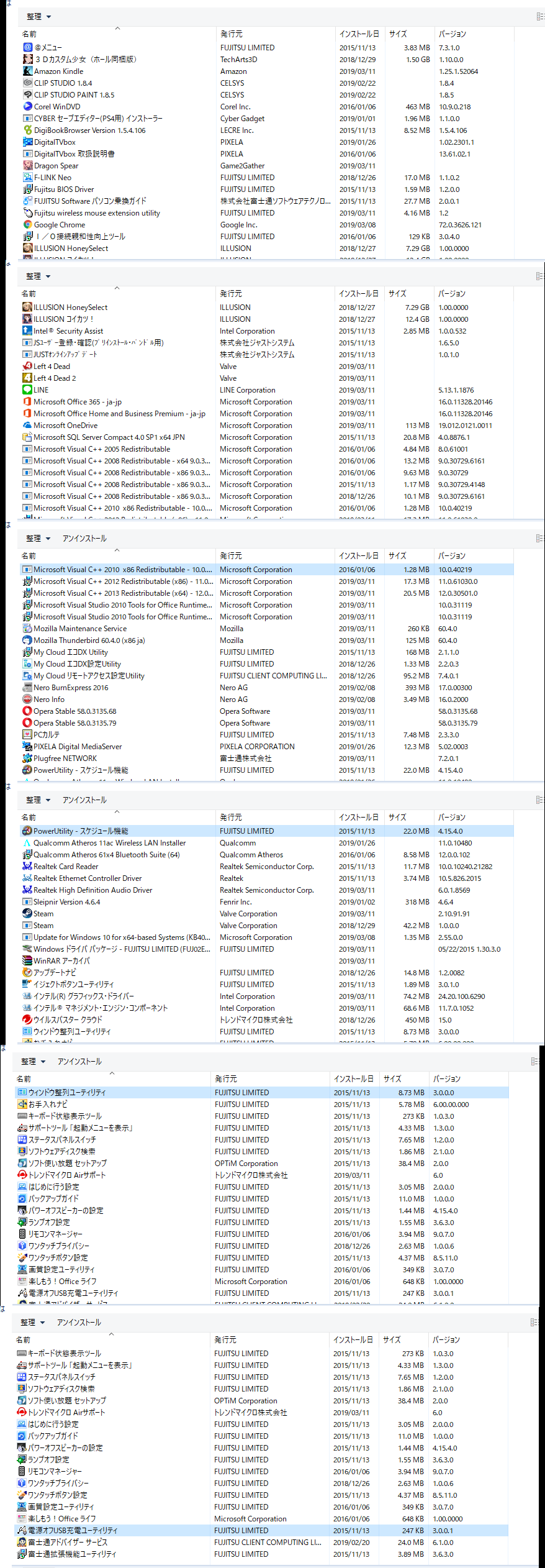
Windows
[バージョン]1809
[OSビルド]17763.648
[インストール日]2019/3/11
Internet Explorer
[バージョン]11.348.17763.0
[更新バージョン]11.0.111 KB4491113
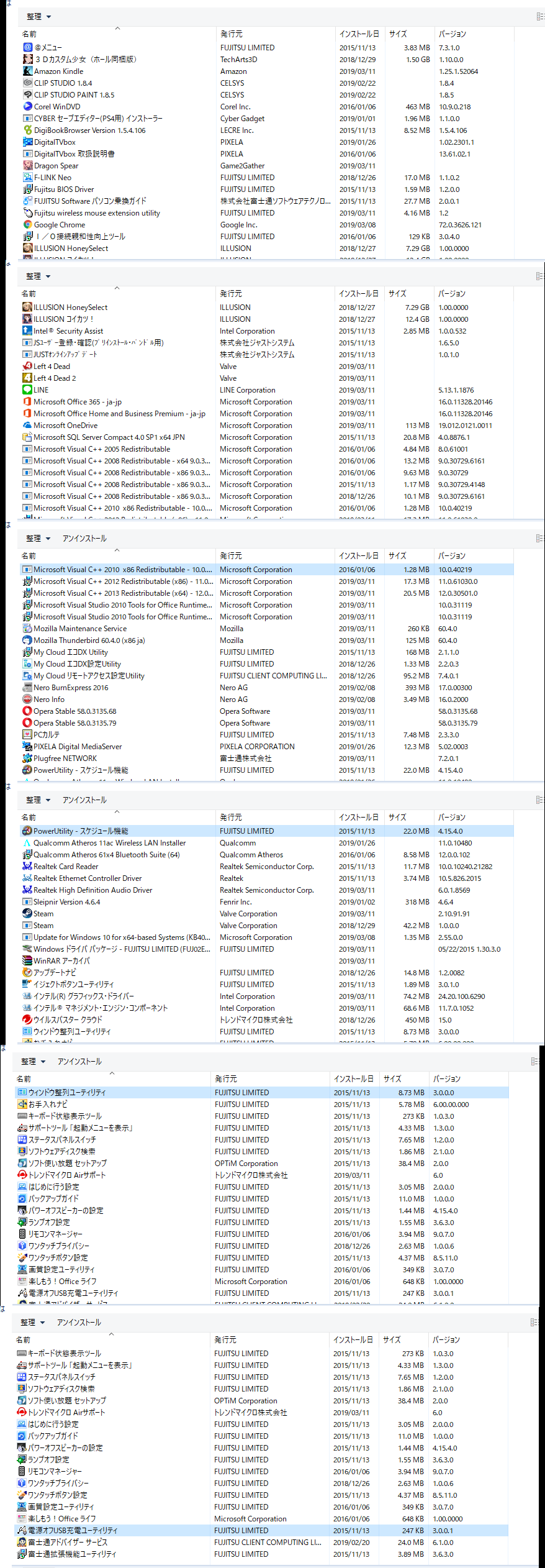
from
CLIP
サポート担当
さん
2019/03/15 11:03:27
ご返信を頂き、ありがとうございます。
頂いた内容を拝見いたしますと以下セキュリティソフトと思われるものが
表示去れておりました。
Intel Security Assist
ウィルスバスタークラウド
ご使用のソフトはどちらになりますでしょうか。
ご使用のソフトにて以下の4つのフォルダを除外設定にして頂きますよう
お願いいたします。
C:\Program Files\CELSYS
C:\ProgramData\CELSYS
C:\ユーザー\(お客様のユーザー名)\Documents\CELSYS
C:\ユーザー\(お客様のユーザー名)\AppData\Roaming\CELSYS
※[AppData]フォルダが表示されない場合は、[コントロールパネル]→
[デスクトップのカスタマイズ]→[フォルダオプション]または
[エクスプローラーのオプション]を開き、[表示]タブの[詳細設定]一覧の
[ファイルとフォルダーの表示]→[隠しファイル、隠しフォルダー、
および隠しドライブを表示する]ラジオボタンを有効にしてから、
[適用]ボタンをクリックします。
また、リアルタイムスキャンで以下のファイルを除外設定にして頂きますよう
お願いいたします。
C:\Program Files\CELSYS\CLIP STUDIO 1.5\CLIP STUDIO\CLIPStudio(.exe)
C:\Program Files\CELSYS\CLIP STUDIO 1.5\CLIP STUDIO PAINT\CLIPStudioPaint(.exe)
※セキュリティソフトの設定方法は、ご使用のセキュリティソフトウェア
メーカー様へご確認をお願いいたします。
改善しない場合は以下の点についてお知らせ下さい。
・こちらのページにて確認するとバージョン1809にてOSビルドが17763.648という
ものが確認できませんでした。
[Windowsスタート]→[設定]→[更新とセキュリティ]を選択し、表示される画面
左側にて[Windows Update]を選択して頂いた際に更新するものがない最新の状態
となっておりますでしょうか。
・CLIP STUDIOの画面右上で歯車のアイコンをクリックし、[素材の保存場所]を
選択した際に表示される画面のスクリーンショットを撮影し、掲載頂けますで
しょうか。
よろしくお願いいたします。
頂いた内容を拝見いたしますと以下セキュリティソフトと思われるものが
表示去れておりました。
Intel Security Assist
ウィルスバスタークラウド
ご使用のソフトはどちらになりますでしょうか。
ご使用のソフトにて以下の4つのフォルダを除外設定にして頂きますよう
お願いいたします。
C:\Program Files\CELSYS
C:\ProgramData\CELSYS
C:\ユーザー\(お客様のユーザー名)\Documents\CELSYS
C:\ユーザー\(お客様のユーザー名)\AppData\Roaming\CELSYS
※[AppData]フォルダが表示されない場合は、[コントロールパネル]→
[デスクトップのカスタマイズ]→[フォルダオプション]または
[エクスプローラーのオプション]を開き、[表示]タブの[詳細設定]一覧の
[ファイルとフォルダーの表示]→[隠しファイル、隠しフォルダー、
および隠しドライブを表示する]ラジオボタンを有効にしてから、
[適用]ボタンをクリックします。
また、リアルタイムスキャンで以下のファイルを除外設定にして頂きますよう
お願いいたします。
C:\Program Files\CELSYS\CLIP STUDIO 1.5\CLIP STUDIO\CLIPStudio(.exe)
C:\Program Files\CELSYS\CLIP STUDIO 1.5\CLIP STUDIO PAINT\CLIPStudioPaint(.exe)
※セキュリティソフトの設定方法は、ご使用のセキュリティソフトウェア
メーカー様へご確認をお願いいたします。
改善しない場合は以下の点についてお知らせ下さい。
・こちらのページにて確認するとバージョン1809にてOSビルドが17763.648という
ものが確認できませんでした。
[Windowsスタート]→[設定]→[更新とセキュリティ]を選択し、表示される画面
左側にて[Windows Update]を選択して頂いた際に更新するものがない最新の状態
となっておりますでしょうか。
・CLIP STUDIOの画面右上で歯車のアイコンをクリックし、[素材の保存場所]を
選択した際に表示される画面のスクリーンショットを撮影し、掲載頂けますで
しょうか。
よろしくお願いいたします。
from
スレ主
天草光
さん
2019/03/15 21:32:25
ご回答ありがとうございます。自分はウィルスバスターを使っています。
フォルダ除外設定もしましたが、隠しフォルダ表示設定にしても
「C:\ProgramData\CELSYS」このフォルダが見当たりませんでした。
また、
>リアルタイムスキャンで以下のファイルを除外設定
これについての設定方法が検索しても見当たりません。
from
CLIP
サポート担当
さん
2019/03/16 18:22:53
ご返信いただき、ありがとうございます。
[ProgramData]内のCELSYSフォルダが見当たらないとのことですので、
お手数ではございますが、[ProgramData]フォルダを開いていただいた
状態のスクリーンショットを撮影いただき、表示された項目が確認
出来る状態のスクリーンショットを撮影いただき、以下の宛先に画像を
メール添付してお送りいただけますでしょうか。
宛先
・セルシスユーザーサポート
・tech@celsys.co.jp
・「要望・不具合:99710」と記載をお願いいたします。
ご面倒をおかけいたしますが、よろしくお願いいたします。
[ProgramData]内のCELSYSフォルダが見当たらないとのことですので、
お手数ではございますが、[ProgramData]フォルダを開いていただいた
状態のスクリーンショットを撮影いただき、表示された項目が確認
出来る状態のスクリーンショットを撮影いただき、以下の宛先に画像を
メール添付してお送りいただけますでしょうか。
宛先
・セルシスユーザーサポート
・tech@celsys.co.jp
・「要望・不具合:99710」と記載をお願いいたします。
ご面倒をおかけいたしますが、よろしくお願いいたします。
from
スレ主
天草光
さん
2019/03/17 15:00:06
すみません、[ProgramData]のセルシスフォルダ見つかました!
除外設定もしてみましたが、まだ駄目です。
後はリアルタイムスキャンで以下のファイルを除外設定ですね
from
CLIP
サポート担当
さん
2019/03/18 14:10:49
ご返信を頂き、ありがとうございます。
リアルタイムスキャンでの除外設定の方法につきましては、ご使用の
セキュリティソフトウェアメーカー様へご確認をお願いいたします。
よろしくお願いいたします。
リアルタイムスキャンでの除外設定の方法につきましては、ご使用の
セキュリティソフトウェアメーカー様へご確認をお願いいたします。
よろしくお願いいたします。
from
スレ主
天草光
さん
2019/03/26 21:07:11
お世話になります、回答が遅くなり申し訳ありません。
トレンドマイクロに相談してみましたが、リアルタイムスキャンの設定は合っているようです。
結論から言えばトレンドマイクロ側からはもうこれ以上の解決策は出せないようでした。
from
CLIP
サポート担当
さん
2019/03/27 14:36:08
ご返信を頂き、ありがとうございます。
現在使用されているセキュリティソフトはウィルスバスターとの事で
ございますので、Intel Security Assistをアンインストールして
いただいた上で、パソコンを再起動いただき、CLIP STUDIOを起動した際の
状況をご確認下さい。
改善しない場合は、以下の画面のスクリーンショットを撮影し、最後に
ご案内致します宛先までお送り下さい。
・現時点でCLIP STUDIOを起動した際に表示されるエラーメッセージと
CLIP STUDIOの画面が確認できるスクリーンショット
・ウィルスバスターで除外設定して頂いた内容が確認できる画面の
スクリーンショット
・[Windowsスタート]→[設定]→[システム]を選択し、表示される画面の
左側で[バージョン情報]を選択し、画面右側に表示される項目がすべて
確認できるスクリーンショット
・[Windowsスタート]→[設定]→[更新とセキュリティ]を選択し、表示される
画面左側にて[Windows Update]を選択して頂いた状態のスクリーンショット
・[Windowsスタート]→[設定]→[更新とセキュリティ]を選択し、表示される
画面左側にて[Windowsセキュリティ]をクリックし、画面右側で
[Windowsセキュリティを開く]ボタンを押して、表示される画面にて
[ウィルスと脅威の防止]をクリックした状態のスクリーンショット
・CLIP STUDIOの画面右上で歯車のアイコンをクリックし、[素材の保存場所]を
選択した際に表示される画面のスクリーンショット
・[Windowsスタート]を選択し、アプリが表示されている部分で
[Windowsアクセサリ]を探してクリックし、表示される項目にある
Internet Explorerを起動して、画面右上の歯車のアイコンをクリックして、
表示されるメニューにて[バージョン情報]を選択し、表示される画面の
スクリーンショット
・[Windowsスタート]→[Windowsシステムツール]→[コントロールパネル]
を選択し、表示される画面にて[プログラムのアンインストール
(プログラムと機能)]を選択して表示される画面のすべての項目が
確認できるよう複数回に分けてスクリーンショットを取得し、掲載下さい。
※項目が多く一度に撮影ができない場合は複数回に分けて撮影し、
掲載をお願いいたします。
※インストール日とバージョンも確認できるように撮影をお願いします。
■宛先
セルシスユーザーサポート
tech@celsys.co.jp
・件名に[要望不具合:99710]とご記載ください。
お手数ですが、よろしくお願いいたします。
現在使用されているセキュリティソフトはウィルスバスターとの事で
ございますので、Intel Security Assistをアンインストールして
いただいた上で、パソコンを再起動いただき、CLIP STUDIOを起動した際の
状況をご確認下さい。
改善しない場合は、以下の画面のスクリーンショットを撮影し、最後に
ご案内致します宛先までお送り下さい。
・現時点でCLIP STUDIOを起動した際に表示されるエラーメッセージと
CLIP STUDIOの画面が確認できるスクリーンショット
・ウィルスバスターで除外設定して頂いた内容が確認できる画面の
スクリーンショット
・[Windowsスタート]→[設定]→[システム]を選択し、表示される画面の
左側で[バージョン情報]を選択し、画面右側に表示される項目がすべて
確認できるスクリーンショット
・[Windowsスタート]→[設定]→[更新とセキュリティ]を選択し、表示される
画面左側にて[Windows Update]を選択して頂いた状態のスクリーンショット
・[Windowsスタート]→[設定]→[更新とセキュリティ]を選択し、表示される
画面左側にて[Windowsセキュリティ]をクリックし、画面右側で
[Windowsセキュリティを開く]ボタンを押して、表示される画面にて
[ウィルスと脅威の防止]をクリックした状態のスクリーンショット
・CLIP STUDIOの画面右上で歯車のアイコンをクリックし、[素材の保存場所]を
選択した際に表示される画面のスクリーンショット
・[Windowsスタート]を選択し、アプリが表示されている部分で
[Windowsアクセサリ]を探してクリックし、表示される項目にある
Internet Explorerを起動して、画面右上の歯車のアイコンをクリックして、
表示されるメニューにて[バージョン情報]を選択し、表示される画面の
スクリーンショット
・[Windowsスタート]→[Windowsシステムツール]→[コントロールパネル]
を選択し、表示される画面にて[プログラムのアンインストール
(プログラムと機能)]を選択して表示される画面のすべての項目が
確認できるよう複数回に分けてスクリーンショットを取得し、掲載下さい。
※項目が多く一度に撮影ができない場合は複数回に分けて撮影し、
掲載をお願いいたします。
※インストール日とバージョンも確認できるように撮影をお願いします。
■宛先
セルシスユーザーサポート
tech@celsys.co.jp
・件名に[要望不具合:99710]とご記載ください。
お手数ですが、よろしくお願いいたします。
2019年11月28日に本サービスの投稿受付は終了いたしました。「CLIP STUDIO SUPPORT」をご利用ください。








Windows10をご利用といただいておりますが、WindowsPCをご利用の場合、
CLIP STUDIOは普段ご使用のブラウザにかかわらずInternet Explorerの
機能を利用して動作しています。
※Windows10をお使いの場合、Internet Explorerについては、
[Windowsスタート]→[Windowsアクセサリ]→[Internet Explorer]から
※Internet Explorerの操作によってダウンロードしたファイルが消える
ことはありません。
■Internet Explorer キャッシュの削除方法
1.Internet Explorer11を起動します。
2.画面右上にある歯車の形をしたアイコンをクリックします。
3.[セーフティ]→[閲覧の履歴の削除]をクリックします。
4.[閲覧履歴の削除]が表示されますのですべてにチェックを付け
[削除]ボタンをクリックして下さい。
5.PCを再起動し、動作のご確認をお願いいたします。
■Internet Explorerのリセット方法
1.Internet Explorerを起動します。
2.右上の歯車のマークをクリックし、[インターネット オプション]を
クリックします。
3.[詳細設定] タブの [リセット] をクリックします。
4.[Internet Explorer の設定のリセット]ダイアログ ボックスが表示
されますので[個人設定を削除する]にチェックを付けて[リセット]を
クリックします。
※ウィンドウ内のご案内をご確認いただき、リセットを実行してください。
5.リセットが完了したら、[閉じる]、[OK] の順にクリックし、再び [OK] を
クリックします。
6.Internet Explorerを一旦終了し、PCを再起動して動作をご確認ください。
ご確認の程、よろしくお願いいたします。