私も投稿者さんと同じ症状が出ました。(私はEXですが)
再インストールと上記方法を行っても改善されませんでした。
ペン、鉛筆、筆ペン、マジック、パターン、スタンプ全て添付した画像の様な状態になっています。
・ご使用のパソコンのOS Mac OS10.6
・ご使用のComicStudio EX 4.61
(EX3→EX4のアップグレード版です)
ComicStudioの要望・不具合ボード
from tamaki23 さん
2012/01/18 04:39:26
|
ツール
ペンツールの消滅 |
|
|
ComicStudioMiniをいつものように立ち上げたところ、ペンツールにペンと書いてあるだけで、 あとのGペン、丸ペン、その他の種類がすべて消えていました。 手元にあったCD-ROMでもう一度ソフトを削除、再インストールしたのですが、直りません。 いったいどこに消えてしまったのでしょう? |
賛成数:0
反対数:0
from
かぐや
さん
2012/04/29 04:18:05
from
かぐや
さん
2012/04/29 04:19:51
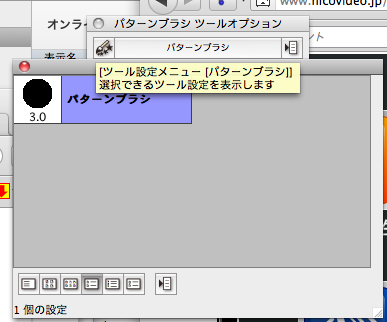
すみません画像が添付できていなかったので。
from
CLIP
サポート担当
さん
2012/04/29 09:18:26
かぐや様
お問い合わせ頂きました件について、ご案内させて頂きます。
初期化起動をお試し頂きましても改善がないとのことですので
以下の方法をお試し頂けますようお願いいたします。
以下の2つのフォルダをデスクトップへ移動して頂き、
ComicStudioEXを起動し正常に動作するかご確認をお願いいたします。
本操作を行いますとシリアルナンバーの入力とアプリケーションディスクの
認証を求められますので予めご用意をお願いいたします。
・[Preference]フォルダの場所について
例:起動ディスク/ユーザ/ライブラリ/Application Support/CELSYS/
ComicStudio/Pro/4.0/Preference(←このフォルダです)
・[ComicStudio Ver4 設定]フォルダの場所について
例:起動ディスク/ユーザ/書類/ComicStudio Ver4 設定(←このフォルダです)
※[Preference]フォルダを削除されると、環境設定の内容及びウィンドウ
位置の設定、シリアルナンバーの情報などが失われるため、[Preference]
フォルダ削除後の初回起動時には、シリアルナンバー認証が再度行われます。
※[ComicStudio Ver4 設定]フォルダを削除されると、ペンなどの
ツール設定やお客さまが作成されたマテリアル素材がクリアされ、これらが
インストール直後の状態に戻り、お客様が設定されたペンなどのユーザー
設定が消去されます。
上記2つのフォルダをデスクトップに移動後、ComicStudioProを起動し
正常に動作した場合は、どちらかのフォルダにファイルの破損等が
考えられます。
[Preference]フォルダや[ComicStudio Ver4 設定]フォルダに問題があり、
今回の現象が発生している場合は、元に戻すことで再度問題が発生する
可能性があります。
その場合は、元の設定に戻すことはできませんので、改めてカスタマイズして
下さい。
以上、お手数ではございますが、ご確認頂けますようお願いいたします。
お問い合わせ頂きました件について、ご案内させて頂きます。
初期化起動をお試し頂きましても改善がないとのことですので
以下の方法をお試し頂けますようお願いいたします。
以下の2つのフォルダをデスクトップへ移動して頂き、
ComicStudioEXを起動し正常に動作するかご確認をお願いいたします。
本操作を行いますとシリアルナンバーの入力とアプリケーションディスクの
認証を求められますので予めご用意をお願いいたします。
・[Preference]フォルダの場所について
例:起動ディスク/ユーザ/ライブラリ/Application Support/CELSYS/
ComicStudio/Pro/4.0/Preference(←このフォルダです)
・[ComicStudio Ver4 設定]フォルダの場所について
例:起動ディスク/ユーザ/書類/ComicStudio Ver4 設定(←このフォルダです)
※[Preference]フォルダを削除されると、環境設定の内容及びウィンドウ
位置の設定、シリアルナンバーの情報などが失われるため、[Preference]
フォルダ削除後の初回起動時には、シリアルナンバー認証が再度行われます。
※[ComicStudio Ver4 設定]フォルダを削除されると、ペンなどの
ツール設定やお客さまが作成されたマテリアル素材がクリアされ、これらが
インストール直後の状態に戻り、お客様が設定されたペンなどのユーザー
設定が消去されます。
上記2つのフォルダをデスクトップに移動後、ComicStudioProを起動し
正常に動作した場合は、どちらかのフォルダにファイルの破損等が
考えられます。
[Preference]フォルダや[ComicStudio Ver4 設定]フォルダに問題があり、
今回の現象が発生している場合は、元に戻すことで再度問題が発生する
可能性があります。
その場合は、元の設定に戻すことはできませんので、改めてカスタマイズして
下さい。
以上、お手数ではございますが、ご確認頂けますようお願いいたします。
from
かぐや
さん
2012/04/29 12:13:27
お忙し中お早いご回答ありがとうございました。
教えていた方法で無事に元に戻す事ができました。
また、MacのTime Machine機能でバックアップされていた破損前と思われる数日前の
[Preference]フォルダと[ComicStudio Ver4 設定]フォルダで上書きして起動させた
ところカスタムしていた設定も全て元に戻す事が出来ました。
教えていた方法で無事に元に戻す事ができました。
また、MacのTime Machine機能でバックアップされていた破損前と思われる数日前の
[Preference]フォルダと[ComicStudio Ver4 設定]フォルダで上書きして起動させた
ところカスタムしていた設定も全て元に戻す事が出来ました。
2019年11月28日に本サービスの投稿受付は終了いたしました。「CLIP STUDIO SUPPORT」をご利用ください。








ComicStudioの設定情報に何らかの問題が発生している可能性が考えられます。
お手数ですが、以下の操作をお試しください。
■ComicStudioのツール設定を初期化する
※下記操作を行いますと、ツールの設定情報がインストール時の状態と
なります。
1.Shiftキーを押しながらComicStudioを起動します。
2.[初期設定をクリアして起動しますか?]ダイアログボックスが表示されたら[はい]
ボタンをクリックします。
3.[初期化起動]ダイアログボックスの[ツール]のチェックボックスを有効にして[OK]
ボタンをクリックします。
4.ツール設定の初期化されたComicStudioが起動します。
上記操作にて、Gペンなどが表示されない場合は、下記操作をお試しください。
■ComicStudio個人設定フォルダを削除する
登録したブラシやカスタム設定がインストール直後の状態に戻ります。
以下の個人設定フォルダをデスクトップに移動してから、ComicStudioを起動して
ください。
1.ComicStudioが終了していることをご確認ください。
2.以下の場所にある[ComicStudioMini Ver4 設定]フォルダをデスクトップに
移動します。
・ご利用のOSがWindows XPの場合
C:\Documents and Settings\(ユーザー名)\My Documents\
ComicStudioMini Ver4 設定
・ご利用のOSがWindows Vista、7の場合
C:\Users\(ユーザー名)\Documents\ComicStudioMini Ver4 設定
3.ComicStudioを起動します。
※上記操作にて、Gペンなどが表示された場合は、[ComicStudioMini Ver4 設定]
フォルダが原因と考えられますので、デスクトップに移動していただいた
[ComicStudioMini Ver4 設定]フォルダは削除してください。
上記内容にて、改善しない場合は、下記内容をお知らせ下さい。
・ご使用のパソコンのOS(例:Windows7 64bitなど)
・ご使用のComicStudioMiniのバージョン
⇒[ヘルプ]メニュー→「バージョン情報」にて確認いただけます。
よろしくお願い致します。
.........