ComicStudioの要望・不具合ボード
from よう子 さん
2013/10/13 15:25:14
|
選択/編集
テキスト入力ができない |
|
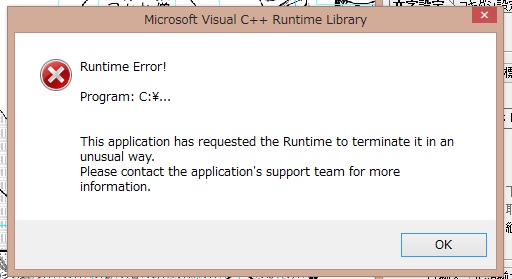 最近、テキストを入力・修正しようとすると上記のようなメッセージが出て強制終了してしまいます。また、コミスタを終了する際「ファイル名、ディレクトリ名、またはボリュームラベルの構文が間違っています。」というメッセージも出ます。非常に困っていますので解決法を教えてください。 ------------------------------------------------------------ ■ComicStudio ComicStudioEX( ) ComicStudioPro( ○ ) ComicStudioMini( ) ComicStudioDebut( ) バージョン: ※[ヘルプ]メニュー→[バージョン情報]で確認できます。 ■OS Windows XP( ) Windows Vista( ) Windows 7 ( ) Windows 8( ○ ) MacOS X 10.5( ) MacOS X 10.6( ) MacOS X 10.7( ) MacOS X 10.8( ) その他( ) ------------------------------------------------------------ |
賛成数:0
反対数:0
2019年11月28日に本サービスの投稿受付は終了いたしました。「CLIP STUDIO SUPPORT」をご利用ください。








お手数ですが、下記の手順で初期設定フォルダ及びユーザーデータフォルダの
バックアップを取っていただいてから、初期化起動をしていただき、正常に
起動できるかお試しください。
※お手元にシリアルナンバーとアプリケーションディスクをご用意の上、
操作をお試しください。
■ユーザーデータフォルダと初期設定フォルダの移動
すべてのチェックボックスを有効にして初期化起動した場合、現在の全ての
設定がクリアされ、これらがインストール直後の状態に戻ります。
これらの情報を保存される場合は[ComicStudio Ver4 設定]フォルダと
[Preference]フォルダをデスクトップなどにコピーしていただきます。
・[ComicStudio Ver4 設定]フォルダの場所について
[スタート]→[マイドキュメント]または[ドキュメント]フォルダ内
【[ComicStudio Ver4 設定]フォルダを削除時に消去される項目】
[ComicStudio Ver4 設定]フォルダを削除されると、ペンなどのツール設定
やお客さまが作成されたマテリアル素材がクリアされ、これらが
インストール直後の状態に戻り、お客さまが設定されたペンなどのユーザー
設定が消去されます。
・[Preference]フォルダの場所について
C:\Users\(お客様のユーザー名)\AppData\Roaming\CELSYS\ComicStudio\Pro\4.0\Preference(←このフォルダです)
※[AppData]フォルダが表示されない場合は、[コントロールパネル]→
[デスクトップのカスタマイズ]→[フォルダー オプション]を開き、
[表示]タブの[詳細設定]一覧の[ファイルとフォルダーの表示]→[隠し
ファイル、隠しフォルダー、および隠しドライブを表示する]ラジオ
ボタンを有効にしてから、[適用]ボタンをクリックします。
【[Preference]フォルダ削除時に消去される項目】
[Preference]フォルダを削除されると、環境設定の内容及びウィンドウ位置の
設定、シリアルナンバーの情報などが失われるため、[Preference]フォルダ
削除後の初回起動時には、シリアルナンバー認証が再度行われます。
また、再度この情報を読み込む場合は、それぞれのフォルダを元の階層に
上書きコピーを行ってください。
なお、[Preference]フォルダや[ComicStudio Ver4 設定]フォルダに問題が
あり、今回の現象が発生している場合は、元に戻すことで再度問題が発生する
可能性があります。
その場合は、元の設定に戻すことはできませんので、改めてカスタマイズして
ください。
■初期化起動の方法
1.[Shift]キーを押しながら、デスクトップ上のComicStudioのショート
カットまたはアプリケーション本体をダブルクリックします。
2.「初期設定をクリアして起動しますか?」が表示されるので、[はい]
ボタンをクリックします。
3.[初期化起動]画面が表示されますので、[すべて選択]ボタンをクリックし、
すべてのチェックボックスが有効になっているのを確認し、[OK]ボタンを
クリックします。
4.ComicStudioが起動しましたら、動作をご確認ください。
なお、上記操作をお試しいただいても事象に改善が見られない場合には、
お手数ですが、以下の情報をこちらまでお知らせください。
・ComicStudioのバージョン:
※[ヘルプ]メニュー→[バージョン情報]にてご確認いただけます。
・PCにログインいただいているアカウントは管理者権限の付与された
半角スペースや記号などの含まれていない半角英数字のみで構成された
アカウントでよろしかったでしょうか。
・お使いのPCの型番とメーカー名:
・お使いのペンタブレットの型番とドライババージョン:
・お使いのセキュリティソフト名とバージョン:
お手数をお掛けしますが、よろしくお願いいたします。