該当の講座同様の作業手順について回答いたします。
※手順「3」の[ゴミ取り]ツールについては、9月28日のアップデートにて実装されます。
お手数ですが、当日アップデートいただきますようお願いいたします。
1.レベル補正
スキャンした画像をCLIP STUDIO PAINTに読み込んだら、
[レイヤー]→[新規色調補正レイヤー]→[レベル補正]を選択し、
バーの設定をします。
線画をくっきりさせたい場合は、[入力]の左右のカーソルを
それぞれ中央に寄せつつ調整するのがコツです。
スキャンした画像の場合、下図のように右側に黒い塊が出来ることが多いので、
右のカーソルはこれよりも左までスライドするとグレー部分を白くできます。
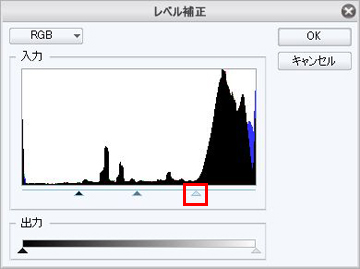
※線が薄くなり過ぎる場合は、左のカーソルを右に詰めることで
黒部分を強調できます。
2.レイヤーの統合・変換
作成したレベル補正レイヤーを選択した状態でキーボードの
「Ctrl」+「E」キーを押下して、レイヤーを統合します。
その後、[レイヤー]メニュー→[レイヤーの変換]を選択し、
ダイアログで表現色を[グレー]に変えて[OK]をクリックします。
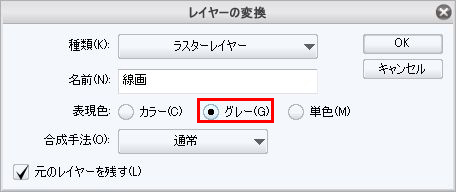
3.細かいゴミを除去
冒頭記載の通り、[ゴミ取り]ツールの実装は9月28日となりますので、
アップデート後にご利用ください。
手順は以上になります。
なお、CLIP STUDIO PAINTのスキャナ読み込み機能は
2012年冬以降を予定しております。
お手数ですがそれまでは、別途スキャンして保存した画像を、
CLIP STUDIO PAINTに読み込んでご利用いただければと思います。





