オートアクションは何とか見つけたのですが、搭載されているはずの、「明るい色が発光」というのがありません。
現在、デフォルトという表示です。
どうすればいいですか?全くの初心者で申し訳ございませんが、よろしくお願い致します。
CLIP STUDIO PAINTのみんなに聞いてみよう
from 碧蓮 さん
2013/01/10 14:02:52
|
描画
グロー効果について |
|
|
クリップ・プロで、グロー効果をかけることはできますか?出来るのであればやり方を教えてください。 部分的にかけたりする方法とか、ぼかしだけでなく、横に、や、放射状に引きずったような効果のやりかたも、教えてください、お願い致します。 ------------------------------------------------------------ ■バージョン: ※[ヘルプ]メニュー → [バージョン情報]で確認できます。 ■グレード PRO( ○ ) EX( ) ■OS Windows XP( ) Windows Vista( ) Windows 7 ( ○ ) Windows 8( ) MacOS X 10.5( ) MacOS X 10.6( ) MacOS X 10.7( ) MacOS X 10.8( ) その他( ) ------------------------------------------------------------ |
from
スレ主
碧蓮
さん
2013/01/10 18:49:49
from
スレ主
碧蓮
さん
2013/01/10 19:03:04
すみません、ウィンドウにある、オートアクションでした。
オートアクションパレットが見つからないんですが、どこにあるのか教えてください。お願いいたします。
オートアクションパレットが見つからないんですが、どこにあるのか教えてください。お願いいたします。
from
CLIP
サポート担当
さん
2013/01/10 19:43:08
初期状態ですとオートアクションパレットは
レイヤーパレットとタブになっております。
以下の画像をご参照頂き、ご確認頂けますようお願いいたします。
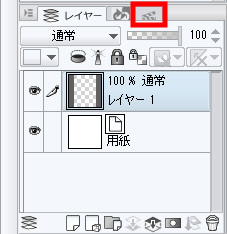
上記の赤い部分をクリックして頂きますとオートアクションパレットが
表示されますのでご確認頂けますようお願いいたします。
レイヤーパレットとタブになっております。
以下の画像をご参照頂き、ご確認頂けますようお願いいたします。
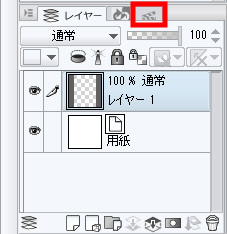
上記の赤い部分をクリックして頂きますとオートアクションパレットが
表示されますのでご確認頂けますようお願いいたします。
from
スレ主
碧蓮
さん
2013/01/10 20:03:21
何度もすみません・・。ヒストリーの横・・何もありません・・・。
from
CLIP
サポート担当
さん
2013/01/10 22:24:11
[ウィンドウ]メニューに[オートアクション]という項目はあるという事ですので、
その[オートアクション]の項目にチェックが入っているかご確認下さい。
入っていない場合は選択していただくと、画面上に表示されます。
よろしくお願いいたします。
その[オートアクション]の項目にチェックが入っているかご確認下さい。
入っていない場合は選択していただくと、画面上に表示されます。
よろしくお願いいたします。
from
スレ主
碧蓮
さん
2013/01/12 22:58:21
ありがとうございました。オートアクションからのはうまくいきました。
ただ、手動(?)のほうが・・
コピーペーストして、色調補正、まではうまくいくのですが、
フィルターから、ガウスぼかしをしようとすると、全く変化が起こりません。
仕方ないので、コピー、色調補正したレイヤーに、オートアクションをかけて
透明度を下げて仕上げました。
でも、フィルターメニューからの方が、ぼかし範囲を調節できそうなのでそちらも使ってみたいのですが、
反応がないのはどうしてでしょうか?
よろしくお願い致します。
ただ、手動(?)のほうが・・
コピーペーストして、色調補正、まではうまくいくのですが、
フィルターから、ガウスぼかしをしようとすると、全く変化が起こりません。
仕方ないので、コピー、色調補正したレイヤーに、オートアクションをかけて
透明度を下げて仕上げました。
でも、フィルターメニューからの方が、ぼかし範囲を調節できそうなのでそちらも使ってみたいのですが、
反応がないのはどうしてでしょうか?
よろしくお願い致します。
from
CLIP
サポート担当
さん
2013/01/12 23:46:28
現状、ガウスぼかしのプレビューは選択範囲を作成せずに
キャンバス全体にかける場合は、特にお時間がかかってしまいます。
[OK]を押して頂きますと効果は実行されます。
プレビューをご確認頂く際はお手数ですが
しばらくお待ち頂けますようお願いいたします。
プレビューの高速化については今後の課題とさせて頂きます。
キャンバス全体にかける場合は、特にお時間がかかってしまいます。
[OK]を押して頂きますと効果は実行されます。
プレビューをご確認頂く際はお手数ですが
しばらくお待ち頂けますようお願いいたします。
プレビューの高速化については今後の課題とさせて頂きます。
from
スレ主
碧蓮
さん
2013/01/14 15:45:06
しばらく待っていたのですが、変化が起こらず、ぼかし幅のバー(下に小さな三角がついた)が白くなったままになりました。
再び三角にカーソルを持っていくと、バーの色が戻って動かせました。
プレビューに☑はしてあります。
便利な機能なので、使えるようになりたいです。よろしくお願い致します。
それと、オートアクションからのも同じだと思うのですが、レイヤーごとに行われる、というお話で、
例えば肌のベースと、肌のハイライト、輪郭レイヤー、と3枚のレイヤーにかけたい場合、これらを統合すればいいのでしょうか?
素人考えで申し訳ございませんがご教授お願い致します。
再び三角にカーソルを持っていくと、バーの色が戻って動かせました。
プレビューに☑はしてあります。
便利な機能なので、使えるようになりたいです。よろしくお願い致します。
それと、オートアクションからのも同じだと思うのですが、レイヤーごとに行われる、というお話で、
例えば肌のベースと、肌のハイライト、輪郭レイヤー、と3枚のレイヤーにかけたい場合、これらを統合すればいいのでしょうか?
素人考えで申し訳ございませんがご教授お願い致します。
from
CLIP
サポート担当
さん
2013/01/14 16:47:44
前回もご連絡いたしましたが、ガウスぼかしをキャンバス全体に適用した場合、
プレビューの表示までかなりお時間がかかってしまう場合があります。
この場合は一旦[プレビュー]チェックボックスをオフにしていただき、[ぼかす
範囲]の値を設定していただき、再度チェックボックスをオンにしていただく
ことでプレビューの適用が若干ですが高速化されますので、お試しいただくよう
お願いいたします。
(※再度変更される場合は、チェックボックスをオフにしていただくと良いかと
思われます。)
また、複数のレイヤーに対してオートアクションからのグロー効果、ガウスぼかし
によるグレー効果を適用することはできません。
お客様からのご申告通り、[レイヤー]パレットで該当の操作を行われたいレイヤー
を選択し、レイヤーの統合を行っていただくか、バックアップ用にコピーをとって
いただいた上で、選択中のレイヤーを結合していただき、グロー効果のオート
アクションまたはガウスぼかしを行っていただくようお願いいたします。
プレビューの表示までかなりお時間がかかってしまう場合があります。
この場合は一旦[プレビュー]チェックボックスをオフにしていただき、[ぼかす
範囲]の値を設定していただき、再度チェックボックスをオンにしていただく
ことでプレビューの適用が若干ですが高速化されますので、お試しいただくよう
お願いいたします。
(※再度変更される場合は、チェックボックスをオフにしていただくと良いかと
思われます。)
また、複数のレイヤーに対してオートアクションからのグロー効果、ガウスぼかし
によるグレー効果を適用することはできません。
お客様からのご申告通り、[レイヤー]パレットで該当の操作を行われたいレイヤー
を選択し、レイヤーの統合を行っていただくか、バックアップ用にコピーをとって
いただいた上で、選択中のレイヤーを結合していただき、グロー効果のオート
アクションまたはガウスぼかしを行っていただくようお願いいたします。






発光(グロー)]を実行していただくのがよろしいかと思われます。
なお、オートアクションの[明るい色が発光(グロー)]はレイヤーに対して実行されます。
レイヤーの特定部分に対してグロー効果を行っていただく場合は以下の操作を行っていただくよう
お願いいたします。
1.キャンバス上のグロー効果を適用したい部分を[自動選択]ツールなどの選択範囲ツールで選択
します。
2.[編集]メニュー→[コピー]を選択して画像をコピーし、[編集]メニュー→[貼り付け]を選択して、
画像をペーストし、選択範囲を解除します。
3.[編集]メニュー→[色調補正]→[レベル補正]を選択し、[入力]側の左側の▲を右に寄せて、
元の色より濃くなるように設定します。
4.濃くなったレイヤーに対して、[フィルター]メニュー→[ぼかし]→[ガウスぼかし]を選択し、
全体的にぼかしがかかった状態にします。
5.[レイヤー]パレットで[合成モード]を[スクリーン]に変更し、不透明度を下げて、お好みの
色合いになるように調整します。
なお、現状横方向にぼかしを実行する移動ぼかしや、放射状にぼかしを実行する放射ぼかし
の機能は実装されておりません。
そのため、これらの操作を行っていただく場合は、[色混ぜ]ツールの[ぼかし]サブツールなど
で、お好みの方向にぼかしを入れていただくようお願いいたします。
(※この操作は上記の手順の【4】に該当します。)
お手数ですが、よろしくお願いいたします。