ありがとうございます。ちゃんとできました。
ですが1つ疑問に思っていることがあるので確認させてください。
以前素材を使った時にその方法でやったんですが背景素材が描いたイラストにまで被ってしまう状態でした。
どうしてこうなったのか知りたいです。
お願いします。
CLIP STUDIO PAINTのみんなに聞いてみよう
|
その他
背景素材をイラストにかぶらないようにする方法 |
|
|
こんばんは、お世話になってます。 イラストを描いた後に背景素材をキャンパスにドロップすると描いたイラストまでも背景素材に消されてしまいます。 イラストを残したまま背景素材を使いたいのですがどうしたらいいでしょうか? ------------------------------------------------------------ ■バージョン: ※[ヘルプ]メニュー → [バージョン情報]で確認できます。 ■グレード DEBUT( ) PRO( 〇 ) EX( ) ■OS Windows XP( ) Windows Vista( ) Windows 7 ( 〇 ) Windows 8( ) MacOS X 10.5( ) MacOS X 10.6( ) MacOS X 10.7( ) MacOS X 10.8( ) その他( ) ------------------------------------------------------------ |

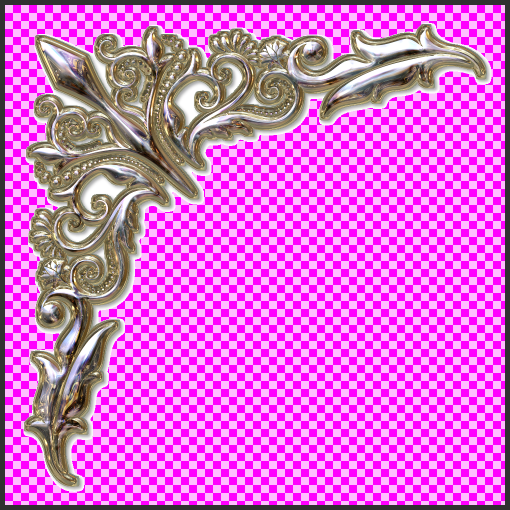






描画いただいたイラストを残したまま、背景素材を使用したい場合には、
背景素材をキャンバスにドロップいただいた後、[レイヤー]パレットにて
背景素材レイヤーをイラストの描かれているレイヤーの下にドラッグアンド
ドロップして移動いただくことで、イラストを前面に表示することができます。
また、レイヤーの仕組みについては、下記のページにて詳しくご案内して
おりますので、よろしければご参照いただければと思います。
■レイヤーって何?
よろしくお願いいたします。