別のソフト (AzPainter2) で作ったパターンをブラシとして登録する際に
ブラシ登録後に色の変更を可能にするため
このパターンの表現色を「カラー(32bit)」から「グレー(8bit)」に変更しようとしたのですが、
ここでイラスタでいうところの「レイヤの変換」に当たる機能が見当たらず、
どのようにしてレイヤの表現色を変えればいいのか迷ってしまいました。
(ブラシの場合、「カラー」のままでブラシ登録したあと、サブツール詳細の「インク」カテゴリにある
「下地混色」にチェックを入れることで色の変更が可能になるのはもちろん知っていますが・・・)
特にどうとも書かれていませんから、おそらく現状でも表現色を変更することが可能なのだとは思いますが
どこから (あるいはどのようにして) 表現色を変更すればいいのかわかりません。
ちなみにわたしが試した方法と結果は以下のようなものです。
①件のパターンを矩形選択 (クリスタでは長方形選択でしたね^^;) で範囲指定してコピーしたあと
表現色「グレー」のレイヤを1枚新規作成、ここにペースト
結果:グレーレイヤの上位に新たにカラーのレイヤが新規作成されるだけで表現色は変更できず
②イラスタの「レイヤ」→「レイヤの変換」で表現色を「グレー(8bit)」に変更したあとフォトショ形式(psd形式)で保存
結果:クリスタで開いてみると表現色がカラーになってしまっており表現色の変更には至らず
③イラスタで問題のパターンを開いたあとグレースケールpngで保存
結果:表現色は「グレー」となっていたものの、このままでは背景が白塗りのままなので
「編集」→「輝度を透明度に変換」を使用。これで当初予定した結果を得ることができた
結局③以外は望んだ結果にならなかったため、今回はこの方法でブラシ登録しましたが
表現色を変える必要があるたびに毎回イラスタを介さないといけないのは面倒です。
(あとで試してみたところ、①についてはイラスタでも同様でしたら、
少なくともこれについてはわたしの考え方が間違っていたようです)
おそらくはわたしが見落としているだけで、どこかで表現色を変えることが可能なのだとは思いますが、
その方法がわからないため質問とさせていただきました。
お忙しい中、お手数ばかりおかけして申し訳ありませんが、なにとぞご教示のほどよろしくお願いいたします。
それと乱文失礼いたしました。
------------------------------------------------------------
■CLIP STUDIO PAINT PRO バージョン
1.0.0( ○ ) 1.0.1( )
■OS
Windows XP( ○ ) Windows Vista( ) Windows 7( )
MacOS X 10.5( ) MacOS X 10.6( ) MacOS X 10.7( )
その他( )
------------------------------------------------------------






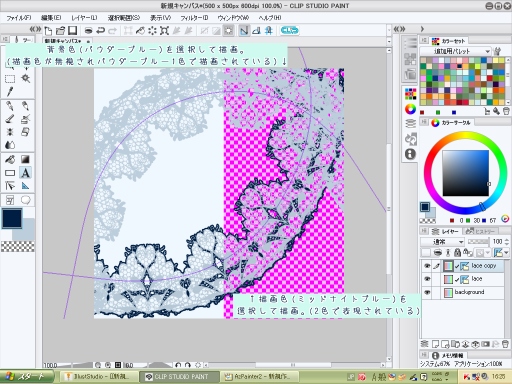
CLIP STUDIO PAINT PROにはまだレイヤー変換の機能が搭載されておりません。
こちらに関しましては今後のアップデートにて対応を行う予定でございますので、
お待ち頂けますようお願いいたします。
画像をグレーでブラシ登録する方法については、下記の手順にて操作をお試し
いただけますでしょうか。
1.[ファイル]メニュー→[開く]にて画像を開きます。
2.[編集]メニュー→[輝度を透明度に変換]を選択します。
3.ブラシ先端画像があるレイヤーを選択し、[レイヤー]メニュー→[レイヤーから
選択範囲]→[選択範囲を作成]を選択します。
⇒選択範囲が設定され、選択範囲ランチャーが表示されます。
表示されない場合は、[表示]メニュー→[選択範囲ランチャー]にチェックが
入っている事をご確認ください。
3.[レイヤー]メニュー→[新規レイヤー]→[ラスターレイヤー]を選択します。
4.表示される[新規ラスターレイヤー]画面にて、表現色を[グレー]に設定し、
[OK]します。
⇒作成された新規レイヤーが編集対象となっています。
5.描画色を黒にして、[選択範囲ランチャー]の[塗りつぶし]ボタンを押します。て、
塗りつぶされた事を確認します。
6.[編集]メニュー→[画像を素材として登録]を選択します。
7.[素材のプロパティ]画面が表示されますので、ブラシ先端形状にチェックを入れて
素材名、素材保存場所を任意に決定し、[OK]ボタンを押します。
よろしくお願いいたします。