フリーで配布されている素材サイトで、透過されていない背景素材(着物用の柄や花など)を透過して使用する場合もこのやり方でいいんでしょうか。
上記のやり方でやったのですが、元から透過されていないものを上記のやり方でやると透過できないのですが…;;
CLIP STUDIO PAINTのみんなに聞いてみよう
|
描画
背景透過のやり方 |
|
|
柄物(和柄など)の素材をイラストに使用するときに、背景だけ透過処理して、柄(花柄など)だけイラストに使用する事ってできるのでしょうか。
編集→輝度を透明度に変換というものもあったのですが、それを使うと全部グレーになってしまいまして…;;
CLIPSTUDIOの素材にも背景だけ透過されている素材があるのですが(グラデ花_寒色_透過など)、どうすればそのようにできるのか教えてほしいです。 ------------------------------------------------------------ ■CLIP STUDIO PAINT PRO バージョン 1.0.0( ○ ) 1.0.1( ) 先行プレビュー版 1.0.2( ) ■OS Windows XP( ) Windows Vista( ○ ) Windows 7( ) MacOS X 10.5( ) MacOS X 10.6( ) MacOS X 10.7( ) その他( ) ------------------------------------------------------------ |
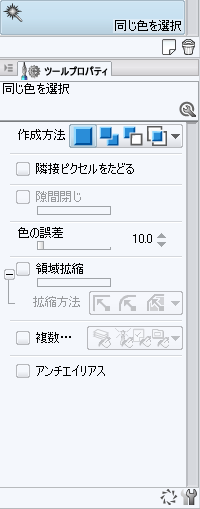

用紙を[レイヤー]パレットで非表示にしていただくことで確認が容易になります。
手順は以下の通りです。
1.[レイヤー]パレットを表示し、[レイヤー]パレットの[用紙]レイヤーを
確認します。
2.目のアイコンが[表示/非表示]ボタンとなりますので、このアイコンが表示
されている場合はクリックします。
3.目の表示が消え、キャンバスの白い用紙部分が灰色と白の市松模様で表示
されます。
この状態で別のレイヤーに素材を描画していただくことで、背景部分が透過処理
された状態になります。
なお、画像を素材として登録される場合は、以下のリンク先をご参照ください。
■素材を登録する
よろしくお願いいたします。