・体験版は起動できていません。今までこのタブレットでは起動したことはありません。強制終了などの心当たりもありません
・Version1.0.8
・Version1.3.0
・起動せずマウスポインタだけ砂時計になり5秒ほどに変化なく戻る状態です。
よろしくお願いします。
CLIP STUDIO PAINTのみんなに聞いてみよう
|
インストール/動作環境
タブレットにて起動しない |
|
|
液晶タブレットのwacom cintiq companionにて体験版からライセンスを入力して製品版を使えるようにしようと したのですがCLIP STUDIOは起動するのですがそこからCLIP STUDIO PEINTを起動しようとしてもポインタは砂時計になるのですがしばらくしたらなんの変化もなく元に戻ってしまいます。 cintiq companionでCLIP STUDIO PEINTが使えないということはないと思うのですがどうすれば使えるようになりますでしょうか、よろしくお願いします。 ------------------------------------------------------------ ■バージョン: ※[ヘルプ]メニュー → [バージョン情報]で確認できます。 ■グレード DEBUT( ) PRO(○) EX( ) ■OS Windows XP( ) Windows Vista( ) Windows 7 ( ) Windows 8(○) Windows 8.1( ) MacOS X 10.5( ) MacOS X 10.6( ) MacOS X 10.7( ) MacOS X 10.8( ) MacOS X 10.9( ) その他( ) ------------------------------------------------------------ |
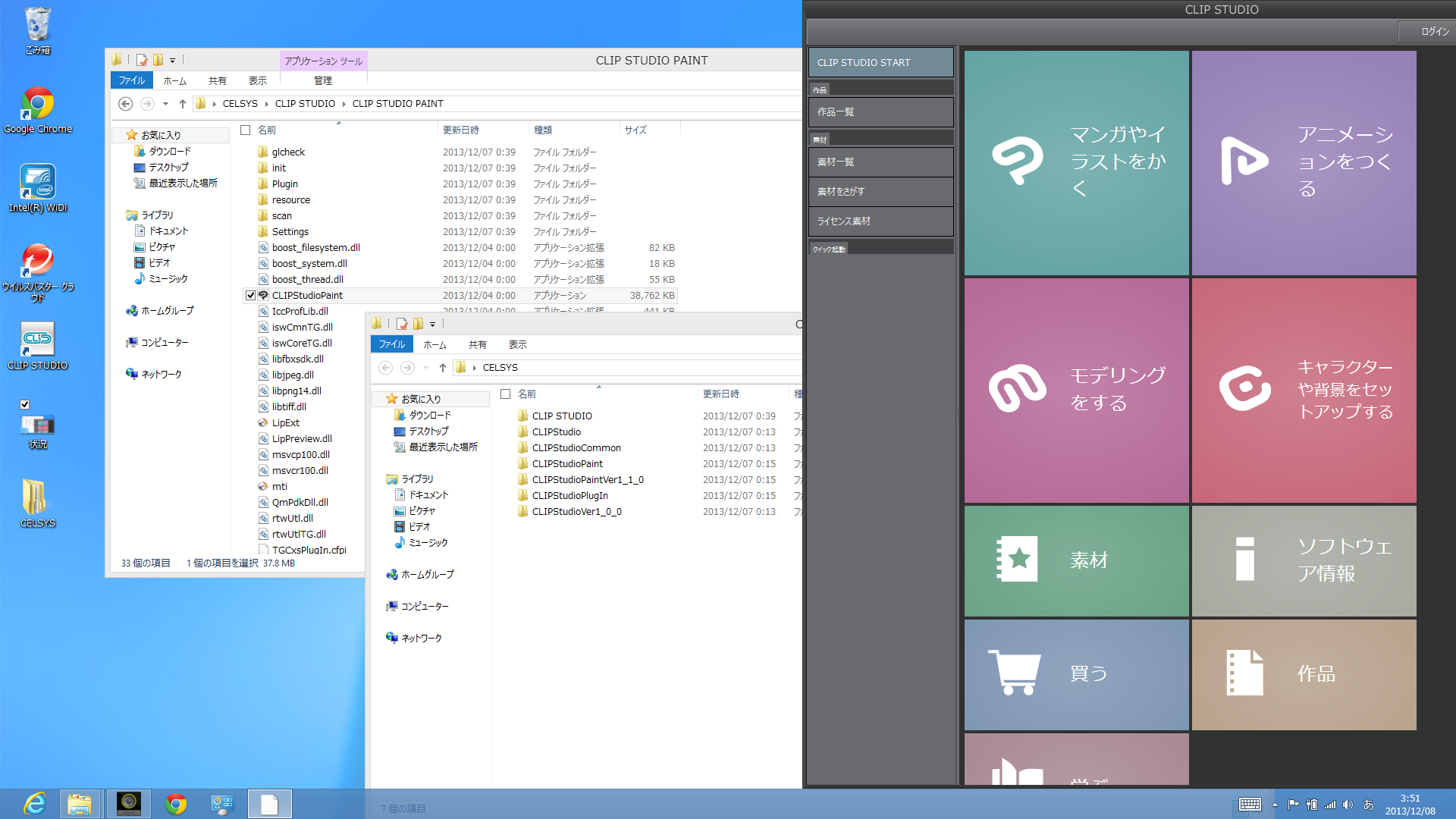
以下の点につきましてご確認をいただき、お知らせいただけますでしょうか。
・一度タブレットを再起動していただいてから、CLIP STUDIOを起動、
[PAINT]をクリックしていただき、起動できるかご確認下さい。
・体験版としては問題なく起動し、ご使用頂けていましたでしょうか。
その場合、前回起動ができていた時から、今回起動自体ができなくなる
までの間に、CLIP STUDIO PAINTやパソコンが強制終了したという事は
ありましたでしょうか。
また、ソフトをインストールされたり、パソコンの設定等の変更をされたなど
何らか、パソコンに変更されたという事はございますでしょうか。
・CLIP STUDIOを起動していただき、[?]をクリックして、[バージョン情報]
を選択していただき、表示される画面にて[Version]に続く数値をお知らせ
ください。
・[設定]→[コントロールパネル]→[プログラムと機能]を選択いただき、
表示される画面にて[CLIP STUDIO PAINT]をお探しいただいて、選択した際に
表示される[製品バージョン]をお知らせください。
・CLIP STUDIO PAINTを起動した際、何もメッセージは出ずに、起動もしない
という状態でしょうか。
よろしくお願いいたします。