素早い返信ありがとうございます!
それも試しましたが、やはり青い四角形も、固定もできませんでした。
CLIP STUDIO PAINTのみんなに聞いてみよう
|
3D
デッサン人形でパーツの固定ができない |
|
|
macOSでクリップスタジオペイントプロを利用しております。 3dデッサン人形にポーズをつけるとき、「動かしたくないパーツを右クリックすると青い四角形マークがでて固定できる」と講座などにはかいているのですが、どこを右クリックしても固定できないどころか青い四角形マークも出たことがありません。(黄色い四角形マークはでてきます、左クリックも試しましたがその際も黄色い四角形マークが出ただけで変化はありませんでした) どうすれば固定できるようになるか、ご存知の方いらっしゃれば教えてください。お願いします。 ------------------------------------------------------------ ■バージョン: ※[ヘルプ]メニュー → [バージョン情報]で確認できます。 ■グレード DEBUT( ) PRO( ◯ ) EX( ) ■OS Windows XP( ) Windows Vista( ) Windows 7 ( ) Windows 8( ) Windows 8.1( ) MacOS X 10.5( ) MacOS X 10.6( ◯ ) MacOS X 10.7( ) MacOS X 10.8( ) MacOS X 10.9( ) その他( ) ------------------------------------------------------------ |
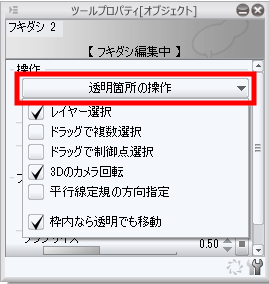
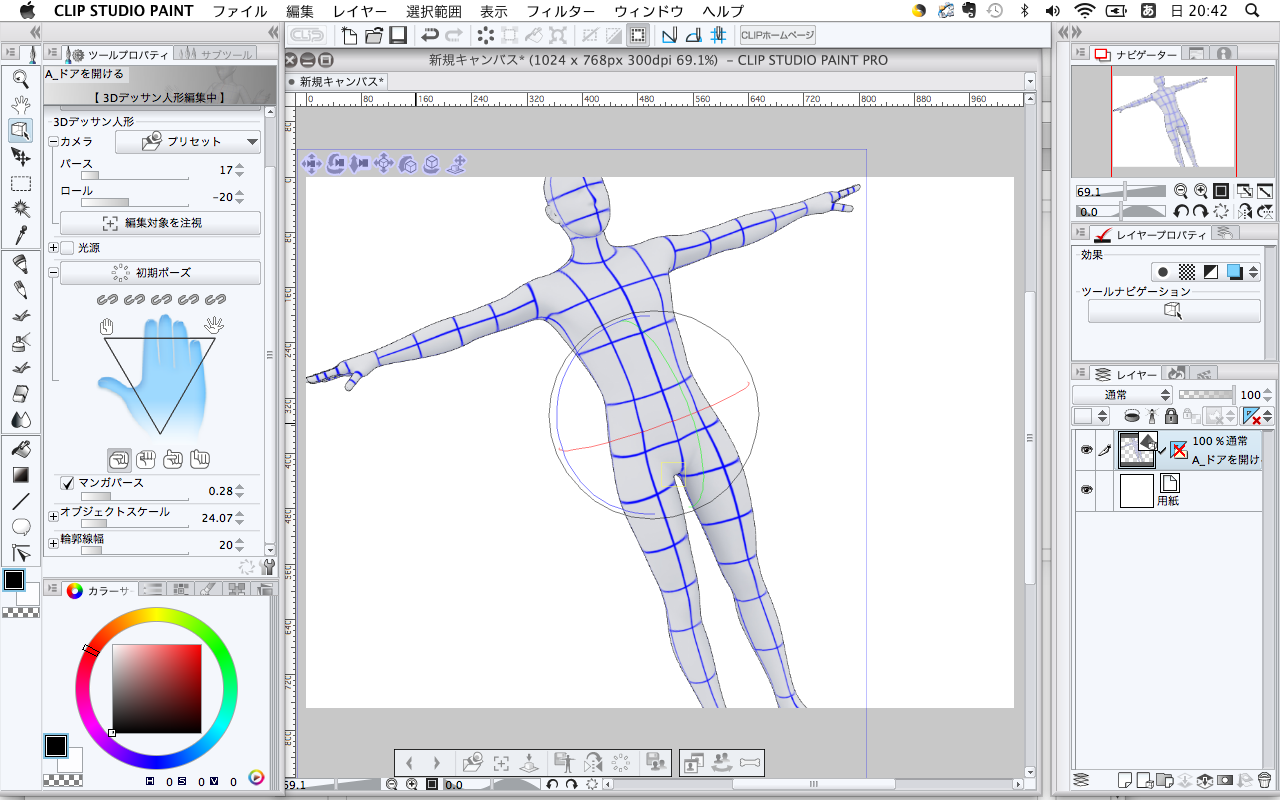
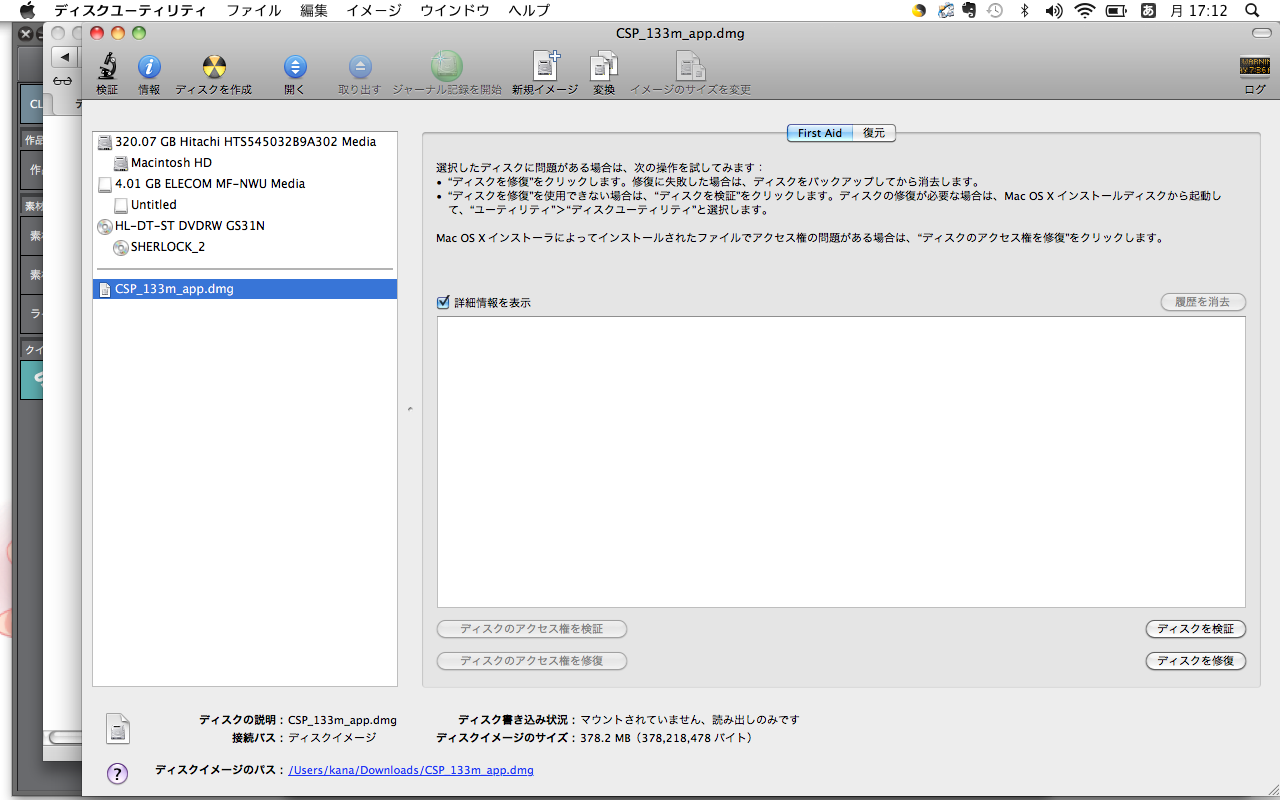
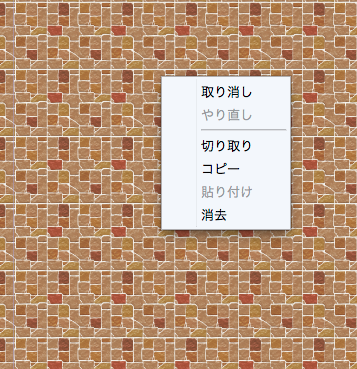
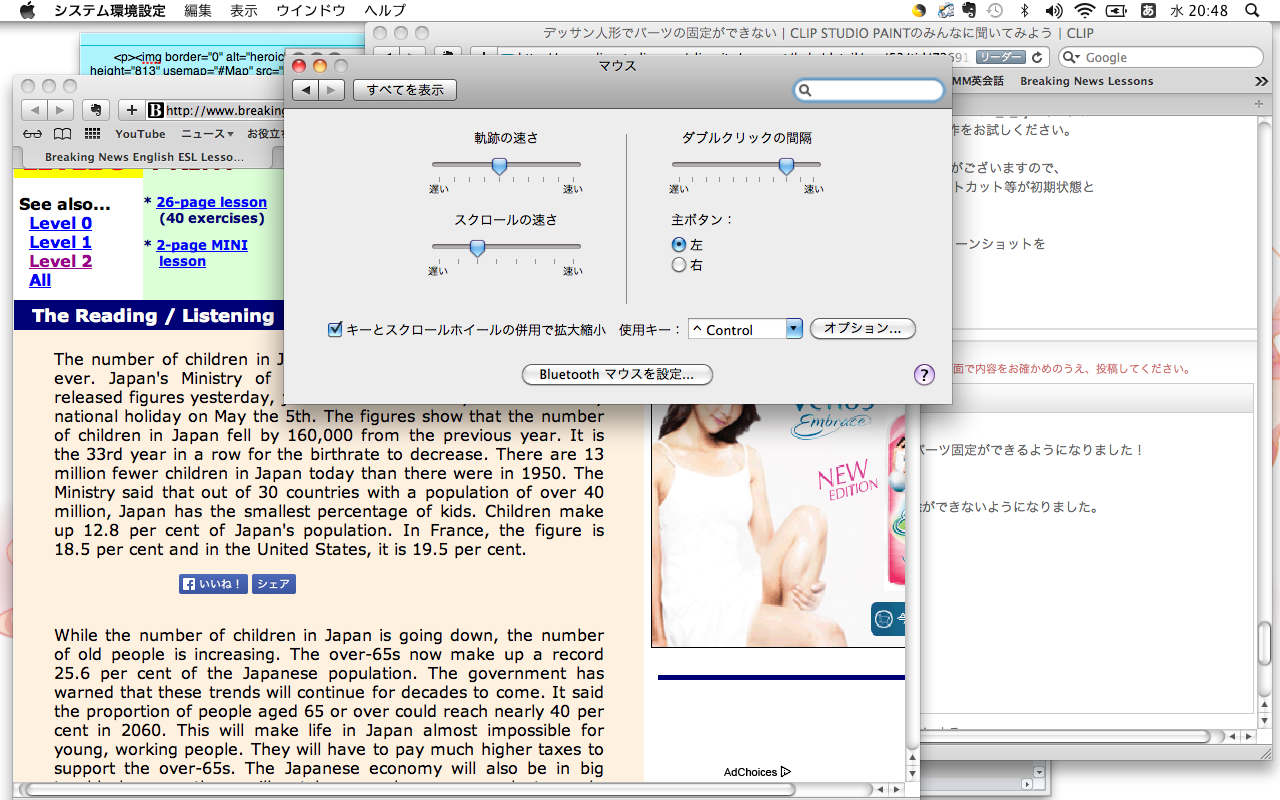
いない可能性があります。
Mac OSの標準設定では、[Cntrol]キーを押しながら、左クリックをすると、
右クリックの動作になりますので、[Cntrol]キーを押しながら、左クリック
していただき、関節固定が出来るかお試しください。