ご回答ありがとうございました。
現時点ではできないということで、承知いたしました。
白で塗りつぶすというのは、最初の画像の作成時で、ということでよろしいでしょうか?
ブラシ先端画像やテクスチャの場合、
周りを塗りつぶさずに透明で作ってしまうことも多いので、
一度作成したそれらの画像を加工する際に、
投稿内容のようなことができたら便利だと思い投稿いたしました。
意図が伝わりづらくて申し訳ありませんでした。
(当然のことではありますが、最初の投稿の一枚目と二枚目では
ブラシ先端にした場合やタイリングした場合の挙動が全く異なってしまいますので……)
では、既に作成したある透明色で囲まれた画像素材レイヤーを、
最初の時点と範囲を変えないように加工したい場合、
どのようにすれば良いでしょうか?
少々面倒な方法でもいいので、もしよろしければお答えいただけましたら幸いです。








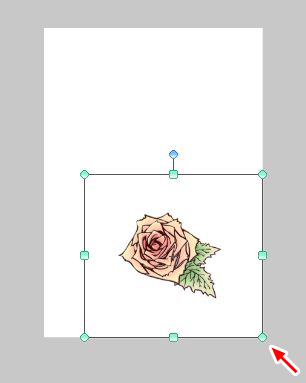


四角で囲まれた範囲を選択することは可能かという点についてですが、
透明の状態ではご希望の操作をしていただく事ができません。
範囲とされたい部分を白などで塗りつぶしていただけますでしょうか。
よろしくお願いいたします。