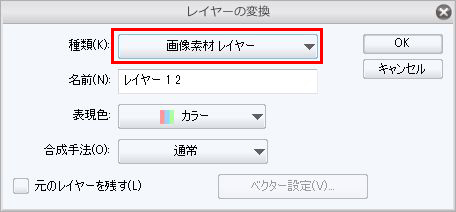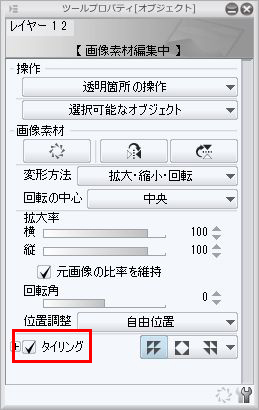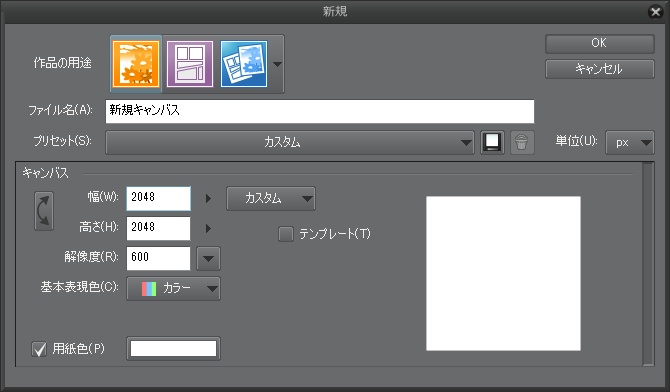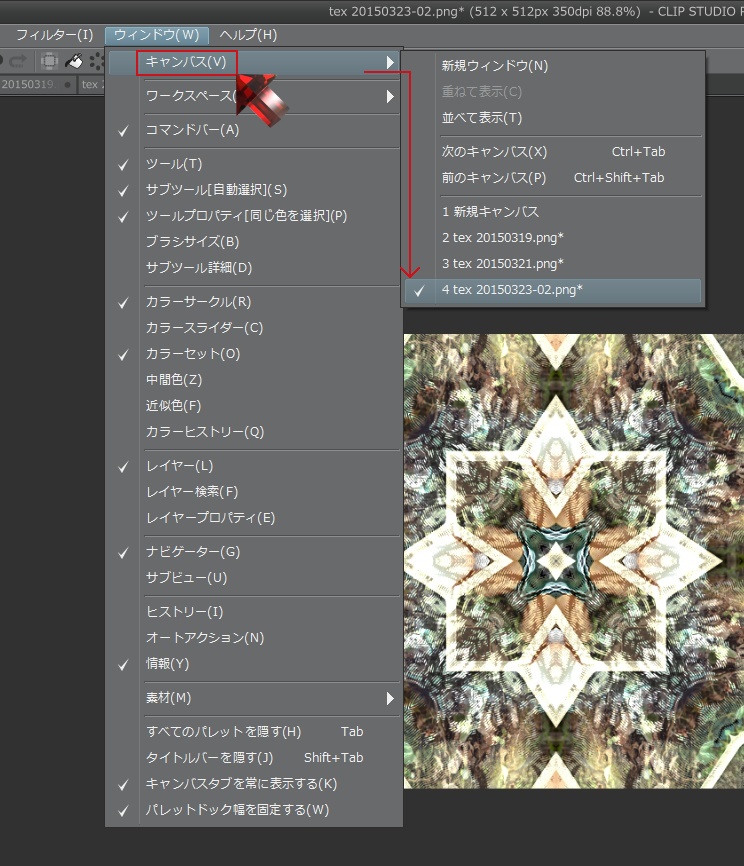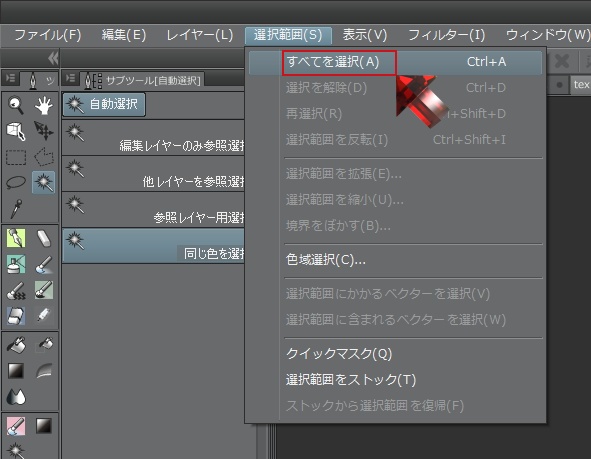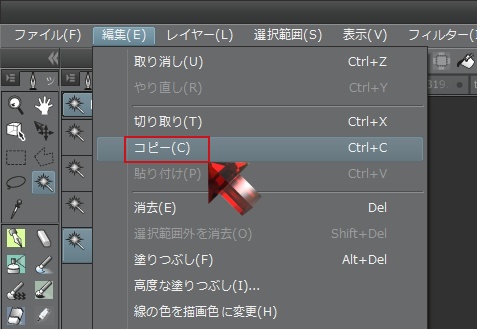画像を敷き詰めたいという場合、[レイヤー]メニュー→[レイヤーの変換]から
画像素材レイヤーに変換し、ツールプロパティでタイリングをONに
していただければと思います。
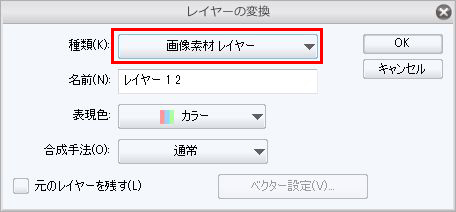
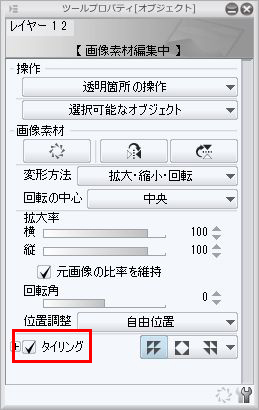
※タイリングは[操作]ツールの[オブジェクト]を選択した状態で設定できます。
なお、選択範囲を取ってから画像素材レイヤーに変換すれば、
その範囲を1パターンにする事も出来ます。
ご希望通りになるかご確認をお願いいたします。
CLIP STUDIO PAINTのみんなに聞いてみよう
|
レイヤー
同じサイズの画像をキャンバス内に綺麗に敷き詰める、といった結合ソフトの様な使い方はできますか? |
|
|
例えば新しい画像ファイルを貼り付け、レイヤーを左上基点で数値分移動といった操作が出来ると良いんですが。 キーボードの矢印キーを押せば固定距離動かせるのでこの距離の数値を変更しても出来るなと考えましたが、その方法はありますか?(コミックスタジオでの方法はあるらしいですが、クリップスタジオでは見つけられませんでした…) 他にも簡単な方法がありましたらご教授願います。 結合ソフトを使えば良い話なのですが、透過pngが使えなかったり、他の編集作業との兼ね合い等で手間が増えてしまいますので、出来ればクリップスタジオで出来ればありがたいです。 ------------------------------------------------------------ ■バージョン: ※[ヘルプ]メニュー → [バージョン情報]で確認できます。 ■グレード DEBUT( ) PRO( ○ ) EX( ) ■OS Windows XP( ) Windows Vista( ) Windows 7 ( ) Windows 8( ) Windows 8.1( ) MacOS X 10.5( ) MacOS X 10.6( ) MacOS X 10.7( ) MacOS X 10.8( ) MacOS X 10.9( ) MacOS X 10.10( ) その他( ) ------------------------------------------------------------ |