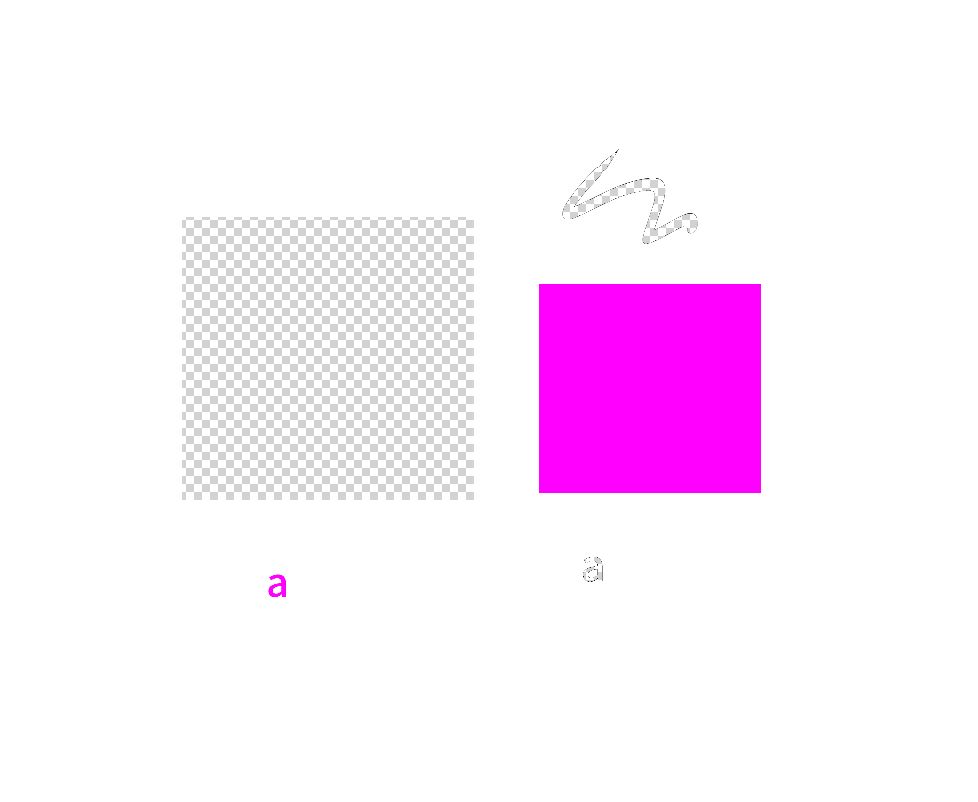恐れ入りますが、詳細の状態を確認するために以下について
お知らせください。
・透過されるのはテキストのみでしょうか。
それとも、黒で描画した線画やベタなども透過されますでしょうか。
・書き出し形式を何にしたか、お知らせください。
もしPSDの場合は、レイヤーを保持したか統合したかお知らせください。
・透過されているという状態はどのようにご確認いただきましたでしょうか。
差支えなければ、部分的で構いませんので、透過している状態が分かる
スクリーンショットを添付ください。
■スクリーンショットの取得手順
1.キーボードの[PrintScreen]または[Prt Sc]とキートップに表示されて
いるキーを押します。
2.[Windows スタート]メニューをクリックし、[すべてのプログラム]の
[アクセサリ]から[ペイント]を選択します。
3.[ペイント]というアプリケーションが起動します。
4.[編集]メニューから[貼り付け]を選択します。
5.[PrintScreen]キーを押したときの画面のイメージが貼り付けられます。
6.[ファイル]メニューから[上書き保存]を選択し、デスクトップなど適当な
場所にファイルを保存します。
ファイル形式はJPEGなどを選択してください。
お手数ですが、よろしくお願いいたします。