横から失礼します。
選択範囲で角丸を作る方法についてですが、
「矩形(矩形(塗り))」ツール(クリスタでは「直線描画(長方形)」?)で
角丸四角を作ったあと、「マジックワンド(同じ色を選択)」や
「レイヤ」→「レイヤから選択範囲」→「選択範囲の作成」などで
範囲指定してみるとよろしいかと思います。
----------------------------------------------
1.まずクリスタを立ち上げ、「ファイル」→「新規作成」で新規キャンバスを作成します。
(または「ファイル」→「開く」で必要なファイルを開く)
2.次に「矩形(矩形(塗り))」ツールを選択、
ツールパレットから「角の丸さ」をonにしてから必要な大きさに描画します。
(角の丸さの数値を上げるほど楕円に近づきます)

3.角丸四角が描画できたらあとは「マジックワンド(同じ色を選択)」や
「レイヤ」→「レイヤから選択範囲」→「選択範囲の作成」、
「選択」→「色域選択」、「Ctrlを押しながらレイヤサムネイルをクリック」などで
範囲指定すれば完了です。
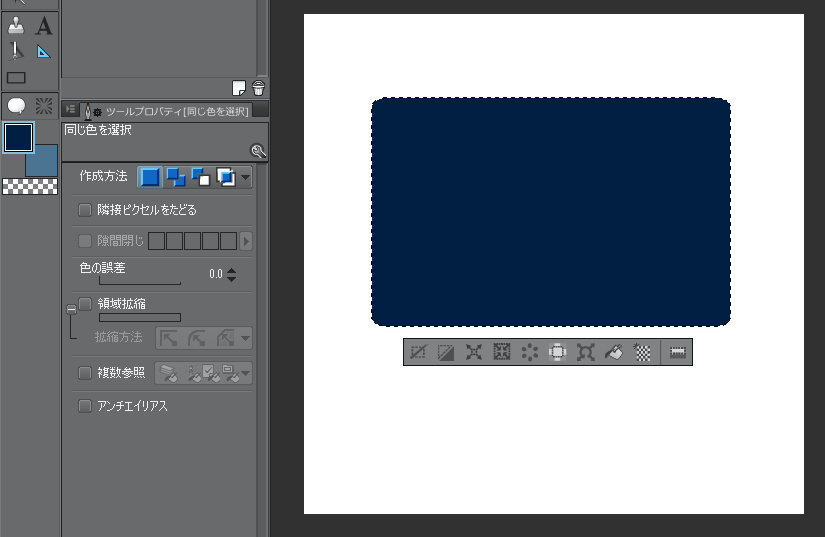
・‥…━…‥・‥…━…‥・‥…━…‥・‥…━…‥・‥…━…‥・‥…━…‥・‥…━…‥・‥…━…‥・
ちなみにすでにご存知かもしれませんが、
提示された画像の「お名前」欄のような横長の楕円は
「丸ペン」ツールなどを選択、200pxなど大きめのブラシサイズにしたあと
平行線定規に沿って線を引くことで簡単に作ることが可能です。
(その後の範囲指定のやり方は上記と同じです)
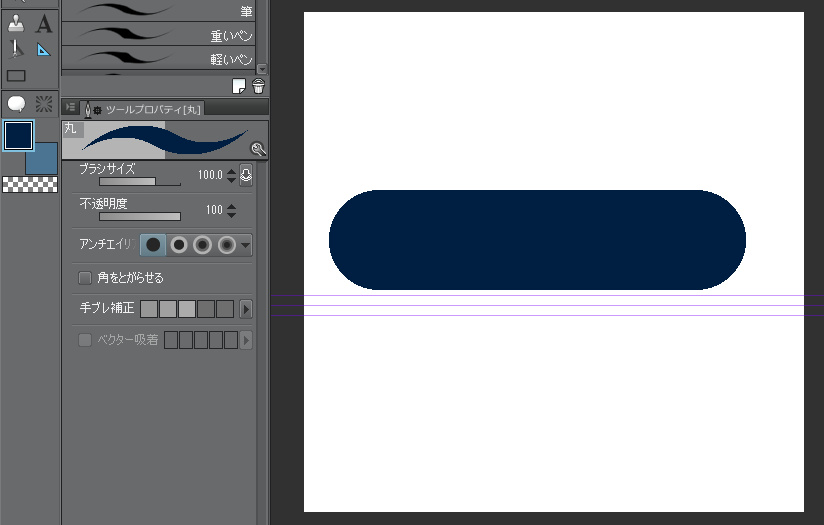
また、線の太さの変更はレイヤプロパティから「境界効果」→「フチ」を選択、
これの「フチの太さ」から自由に変更することが可能です。

・‥…━…‥・‥…━…‥・‥…━…‥・‥…━…‥・‥…━…‥・‥…━…‥・‥…━…‥・‥…━…‥・
最後に選択範囲で正確な円を描く方法についてですが、
(なぜ選択範囲にこだわるのかは不明ですが)
「矩形(楕円(塗り))」ツールを使用してShiftキーを押しながら描画するか
「定規作成(特殊定規)」から「同心円」を作成して
Gペンなどで適当に描画したあと上記と同様にマジックワンドなどで範囲指定してみるとよろしいかと。
(必要とする円の大きさが小さいなら丸ペンツールなどを使って
はんこを押すようにポンとワンクリックしてみても正確な円になるかもしれません)


↓

ただ…クリスタでは円を作成したあと決まった大きさ(たとえば200*200pxとか)に
円(というか図形)そのものを拡大縮小することが出来ません。
そのため、あらかじめ必要な大きさが決まっている場合は「Inkscape」(無料)などの
ドローツール(ベクタエディタ)を使われたほうがよろしいです。
(もちろんInkscapeでも角丸四角や横長の楕円を作成することが可能です。
また、ベクタベースですので拡大縮小時の線の劣化とも無縁です)
----------------------------------------------
以上、取りとめのないことをだらだらと述べてきましたが、
少しでも参考になりましたら幸いです。
それと長文&乱文失礼いたしました。






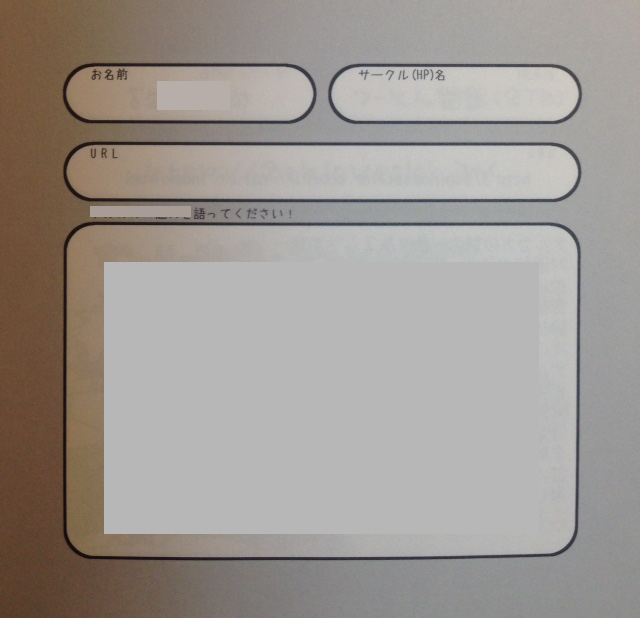
■選択範囲で[角丸]を作る方法について
1.[選択範囲]ツールより[長方形選択]を選択してください。
2.[ツールプロパティ]の右下のスパナマークをクリックし、[サブ
ツール詳細]を表示させてください。
3.[サブツール詳細]の[図形]にて[角の丸さ]にチェック入れ、数値
を調整してください。
※数値を高くするほど、角が丸くなります。
上記操作にて、角丸の選択範囲が取得出来ますので、お試しください。
■線の太さの変更や拡大縮小の方法について
上記の選択範囲にて、ご希望の箇所を取得し[編集]メニュー→[選択
範囲をフチ取り]を選択してください。
[選択範囲をフチ取り]ダイアログが表示されますので、[線の太さ]を
ご希望の太さにし[OK]をクリックすると、選択範囲に併せてフチ取り
されますのでお試しください。
なお、既に描画済みの場合は、お手数ですが[線修正]ツール内にある
[線幅修正]ツールを選択してください。
[ツールプロパティ]にて、[指定幅で太らせる]及び[指定幅で細らせる]
を選択し、数値を調整の上、描画済みの線をドラッグすると線の太さを
修正出来ますのでお試しください。
また、拡大縮小については、[編集]メニュー→[変形]→[拡大・縮小・
回転]を選択すると、ハンドルが表示されますのでご希望のサイズに
調整してください。
■選択範囲、他で正確な円を描く方法について
[選択範囲]ツールの[楕円選択]や[直線描画]ツールの[楕円]を選択
いただき、[Shiftキー]を押下したまま、ドラッグしていただくと、
正円が描画出来ますのでお試しください。
よろしくお願いいたします。