横から失礼します。
すでに担当さまから「選択範囲をフチ取り」を使った縁取り方法が提示されていますが、
>キーホルダーを作る際の切り取り線のようなもの
とのことですので一応念のために破線でフチ取りする方法について説明させていただきますね。
(基本は担当さまが説明されていることとほとんど同じですけど^^;)
-------------------------------------------
1.まずクリスタを立ち上げ「ファイル」→「開く」で必要なファイルを開きます。

2.次に「選択範囲」→「すべてを選択」やCtrl+A、Ctrlを押しながらレイヤサムネイルをクリック、
「矩形選択(形状選択)」や「マジックワンド(同じ色を選択)」を使うなどの方法で範囲指定します。
最終的にフチ取りしたいものを選択できればいいので
どの方法で範囲指定しても構いません。島ふくろうさまのお好きなものでどうぞ。
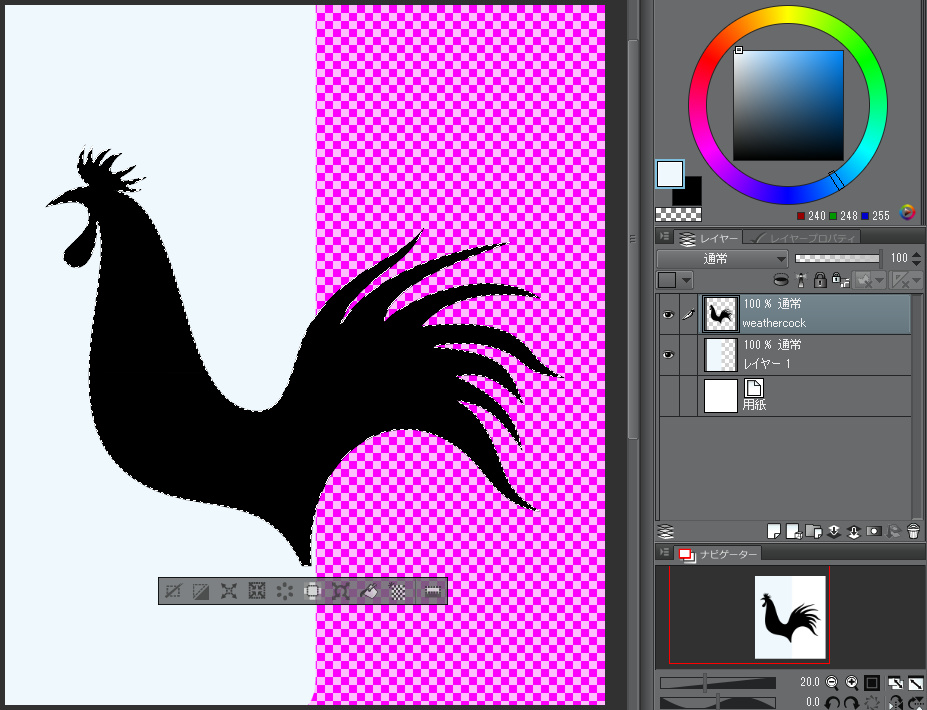
3.範囲指定できたら次に「選択範囲」→「選択範囲を拡張」で
隙間を空けたい範囲だけ選択範囲を拡張します。
(ここで設定した分だけ元画像とフチとの間にスペースができます)
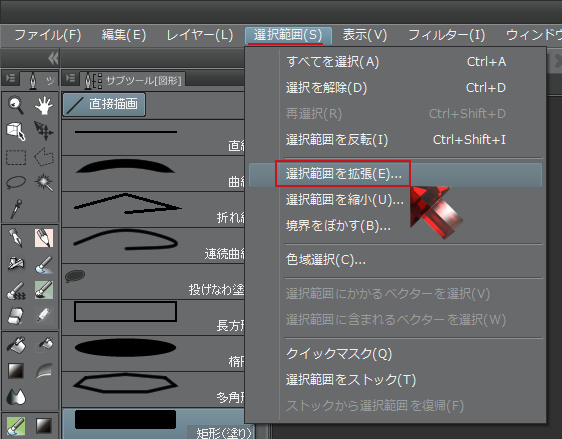
↓
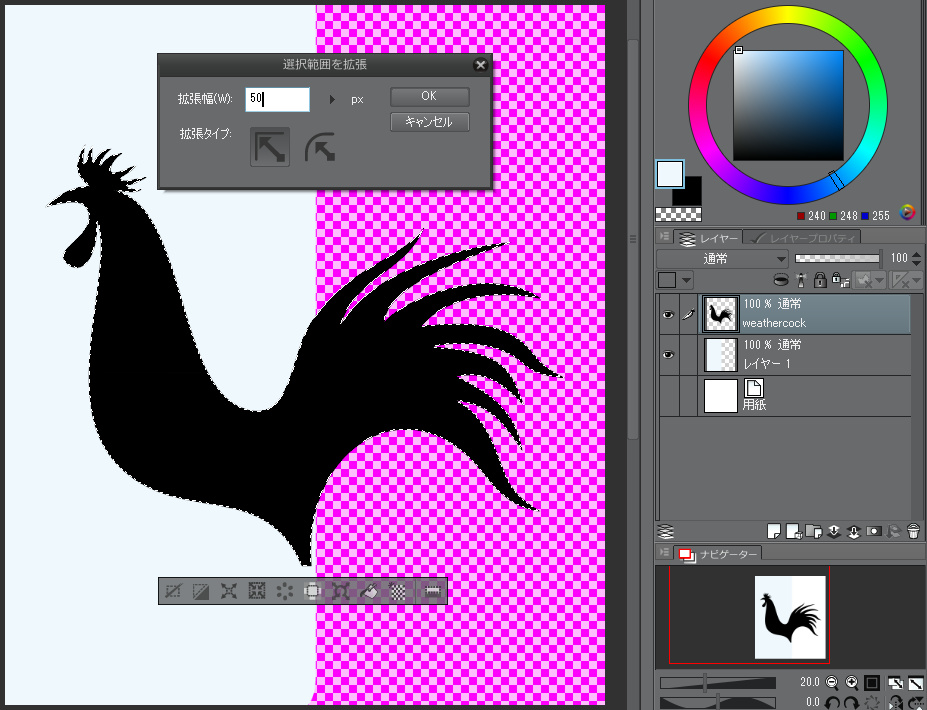
↓
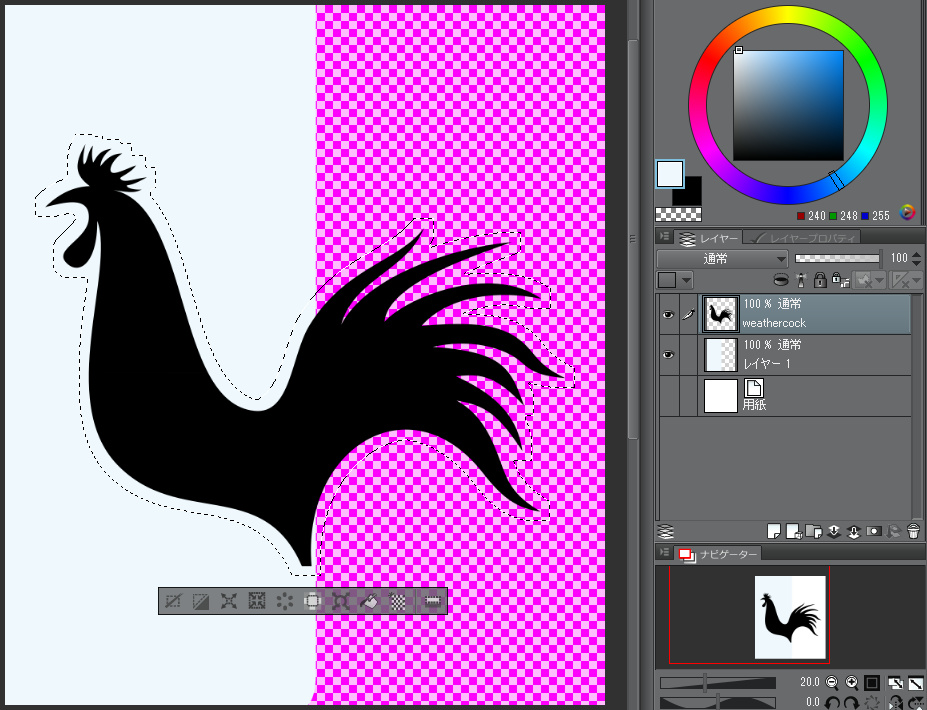
4.選択範囲を拡張できたら「レイヤ」→「新規レイヤ」→「ベクタレイヤ」で
ベクタレイヤを1枚新規作成します。
(このとき範囲指定を解除しないようにご注意を)
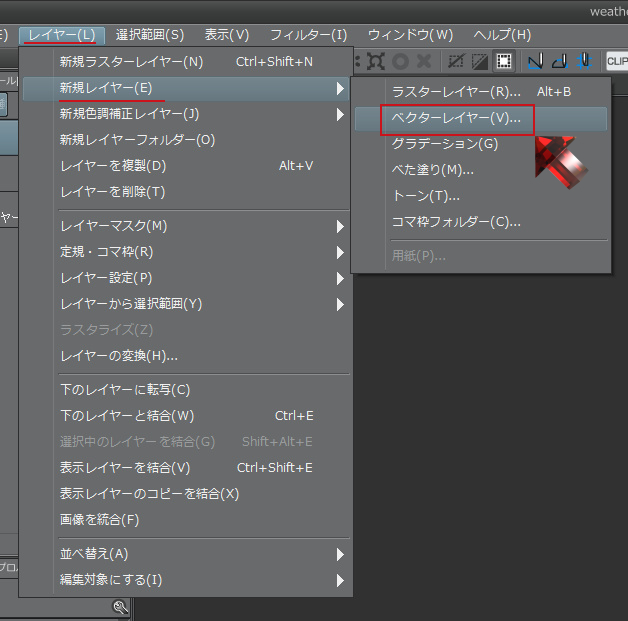
5.新規レイヤが作成できたら「編集」→「選択範囲をフチ取り」でフチ取りします。
(あとから線幅などは変更しますので、ここは適当に「OK」して大丈夫です)
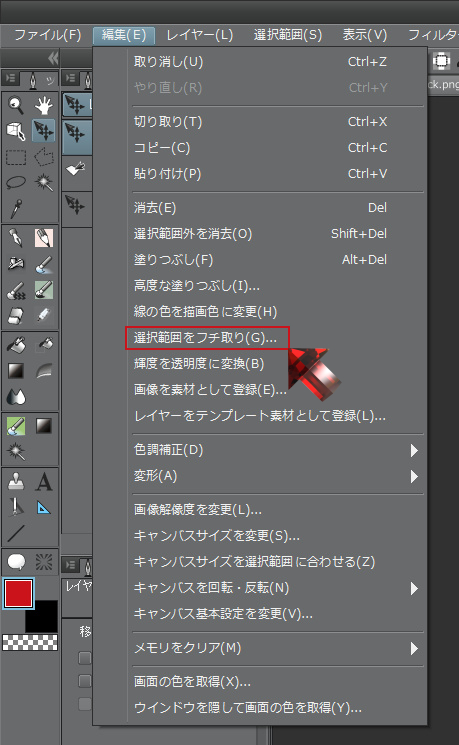
6.あとはCtrl+Dや「選択範囲」→「選択範囲を解除」などで範囲指定を解除したあと
「操作(オブジェクト)」ツールに持ち変えて
「操作(オブジェクト)」ツールのツールプロパティから
「ブラシ形状」を「破線」に設定、「ブラシサイズ」を任意の数値に変更すれば完了です。
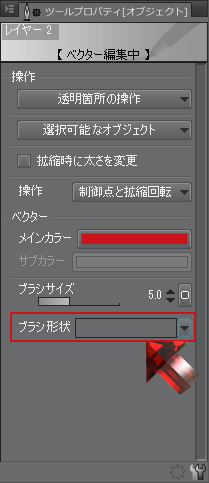
↓
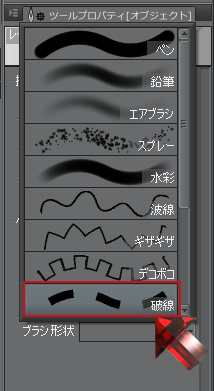
下図では線の種類を破線に変えたあと
ブラシサイズを「20」、メインカラーを黒(RGB0.0.0 (#000000))に設定してみました

↓

-------------------------------------------
ちなみに、ここまで説明してきた内容だと上記の例をご覧いただいてお分かりのように
図形とフチとの間の隙間が空白(透明色)のままとなります。
そのためフチと図形との間を白などで埋めたい(塗りつぶしたい)場合は
(3)で拡張したあとフチ取り用のベクタレイヤとは別に
塗りつぶし用のラスタレイヤも1枚作って塗りつぶしたあと
「レイヤ」→「並べ替え」→「最背面へ」でこの塗りつぶしレイヤを
図形の背後へ移動することで図形とフチとの間に色を入れることができます。
(塗りつぶし用レイヤを作って塗りつぶす以外は上記手順のまま同じです)
下図では背後に半分だけ白塗り(正確にはアリスブルーべた塗りですが(笑)のレイヤを置いてあるため
それと紛れて分かりにくくなるのを防ぐため白ではなくパウダーブルーで塗りつぶしています。

以上、取り留めの無いことをだらだらと述べてきましたが、
少しでも参考になりましたら幸いです。
それと長文&乱文失礼いたしました。






1.フチ取りしたい色(黒など)を選択します。
2.[自動選択]ツールを選択し、イラストの輪郭の
外側をクリックします。
3.キャラクターの外側に選択範囲が取得できましたら、
[選択範囲]メニュー→[選択範囲を反転]をクリックします。
4.[選択範囲]メニュー→[選択範囲を拡張]をクリックし、
[拡張子幅]に任意の数値を入力し、[OK]をクリックします。
5.[レイヤー]→[新規ラスターレイヤー]をクリックします。
6.[編集]メニュー→[選択範囲をフチ取り]をクリックします。
7.[外側に描画]にチェックを入れ、線の太さを指定して
[OK]ボタンをクリックし、状態をご確認ください。
よろしくお願いいたします。