|
クリップスタジオで作業していた2つの原稿(トーン、ベタなど、それ毎にレイヤーが分かれて作業)を、 そのままレイヤーを分けた状態で同じ場所で作業する方法はあるのでしょうか?
「同じ場所」というのは、同クリップスタジオです。 クリップスタジオで新規作成した原稿用紙上で、その2つの原稿を読み込んで作業したいと思っています。
その2つの原稿はclip形式で保存していたものですが、それが新規作成原稿に読み込まれる方法が分からず困っています。 レイヤー統合された状態のものでは少々不便な場合があります。
お手数ですが、よろしくお願い致します。
------------------------------------------------------------
■バージョン:
※Windowsは、[ヘルプ]メニュー → [バージョン情報]で確認できます。
※MacOSXは、[CLIP STUDIO PAINT]メニュー → [バージョン情報]で確認できます。
■グレード
DEBUT( ) comico( ) PRO( ) EX( 〇 )
■OS
Windows XP( ) Windows Vista( ) Windows 7 ( 〇 )
Windows 8( ) Windows 8.1( ) Windows 10( )
MacOS X 10.5( ) MacOS X 10.6( ) MacOS X 10.7( )
MacOS X 10.8( ) MacOS X 10.9( ) MacOS X 10.10( )
MacOS X 10.11( ) その他( )
------------------------------------------------------------
|
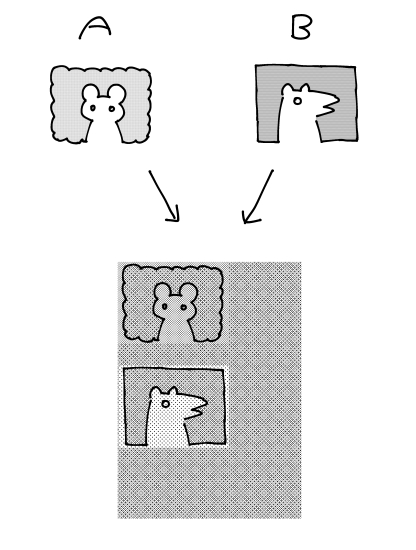








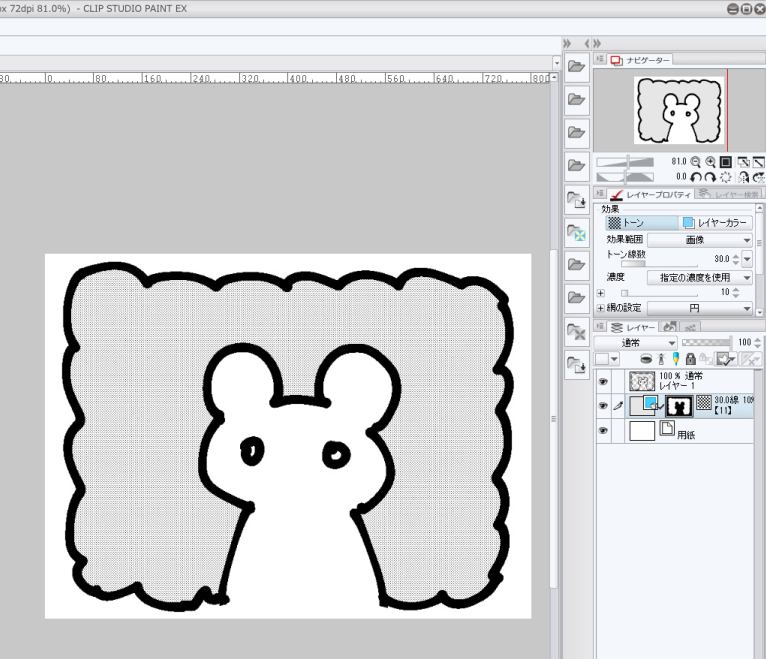
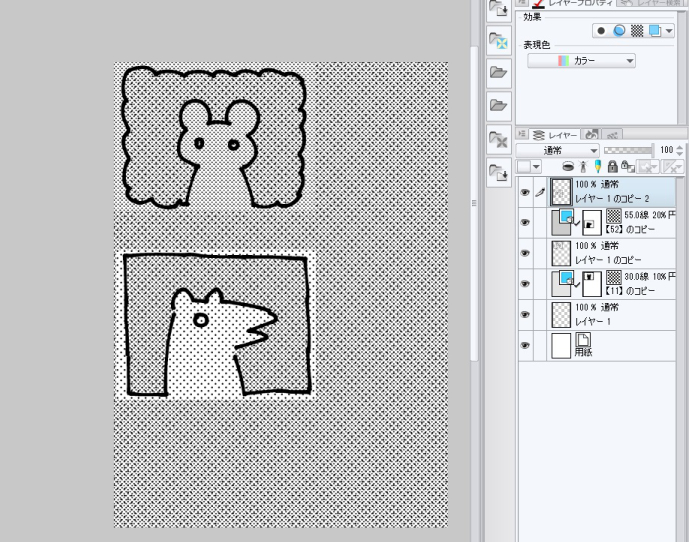
新規作成した原稿用紙に、別のclipファイルの複数レイヤーを読み込みたい
といったお問い合わせでよろしいでしょうか。
以下の手順でご希望の動作となりますかご確認ください。
1、[ファイル]メニュー[開く]から読み込みたいファイルを開きます。
2.[1]のファイルのレイヤーを[shift]キーを押しながら複数選択し
[編集]メニューから[コピー]します。
3、新規作成した原稿用紙を開き、[編集]メニューから[貼り付け]をクリックし、
キャンバスに貼りつけます。
4、複数レイヤーが原稿用紙キャンバスに読み込まれます。
よろしくお願いいたします。