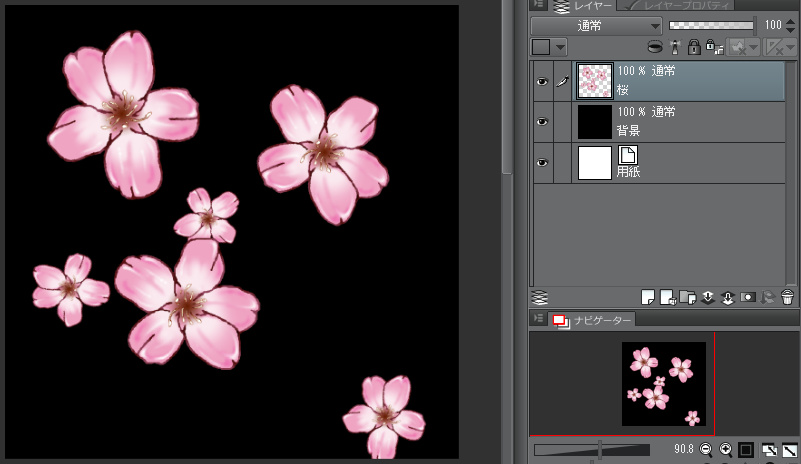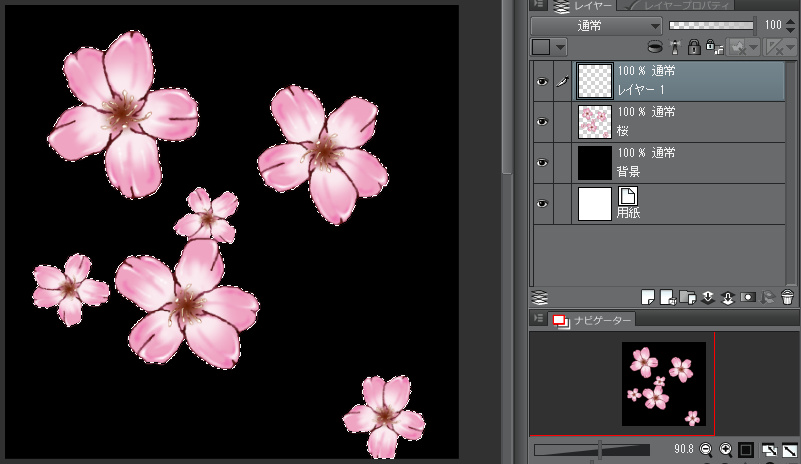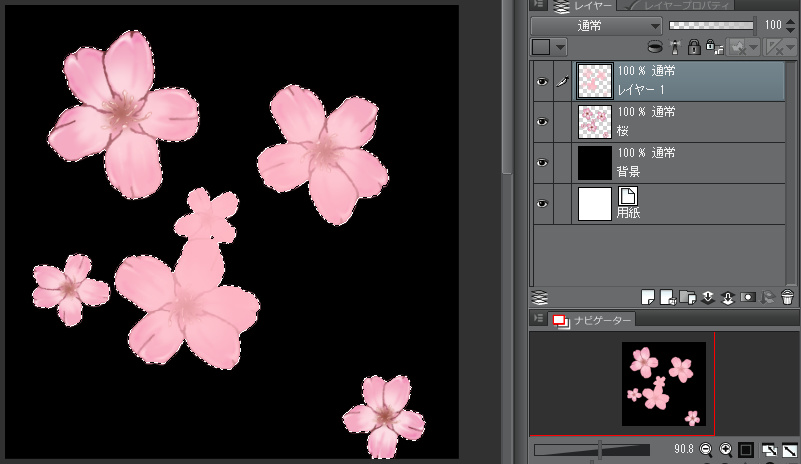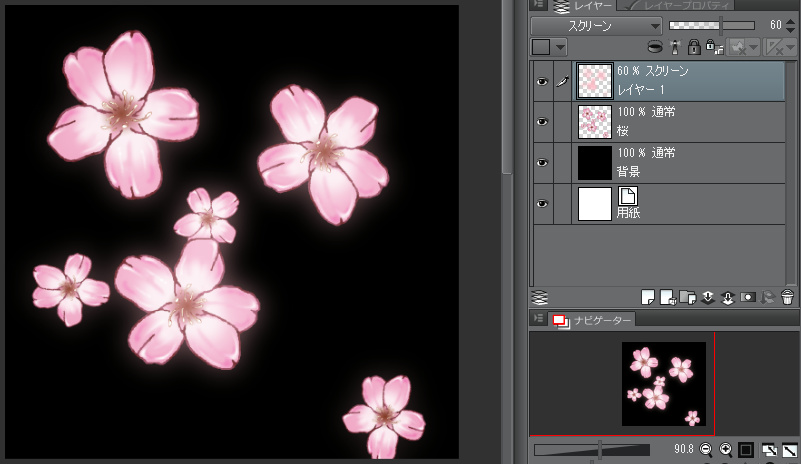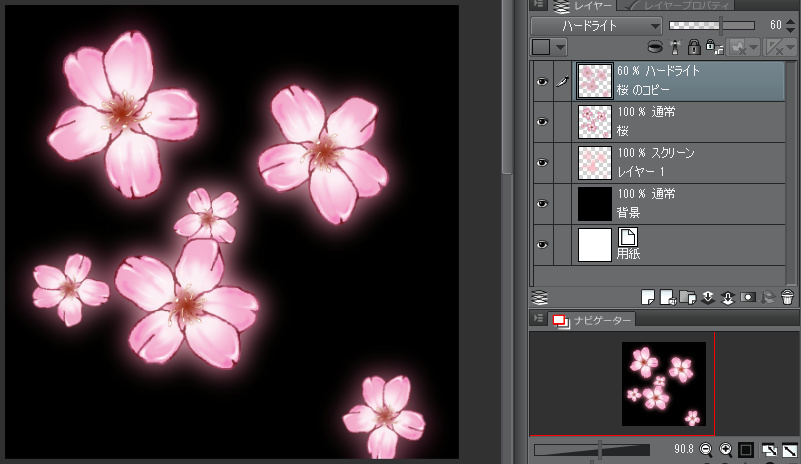ユーザー様により様々な手順がありますが、参考までに以下ご確認ください。
発光の加工は背景が白色ですと目立ちにくい為
何かしらの背景がある状態でお試しください。
背景が暗い色であればあるほどはっきりと見えます。
1.ラスターレイヤーに花弁を描画した状態で
[レイヤー]メニューから[レイヤーを複製]を選択し
複製したものを上に重ねてください。
2.複製させたレイヤーに対し、フィルタにございます[ガウスぼかし]を
数値10程度(好みで調節してください)にし、実行します。
3.さらに合成モードを[加算(発光)]にします。
4.コピー元の花弁のレイヤーを再度複製し、
合成モードを[加算(発光)]にしたレイヤーの上に重ねます。
5.「4.」で複製したレイヤーの合成モードを[乗算]にして
透明度を50%程度に設定してください。
※この透明度の数値はピンクの色がお好みの濃さに
なるよう調節してください。