返信ありがとうございます!
使いたいフォントは見つかりました。 実はその数字を 白抜きにできないか と考えているのですが
可能なのでしょうか?
CLIP STUDIO PAINTのみんなに聞いてみよう
|
その他
自作の背番号を作るには |
|
|
初心者なのですが 漫画に出てくるキャラクターの背番号を フォントを選んだりして 自分でデザインすることはできるのでしょうか? もし可能なら 作って保存しておいて使いまわしたいのですが・・・。 ------------------------------------------------------------ ■バージョン: ※Windowsは、[ヘルプ]メニュー → [バージョン情報]で確認できます。 ※MacOSXは、[CLIP STUDIO PAINT]メニュー → [バージョン情報]で確認できます。 ■グレード DEBUT( ) comico( ) PRO( ) EX( ○ ) ■OS Windows XP( ) Windows Vista( ) Windows 7 ( ) Windows 8( ) Windows 8.1( ) Windows 10(○ ) MacOS X 10.5( ) MacOS X 10.6( ) MacOS X 10.7( ) MacOS X 10.8( ) MacOS X 10.9( ) MacOS X 10.10( ) MacOS X 10.11( ) その他( ) ------------------------------------------------------------ |
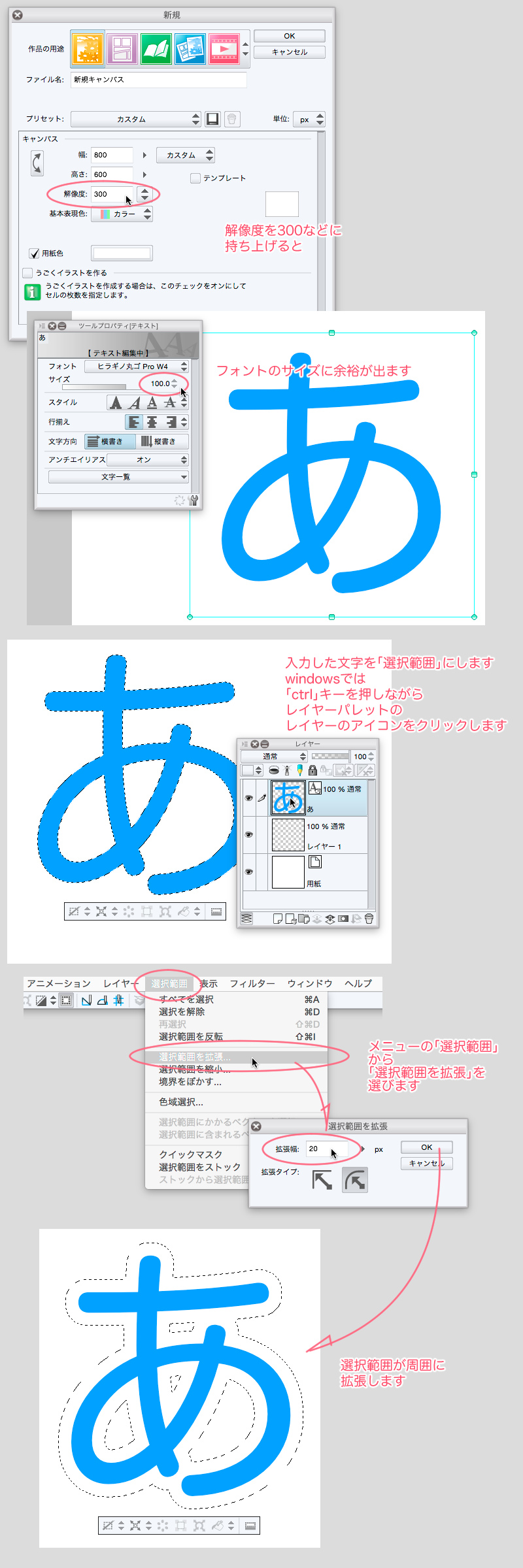
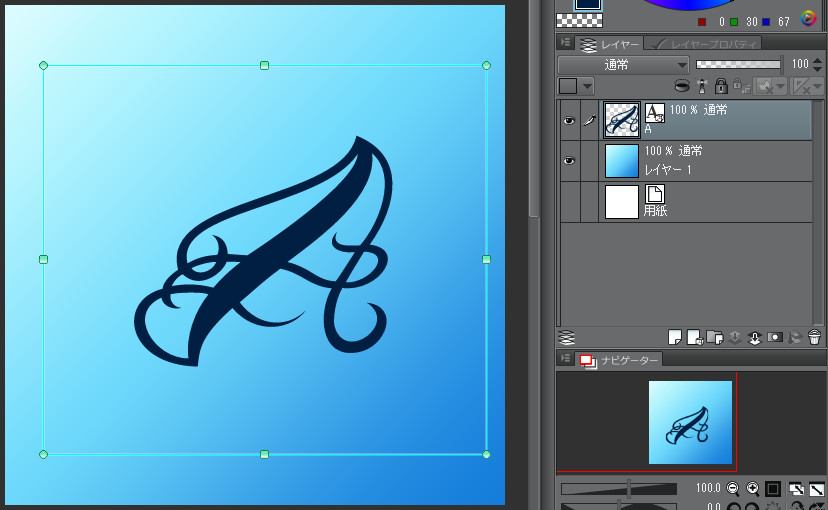
 」をクリックして
」をクリックして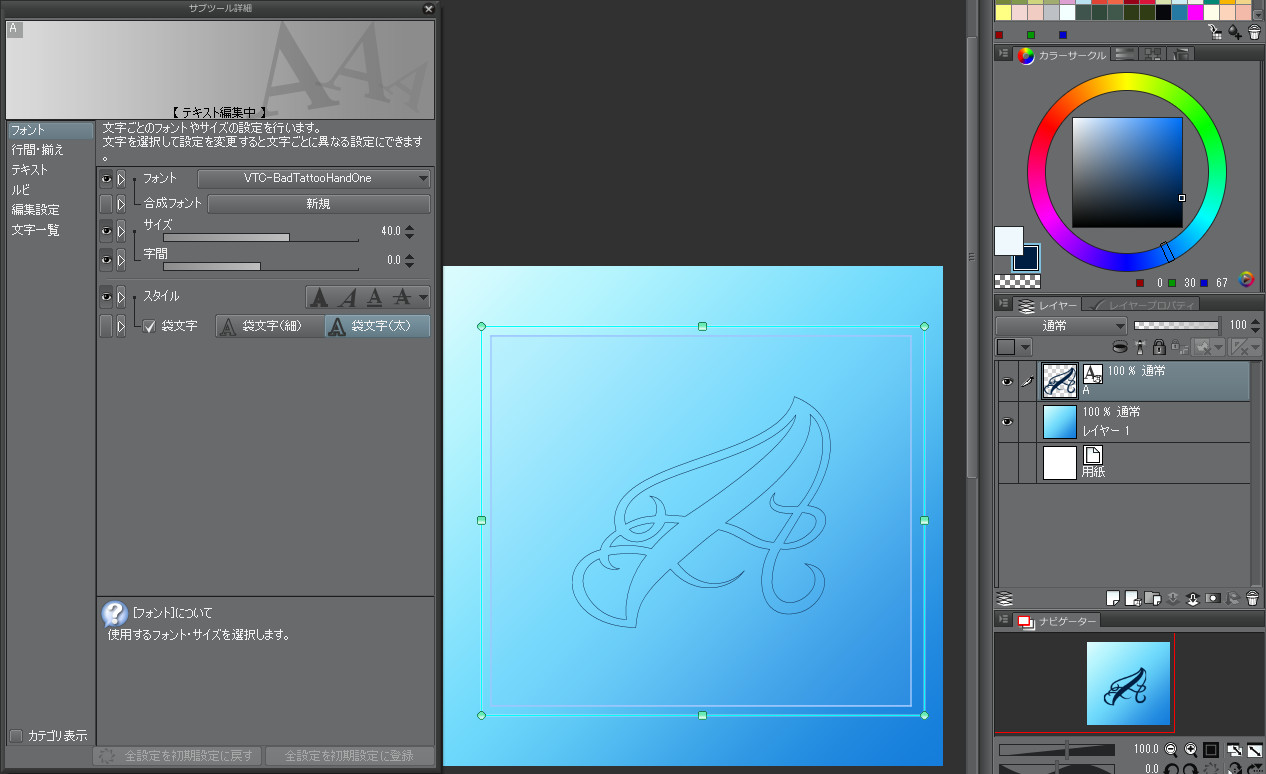
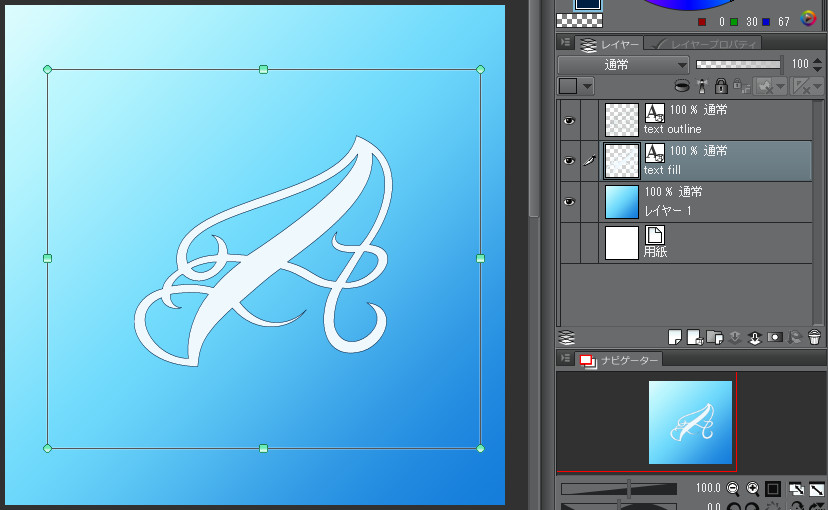


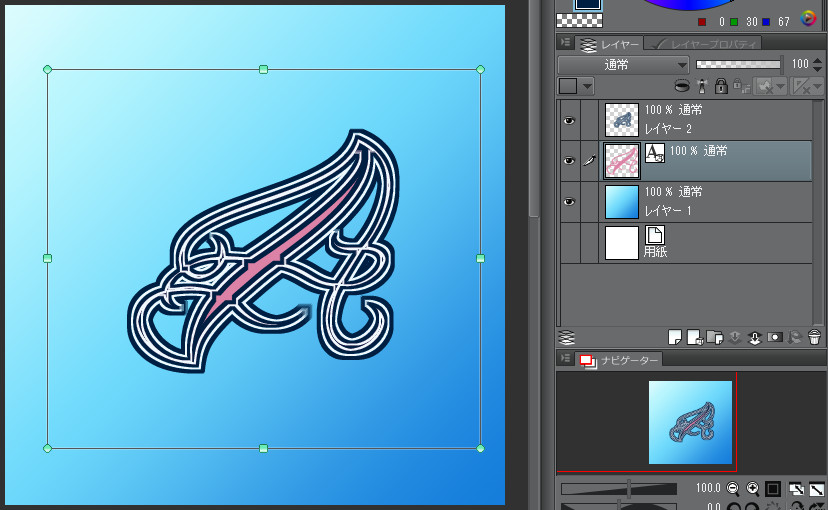


テキストのツールプロパティで好きなフォントを選んで
キャンバスに数字を打ち込んでください
数字を四角い枠が囲んでいるので、四隅をつまんで好きな大きさに拡大してください
番号ができましたら前の説明と同じように
「素材パレット」に「背番号」というフォルダを作って
背番号に名前をつけて保存してください
素材パレットからいつでも取り出す事ができます
ただし、フォントはそのままではメッシュ変形、回転、反転などができません
「メニュー」の「レイヤー」から「ラスタライズ」を選んでください
ラスタライズしたら変形できます