|
漫画の中で 天井からの強いライトを表現したいのですが デコレーションツールにある 画像素材(ブラシ先端形状)の きらめき大を 白や黒ではなく トーンのようにぼかして使うことはできるのでしょうか?
漫画 食戟のソーマでそういったライトの表現があったので もしできるならぜひ使いたいと思いまして。 それともそういう素材を プロは作ってしまうんでしょうか・・・
初心者の漠然とした質問ですみません。 もしご存知の方がいらっしゃいましたら ご教授よろしくお願いします!
------------------------------------------------------------
■バージョン:
※Windowsは、[ヘルプ]メニュー → [バージョン情報]で確認できます。
※MacOSXは、[CLIP STUDIO PAINT]メニュー → [バージョン情報]で確認できます。
■グレード
DEBUT( ) comico( ) PRO( ) EX(○ )
■OS
Windows XP( ) Windows Vista( ) Windows 7 ( )
Windows 8( ) Windows 8.1( ) Windows 10( ○ )
MacOS X 10.5( ) MacOS X 10.6( ) MacOS X 10.7( )
MacOS X 10.8( ) MacOS X 10.9( ) MacOS X 10.10( )
MacOS X 10.11( ) その他( )
------------------------------------------------------------
|






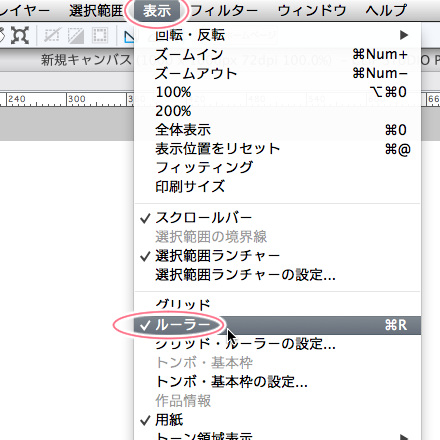
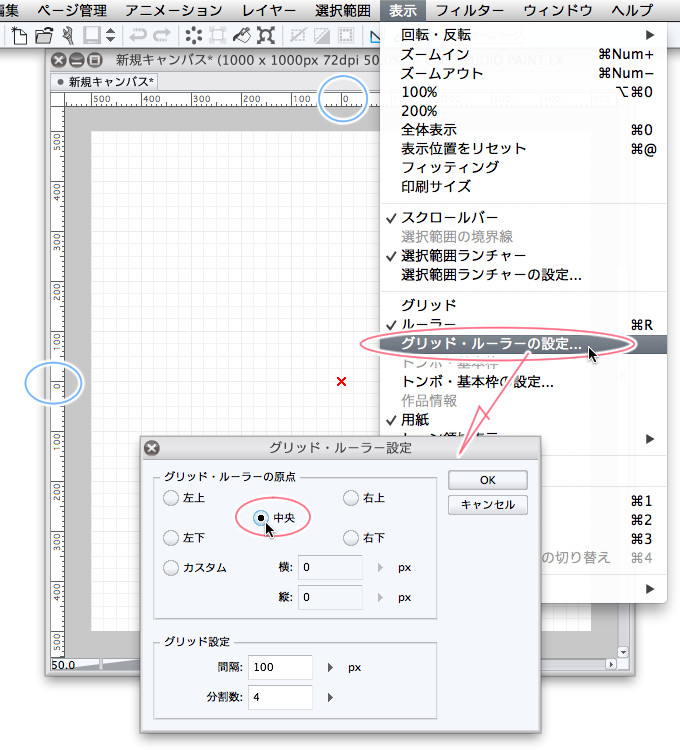
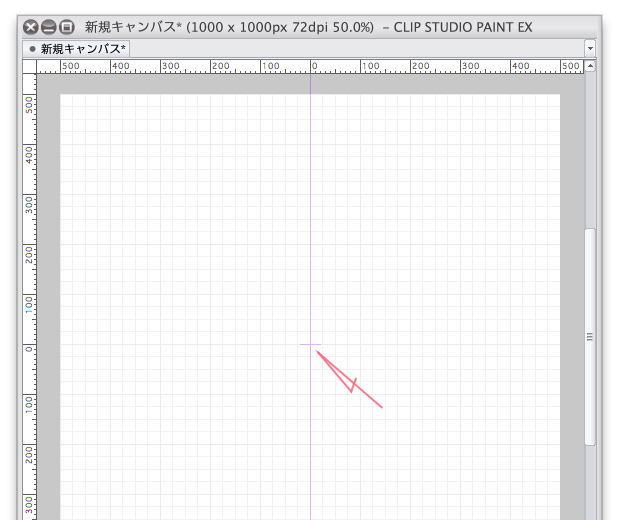
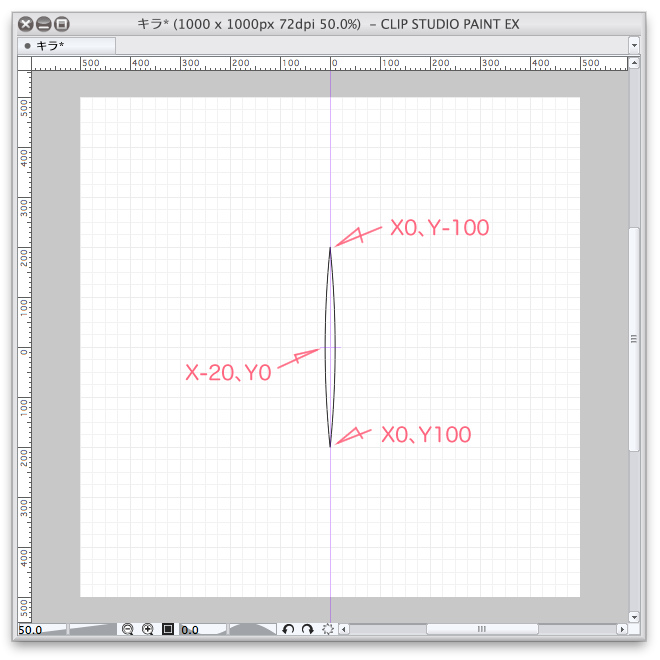
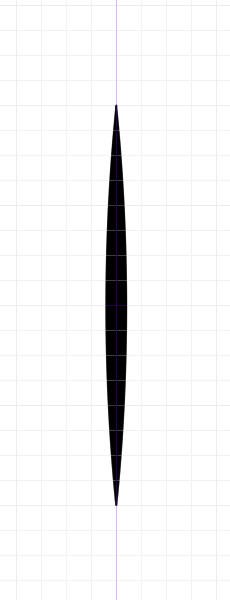

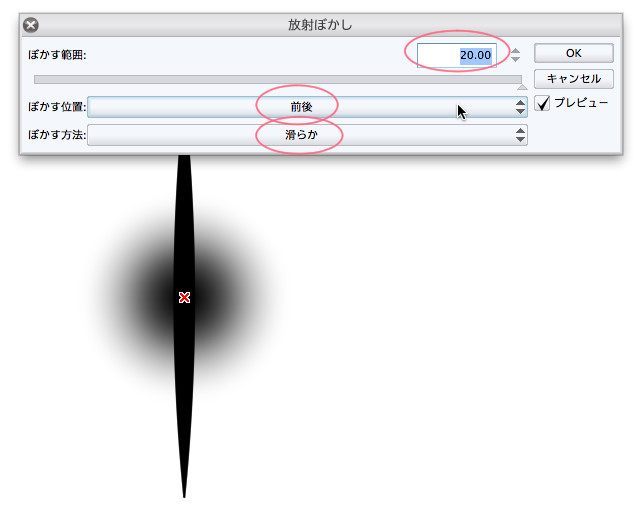
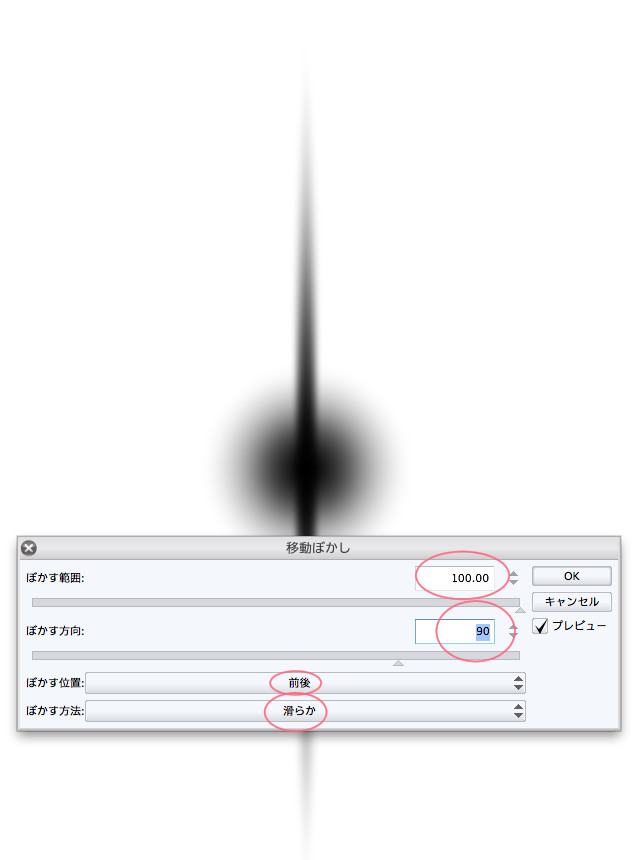
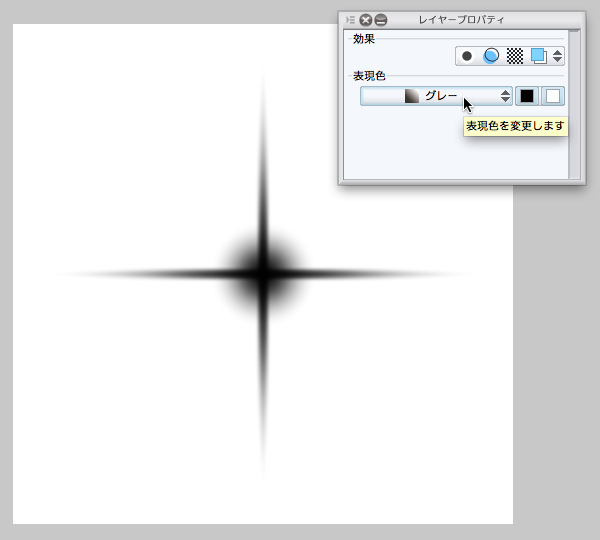
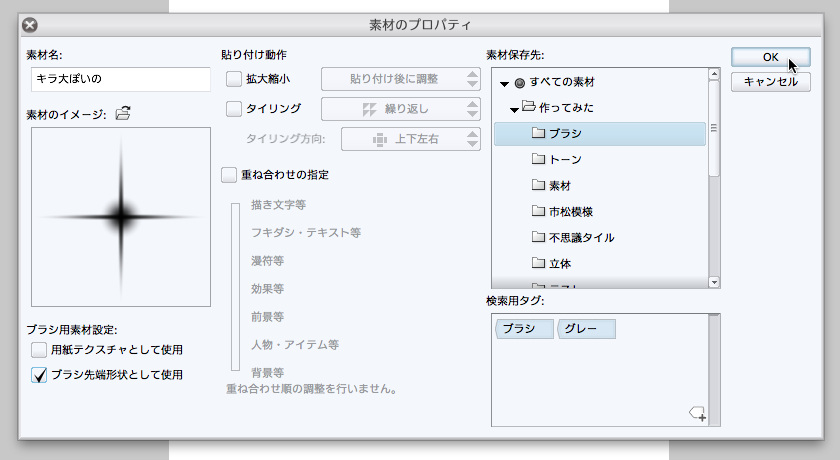
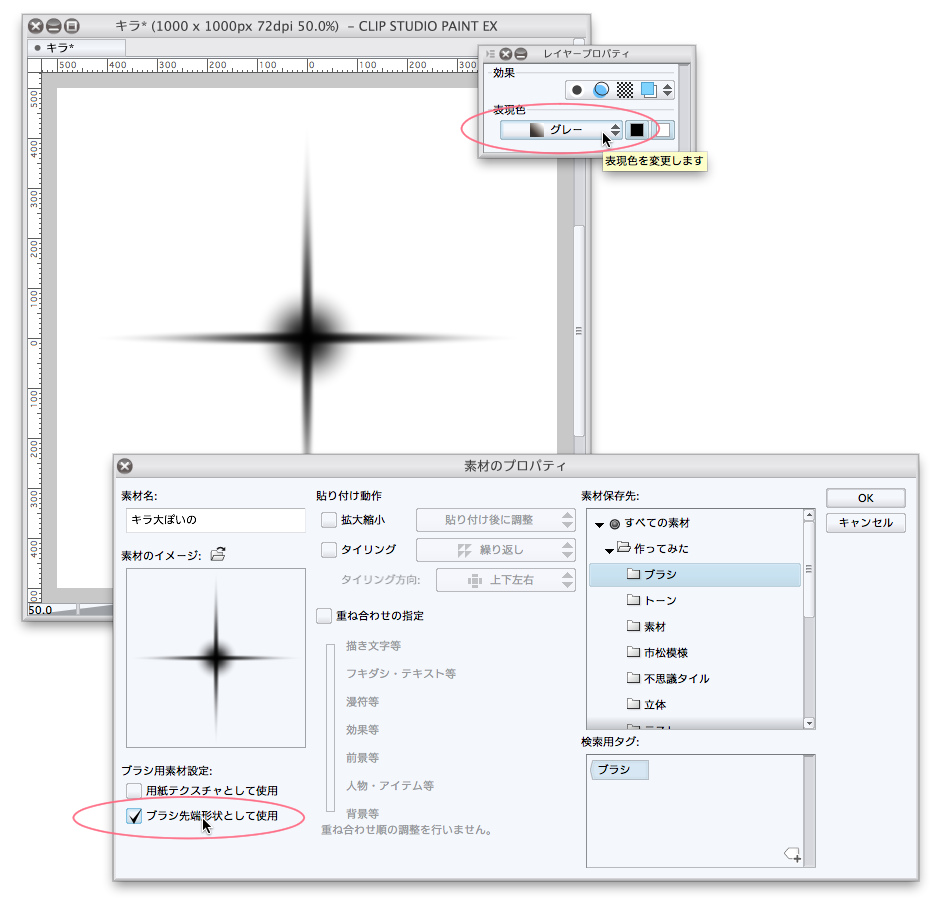
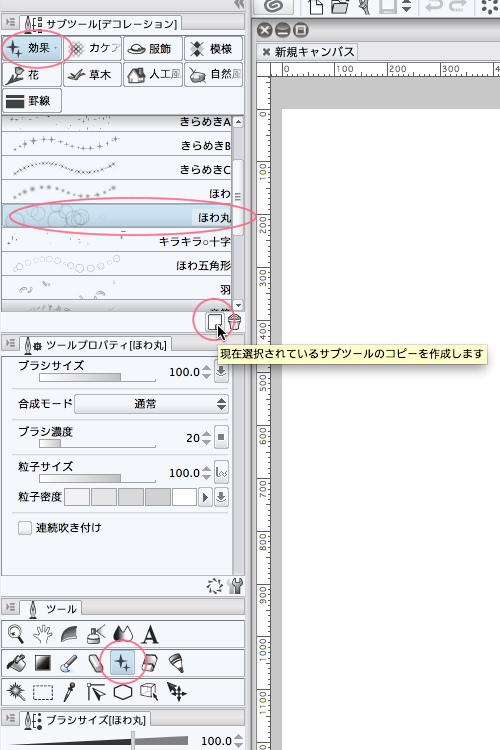
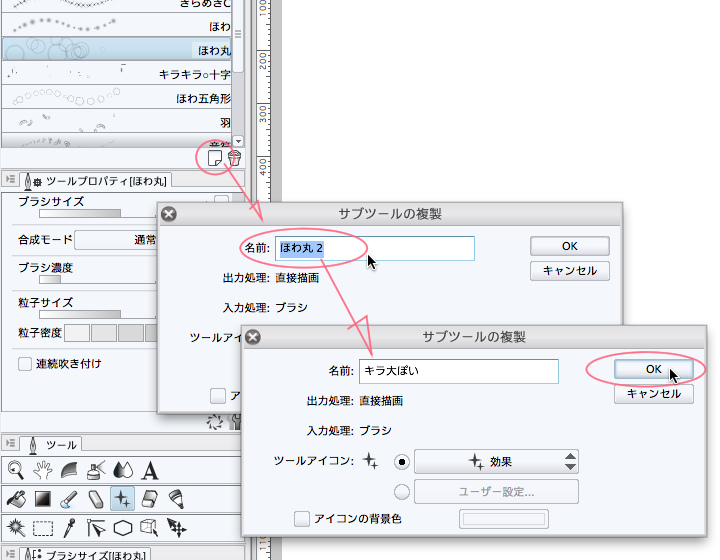
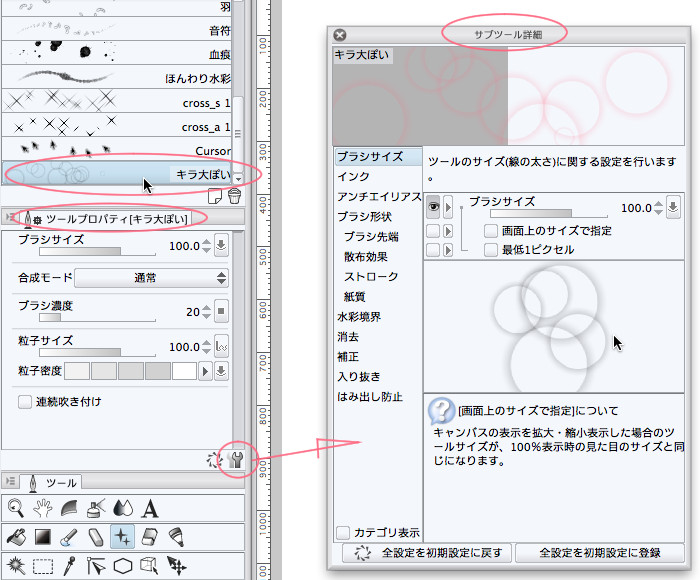
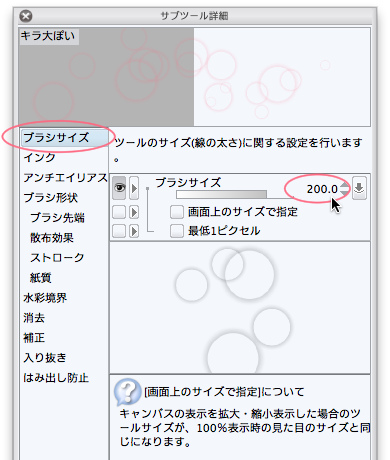
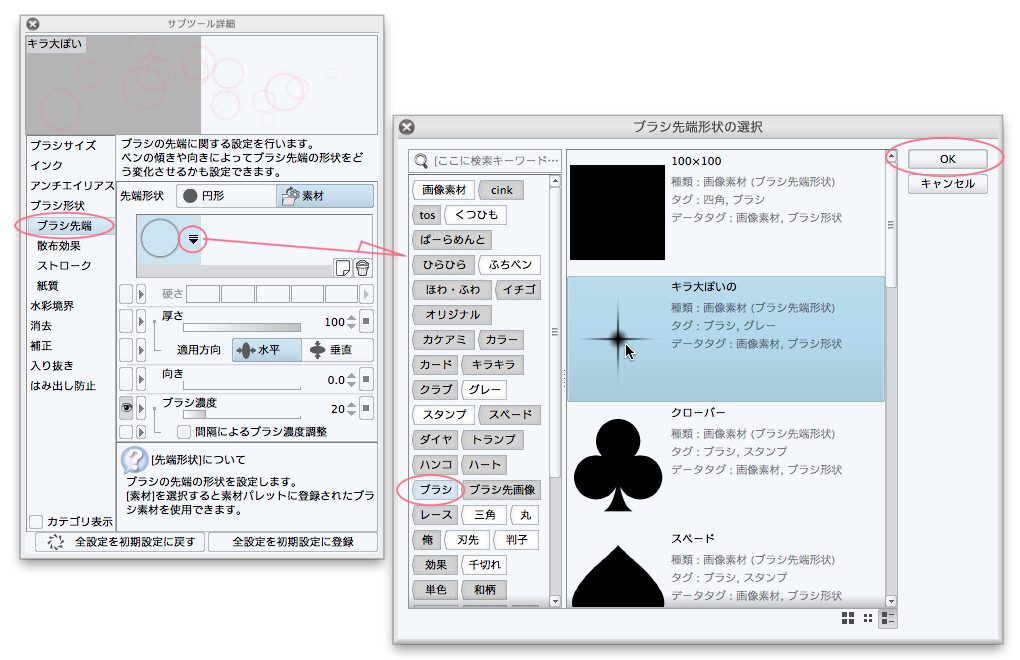
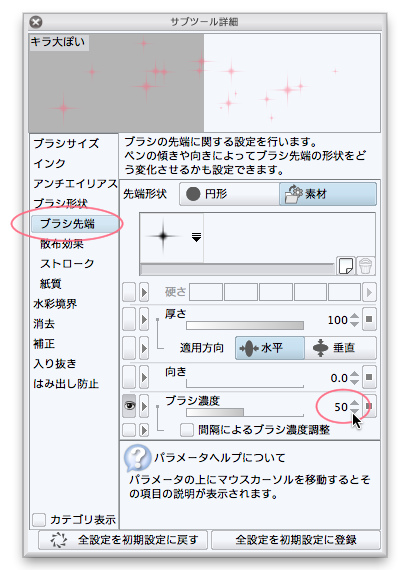
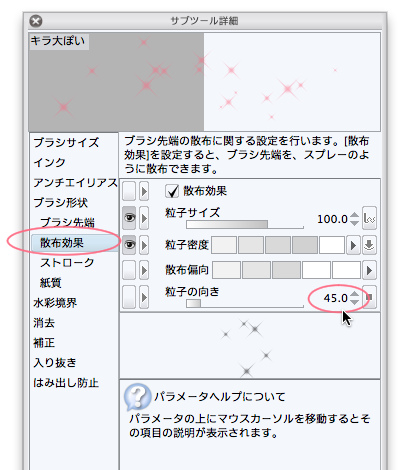
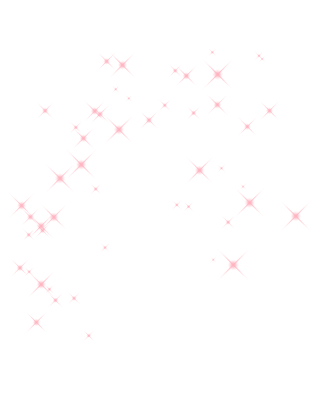
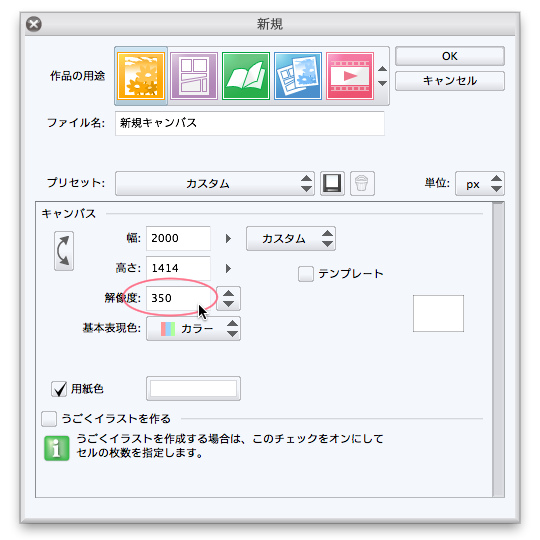
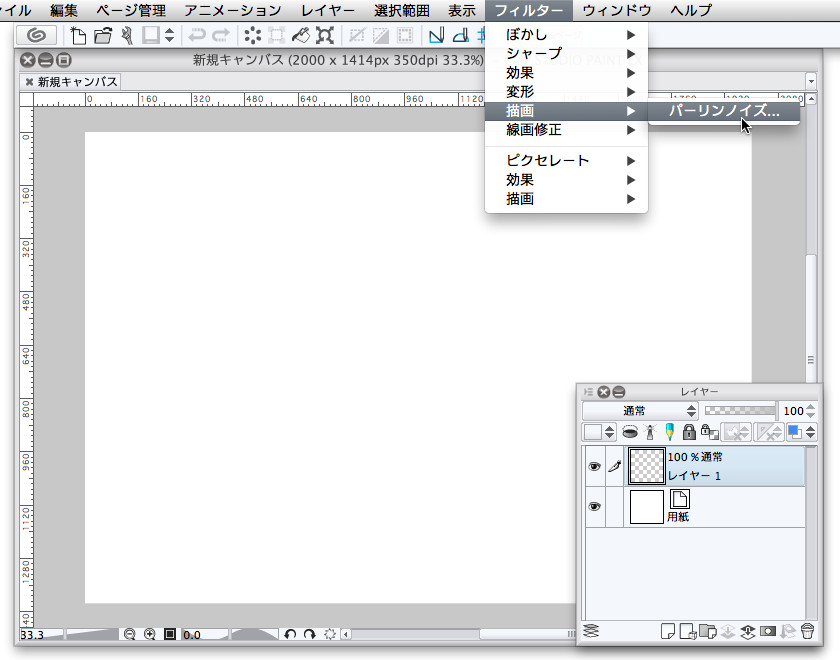
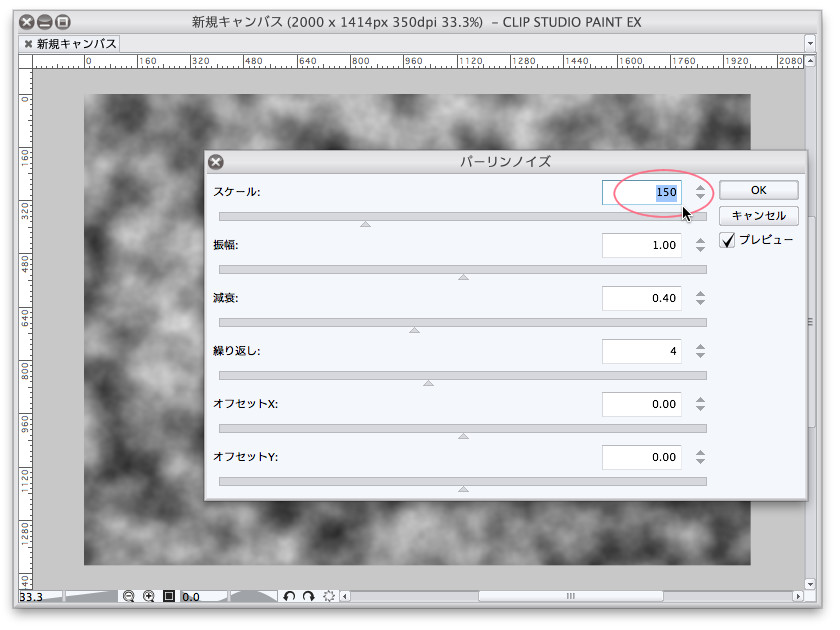
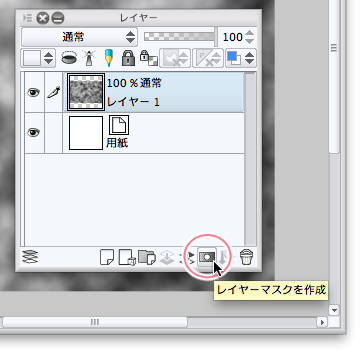

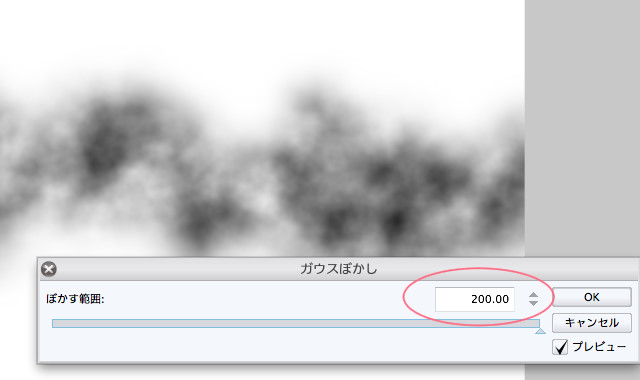

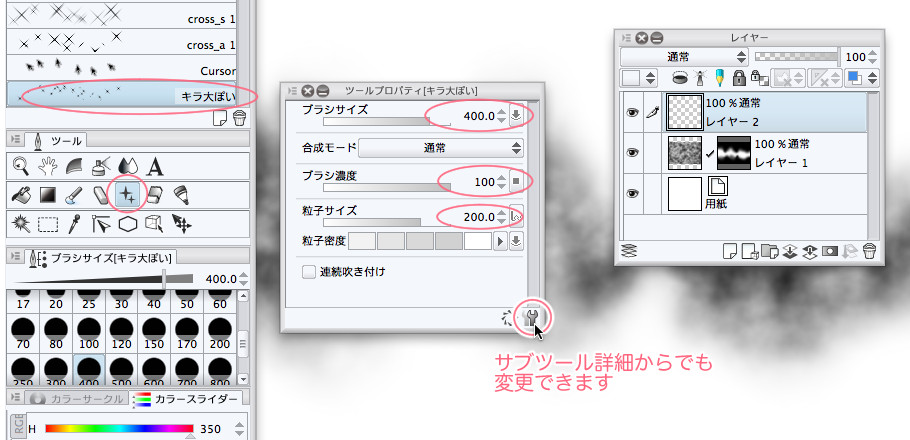
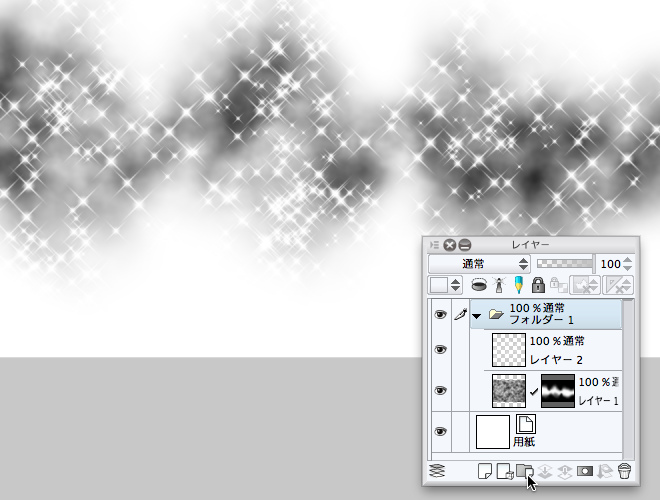

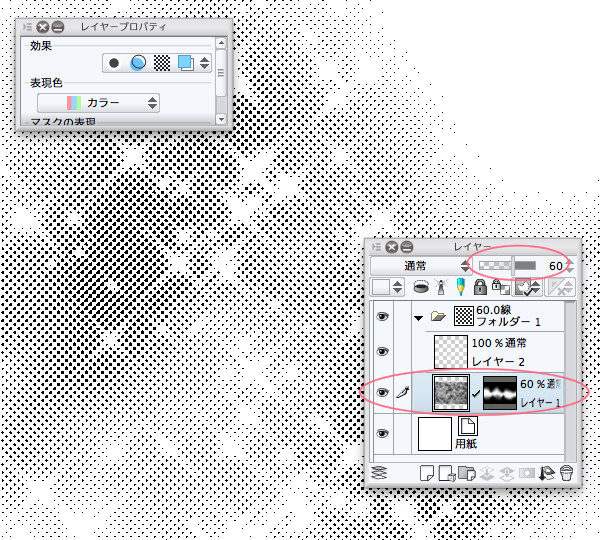
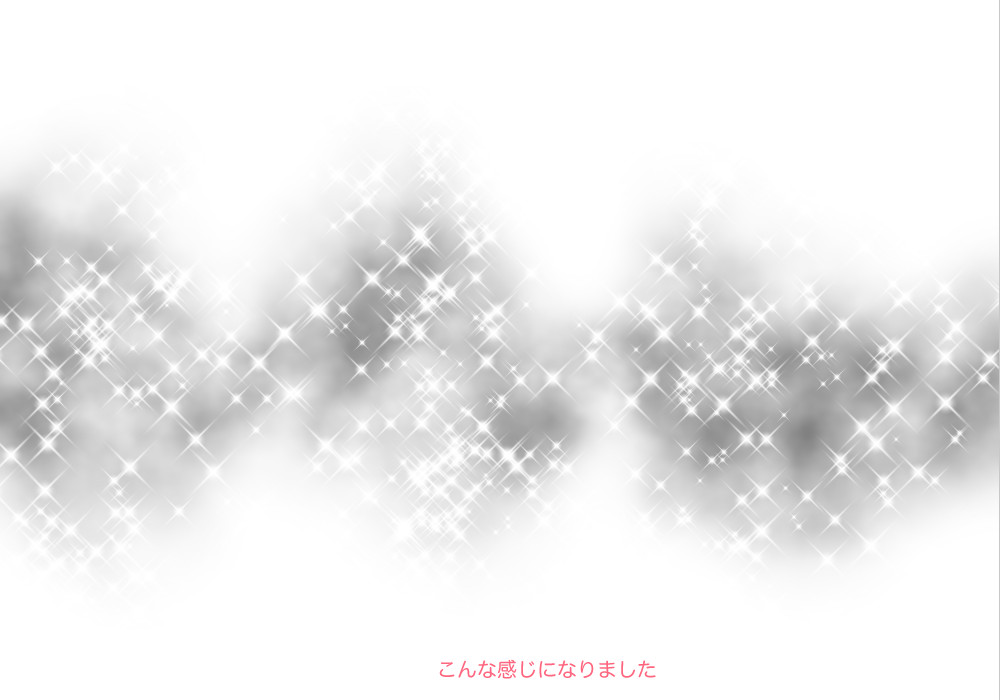
デコレーションの「きらめき大」は見つかりませんでしたが
レイヤープロパティになんでもトーンにしてしまうアイコンがあります
トーン線数でトーンの線数を変更できますし
レイヤーの不透明度でトーン濃度の調整もできます
フォルダーごとトーンにしてしまうこともできます
もちろんレイヤー1枚もできます