それでも無理のようです。
「カメラの平行移動のアイコン」をクリックした状態でのドラッグ操作は、
右クリックをドラッグすれば可能です。(マウスのホイールボタンでは不可能)
そもそも、私のクリップスタジオでは、
添付していただいた画像の1と2のアイコンの位置が逆です(回転と移動)
これが何か原因になっているんでしょうか?
CLIP STUDIO PAINTのみんなに聞いてみよう
|
3D
3Dのカメラ移動がマウス操作できない |
|
|
https://howto.clip-studio.com/library/page/view/clipstudiopaint_tora_001_010 こちらで紹介されている3Dのカメラ移動について、 マウスでの操作が「①カメラの平行移動」だけできません。 他の2,3はできます。 マウスのホイールボタン(中央ボタン)は、 その他のソフトでは正常に作動するので、 マウスが原因ではないようです。 よろしくお願いいたします。 ------------------------------------------------------------ ■バージョン:1.6.0 ※Windowsは、[ヘルプ]メニュー → [バージョン情報]で確認できます。 ※MacOSXは、[CLIP STUDIO PAINT]メニュー → [バージョン情報]で確認できます。 ■グレード DEBUT( ) comico( ) PRO( ) EX( ○) ■OS Windows XP( ) Windows Vista( ) Windows 7 ( ) Windows 8( ) Windows 8.1( ) Windows 10( ○ ) MacOS X 10.5( ) MacOS X 10.6( ) MacOS X 10.7( ) MacOS X 10.8( ) MacOS X 10.9( ) MacOS X 10.10( ) MacOS X 10.11( ) mac OS 10.12( ) その他( ) ------------------------------------------------------------ |
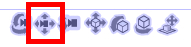
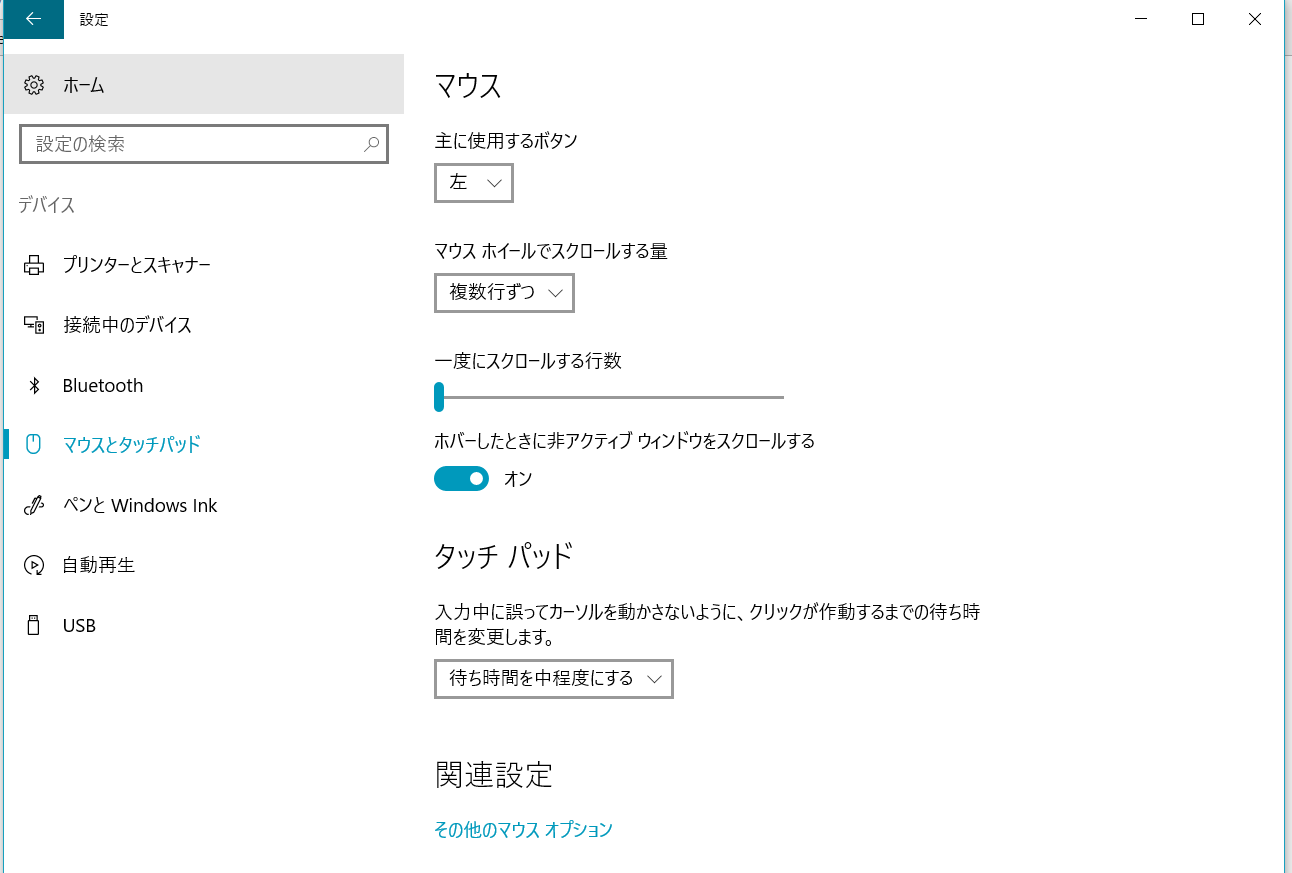

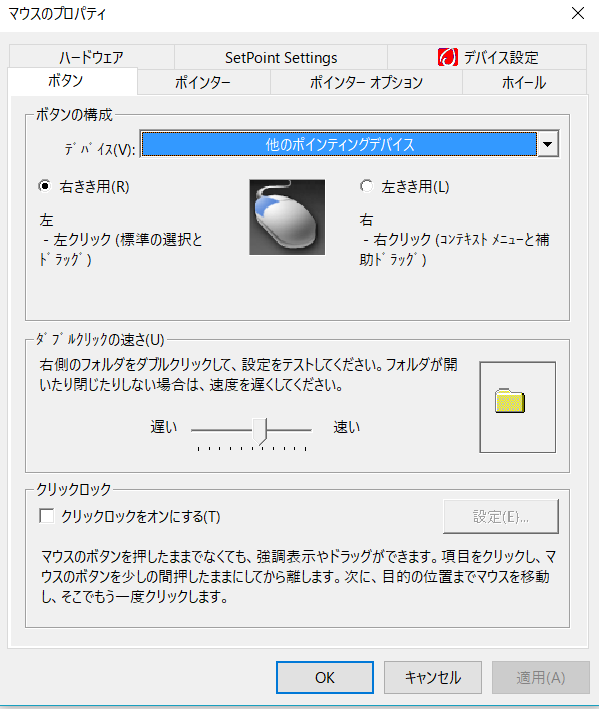
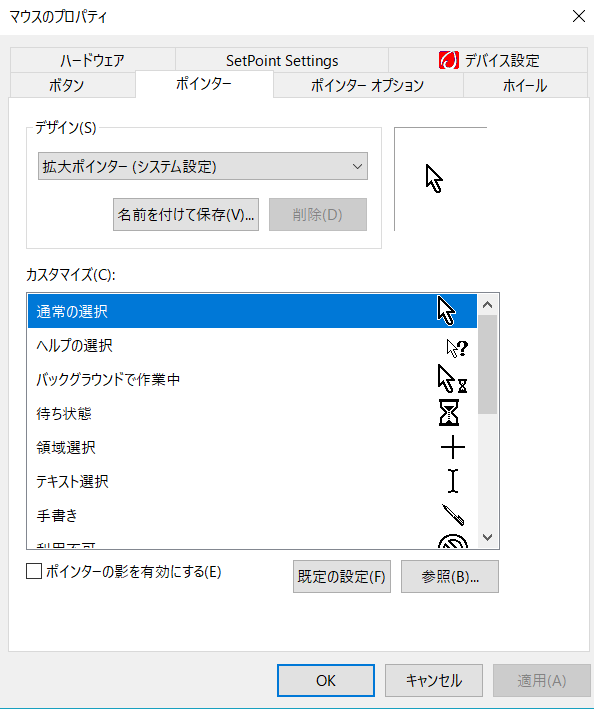
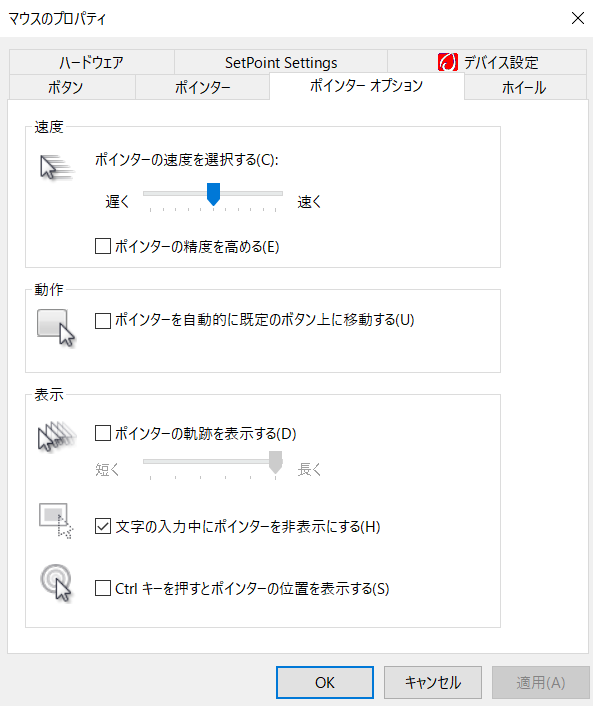
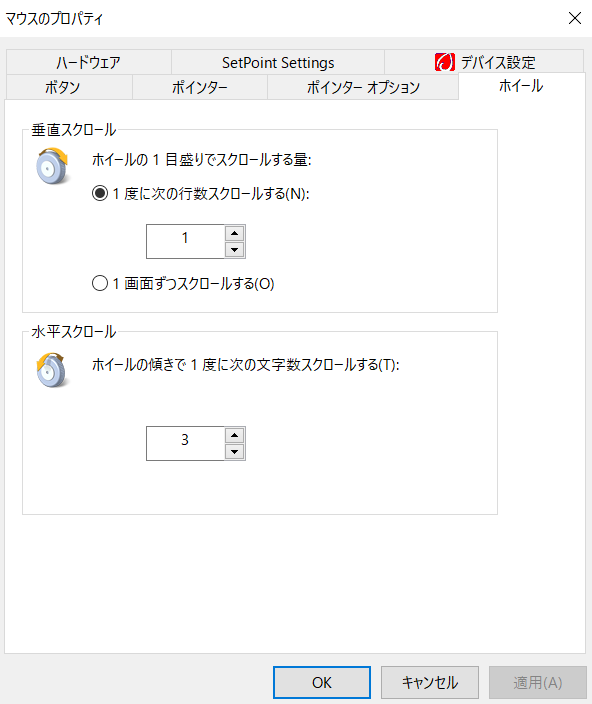
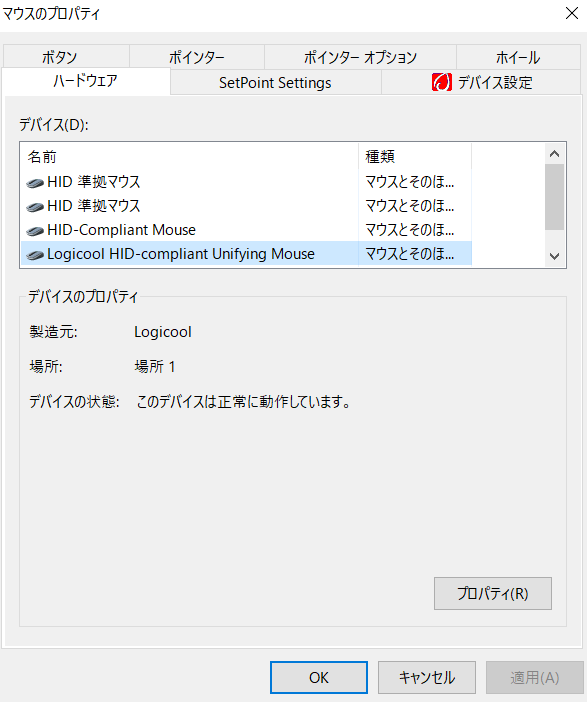
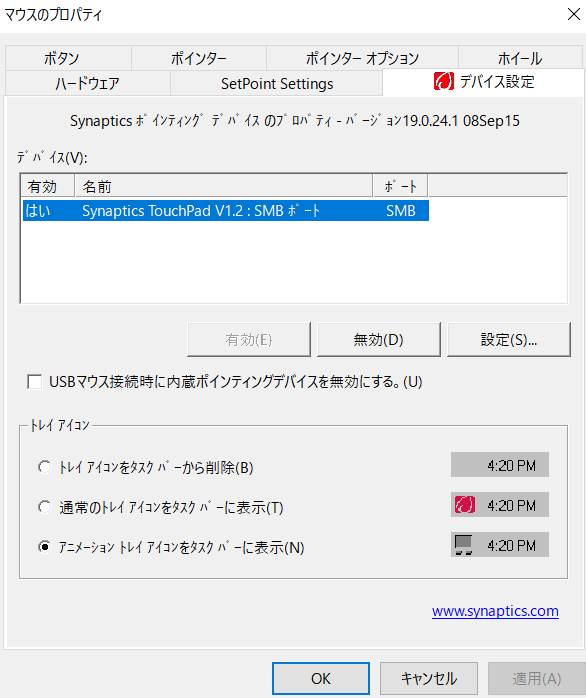

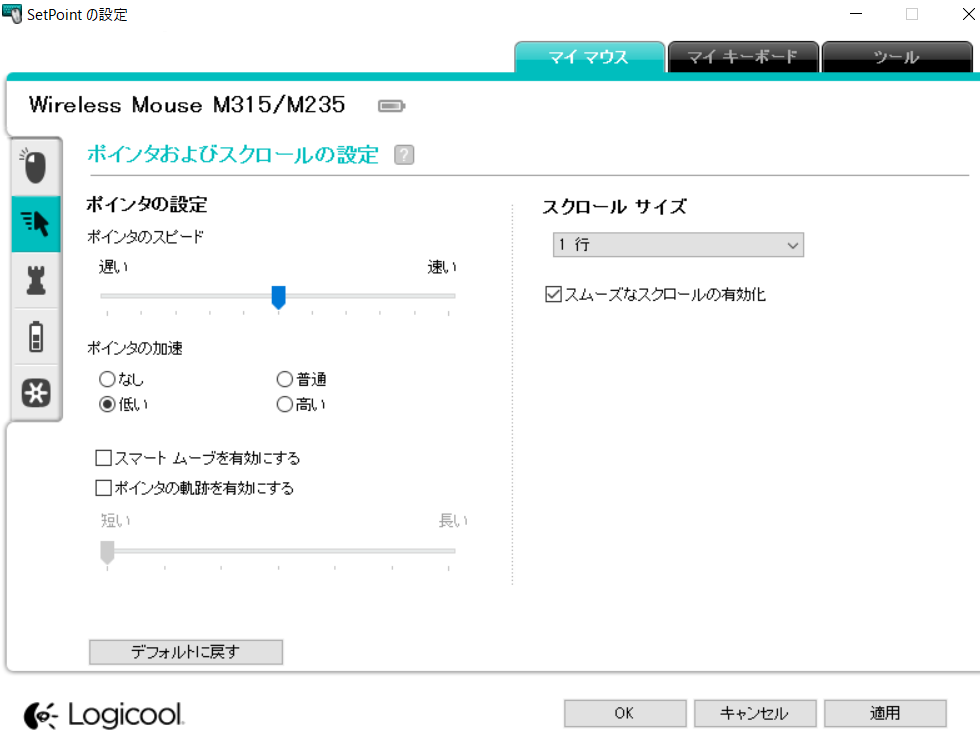
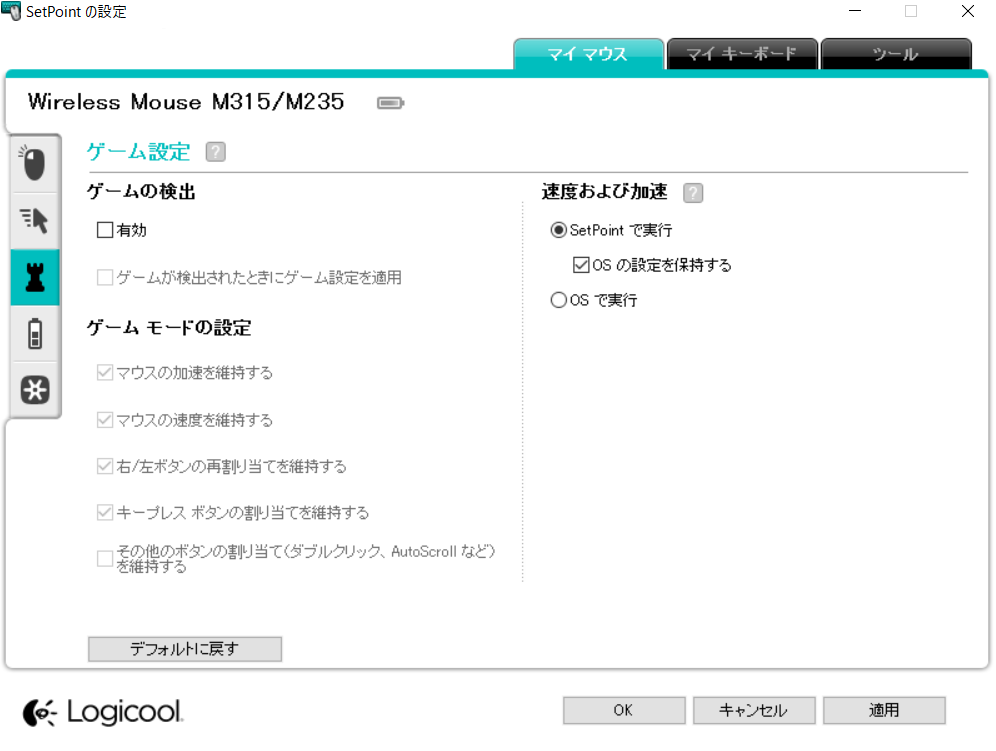
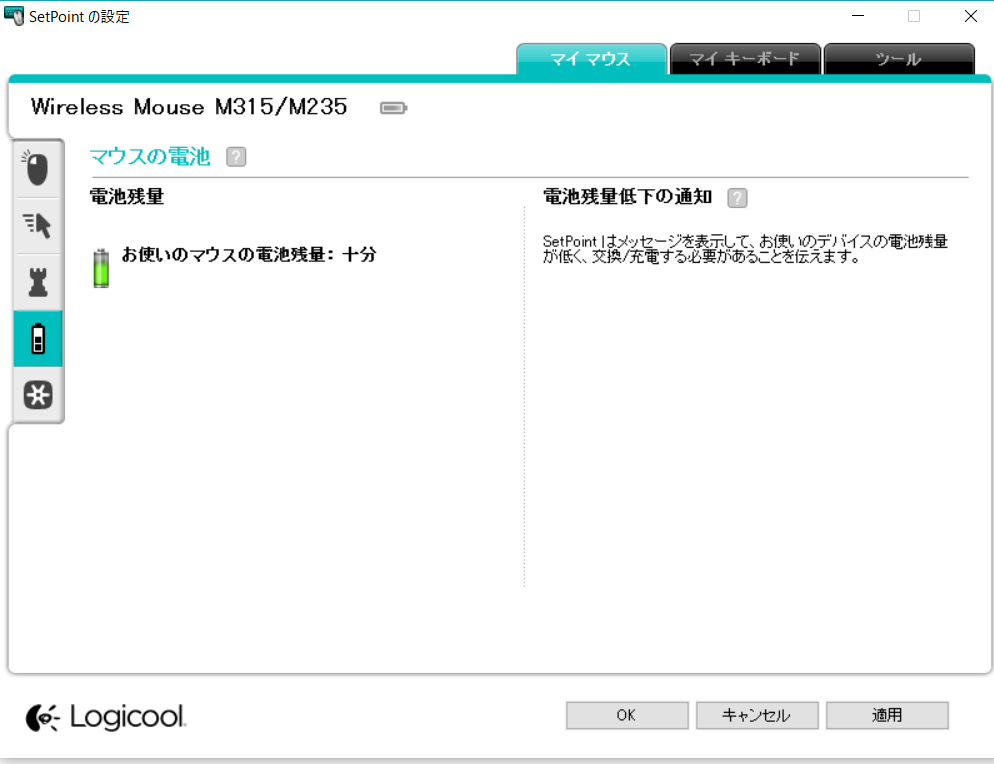
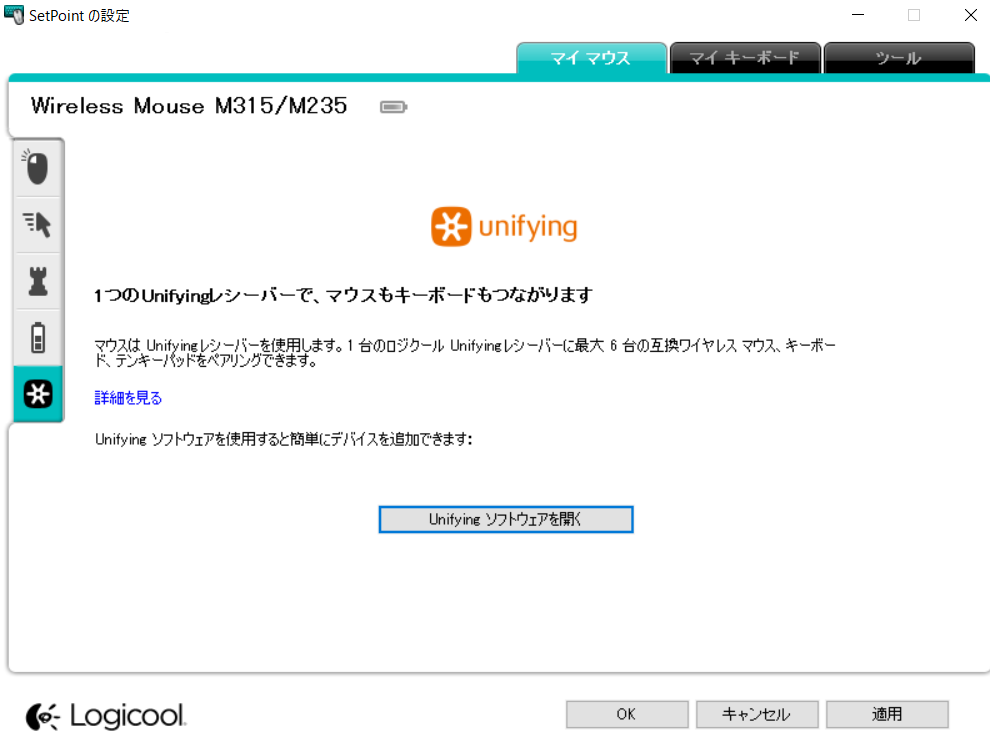
上記の(1)カメラの平行移動のアイコンのクリックした
状態でのドラッグ操作は可能でしょうか。
また現在、CLIP STUDIO PAINTの最新版バージョンは1.6.2になります。
※CLIP STUDIOのバージョンは、1.6.0になります。
旧バージョンをご使用ですので、下記ページより最新版をダウンロードし、
適用して頂けますようお願いいたします。
■CLIP STUDIO PAINT アップデータ ダウンロードページ