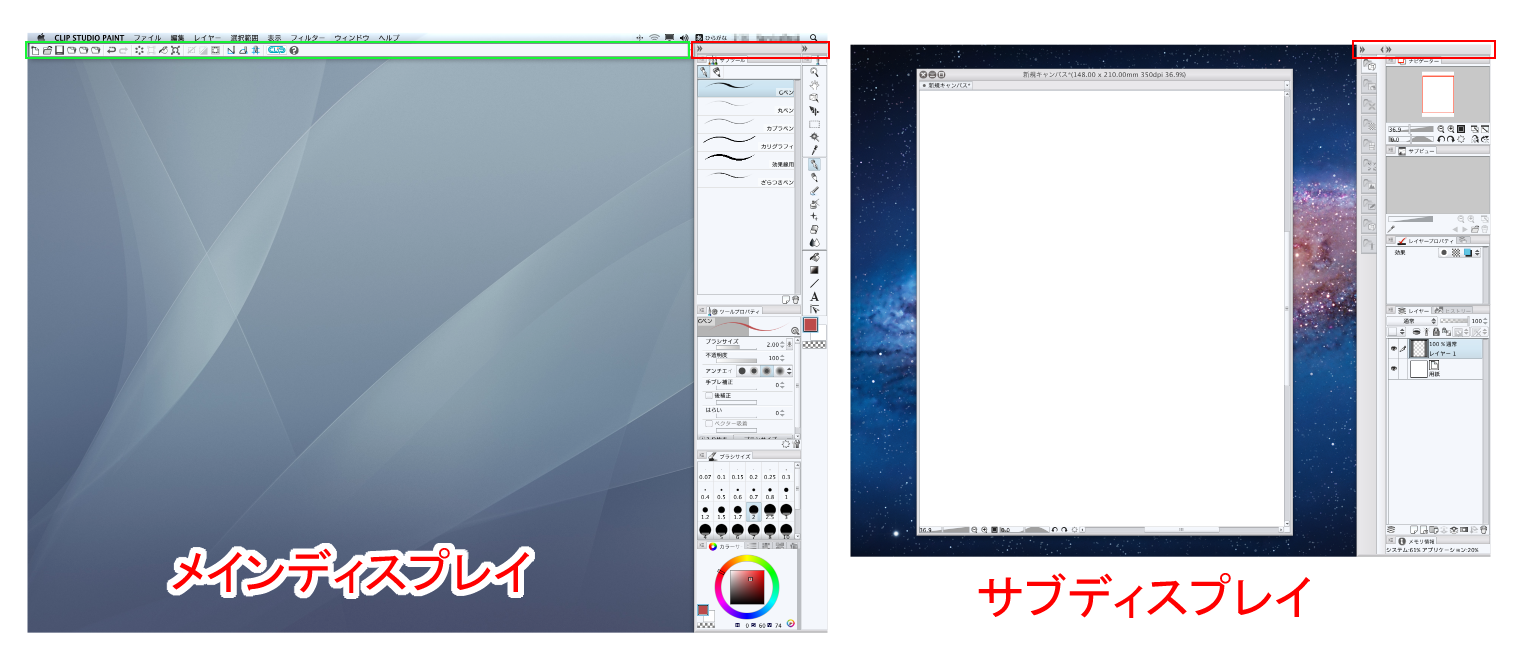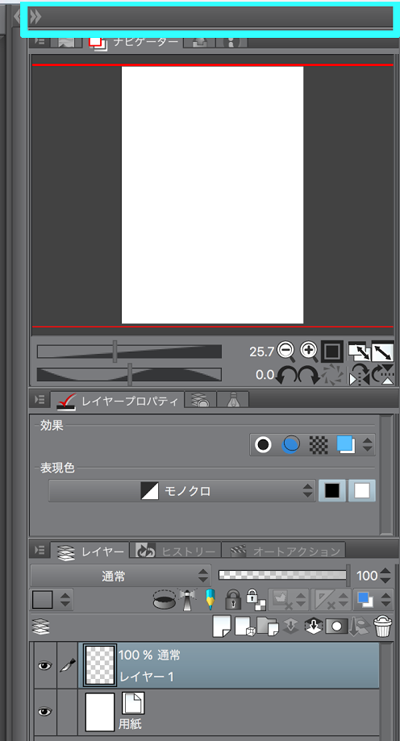ツールは復活できたのですが、初期設定の左端ではなく、微妙なな場所に表示されます。位置は補正できないですか?
フルスクリーン表示はまだ解決できていません。液晶画面への移動ができません。
CLIP STUDIO PAINTのみんなに聞いてみよう
|
パレット/ワークスペース
全画面表示をやめたい。 |
|
|
超初心者です。くだらない質問ですみません。 液晶タブレットで操作したいのです。 また、画面の一番ひだりのペンや消しゴムなどのツールバーをうっかり消してしまいました。どうしたら復活させられますか? ------------------------------------------------------------ ■バージョン: ※Windowsは、[ヘルプ]メニュー → [バージョン情報]で確認できます。 ※MacOSXは、[CLIP STUDIO PAINT]メニュー → [バージョン情報]で確認できます。 ■グレード DEBUT( ) comico( ) PRO( ) EX( ) ■OS Windows XP( ) Windows Vista( ) Windows 7 ( ) Windows 8( ) Windows 8.1( ) Windows 10( ) MacOS X 10.5( ) MacOS X 10.6( ) MacOS X 10.7( ) MacOS X 10.8( ) MacOS X 10.9( ) MacOS X 10.10( ) MacOS X 10.11( ) mac OS 10.12( ) その他( ) ------------------------------------------------------------ |