返信ありがとうございます!
バージョンは 1.6.3
「素材をさがす」でダウンロードした素材は使うことができたので、
自分でキャンバス上にかいたものを素材登録し、後にドラッグしているスクリーンショットと、
ドラッグ後のスクリーンショットを提示します。
素材のファイル形式はPNGです
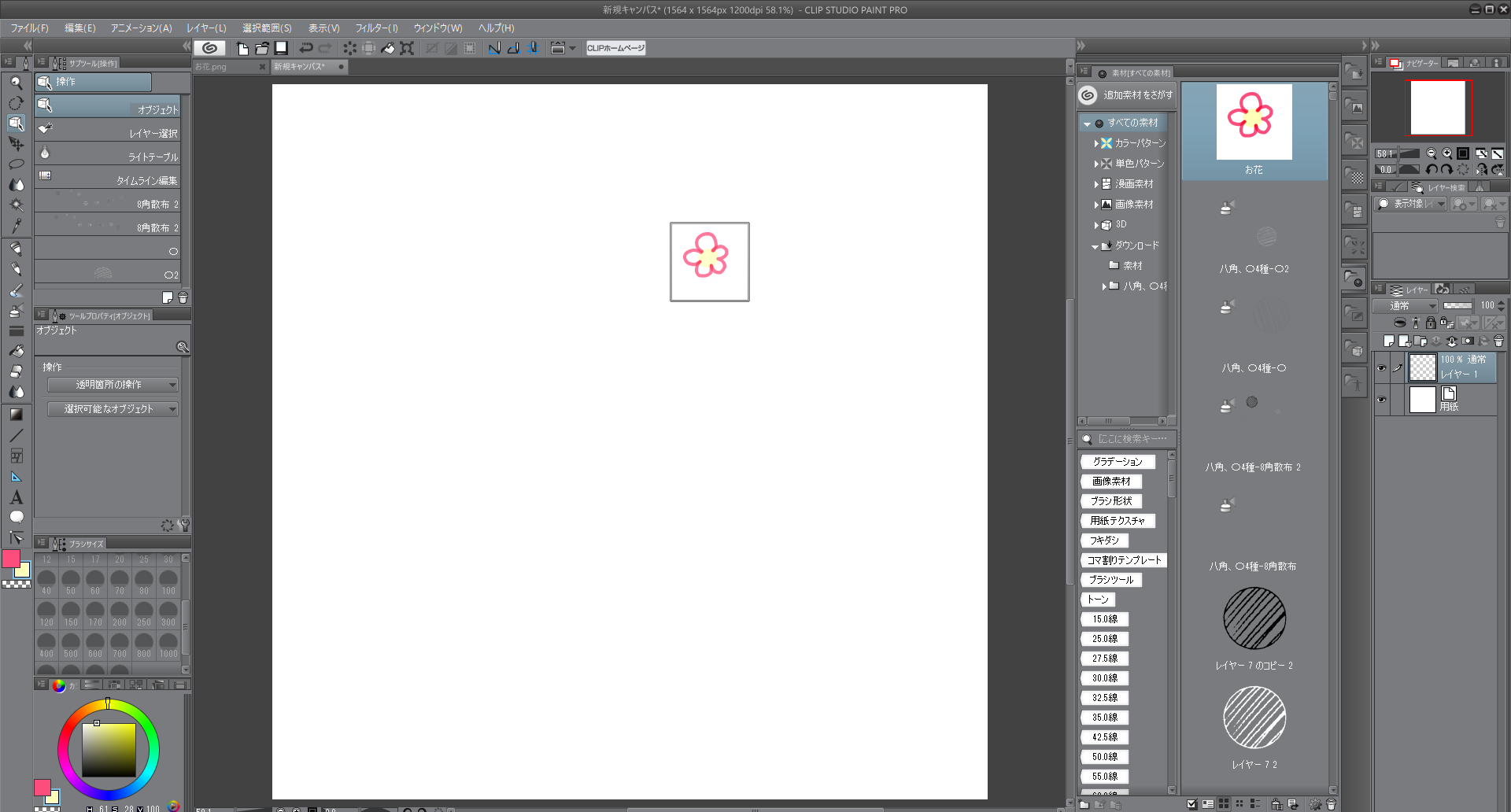
こうしてドラッグすると、
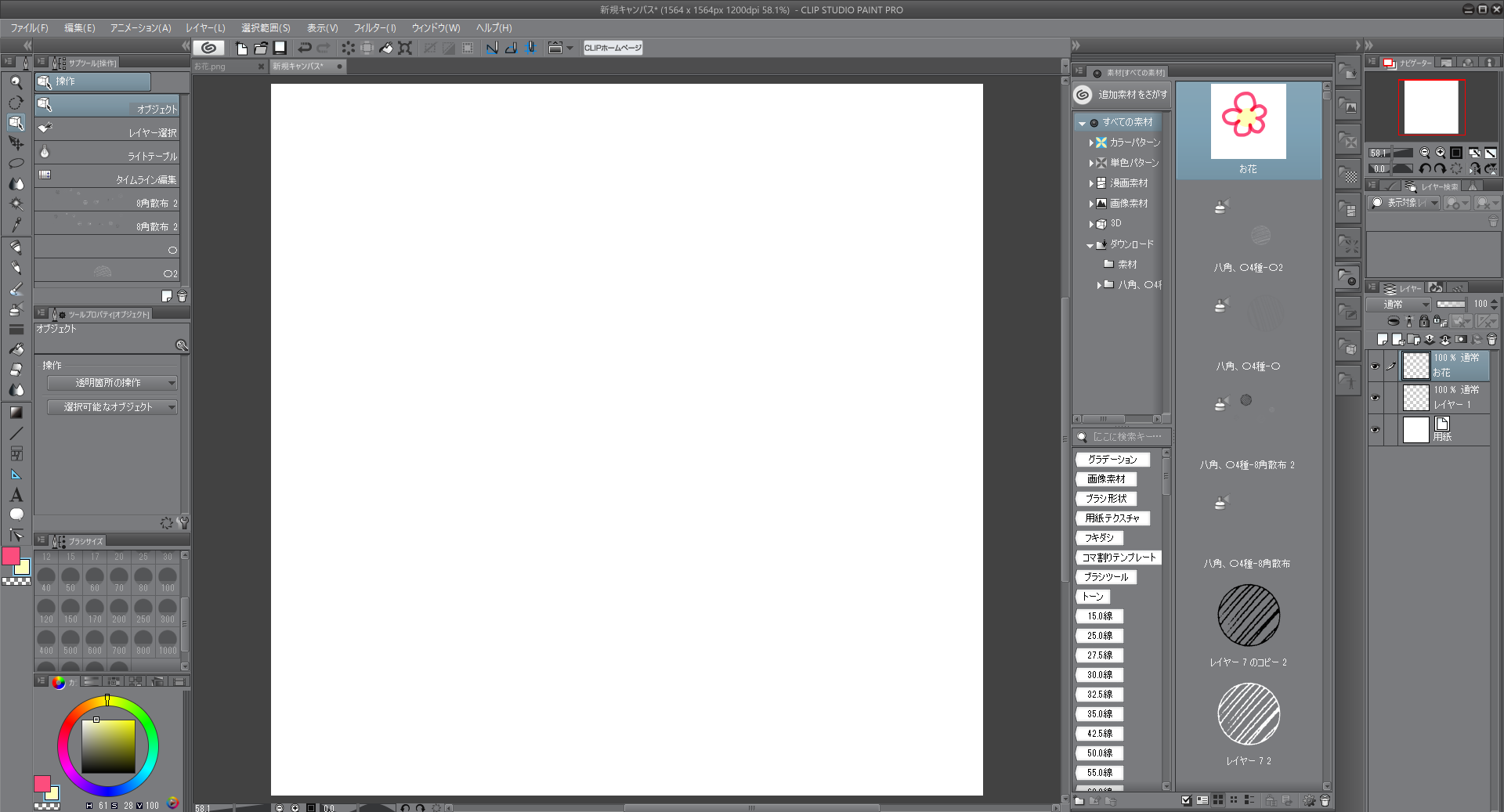
このように右には一つのレイヤーとして出てきていますが、
キャンバス上には素材が表示されないのです。対処法を教えていただきたいです!
CLIP STUDIO PAINTのみんなに聞いてみよう
|
素材
素材についてです |
|
|
クリップスタジオでダウンロードした素材は使うことができるのですが、 webサイトなどからダウンロードして自分で素材登録した素材が使えません。 アイコンは表示されて、ドラッグするとレイヤーとしても出てくるのですが、 キャンバス内に表示されません。なぜでしょうか? ------------------------------------------------------------ ■バージョン: ※Windowsは、[ヘルプ]メニュー → [バージョン情報]で確認できます。 ※MacOSXは、[CLIP STUDIO PAINT]メニュー → [バージョン情報]で確認できます。 ■グレード DEBUT( ) comico( ) PRO( 〇 ) EX( ) ■OS Windows XP( ) Windows Vista( ) Windows 7 ( ) Windows 8( ) Windows 8.1( ) Windows 10( 〇 ) MacOS X 10.5( ) MacOS X 10.6( ) MacOS X 10.7( ) MacOS X 10.8( ) MacOS X 10.9( ) MacOS X 10.10( ) MacOS X 10.11( ) mac OS 10.12( ) その他( ) ------------------------------------------------------------ |
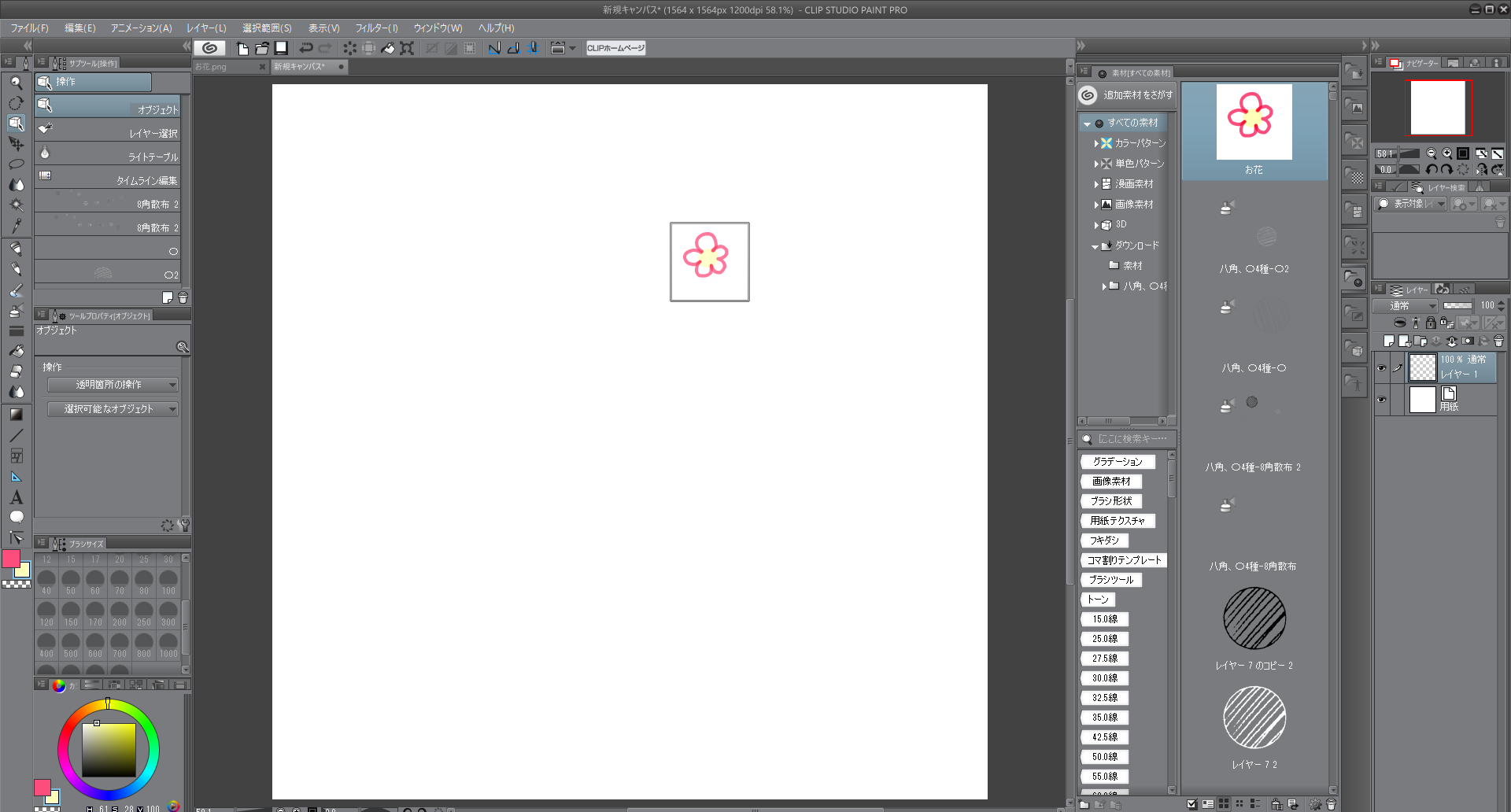
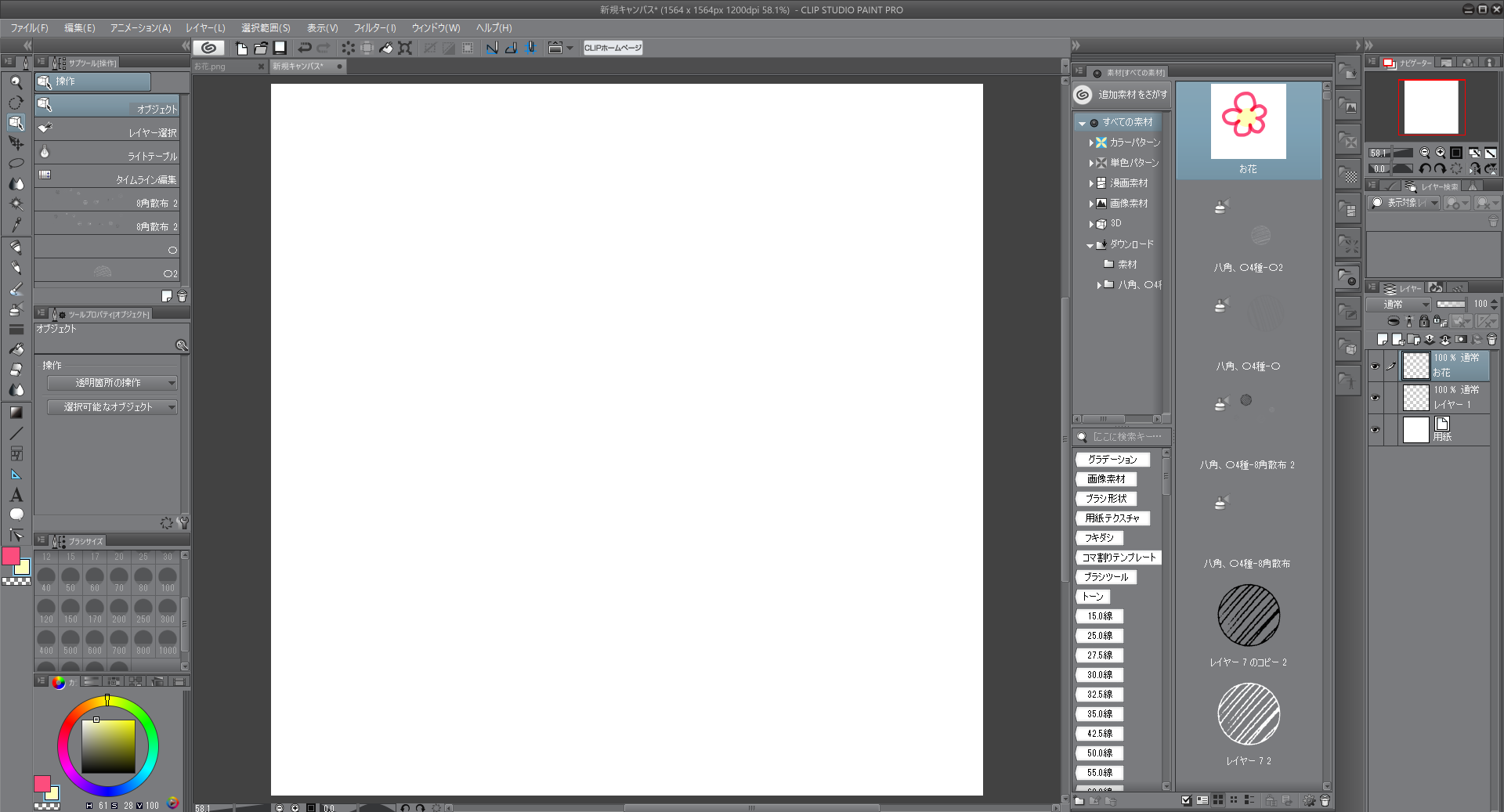
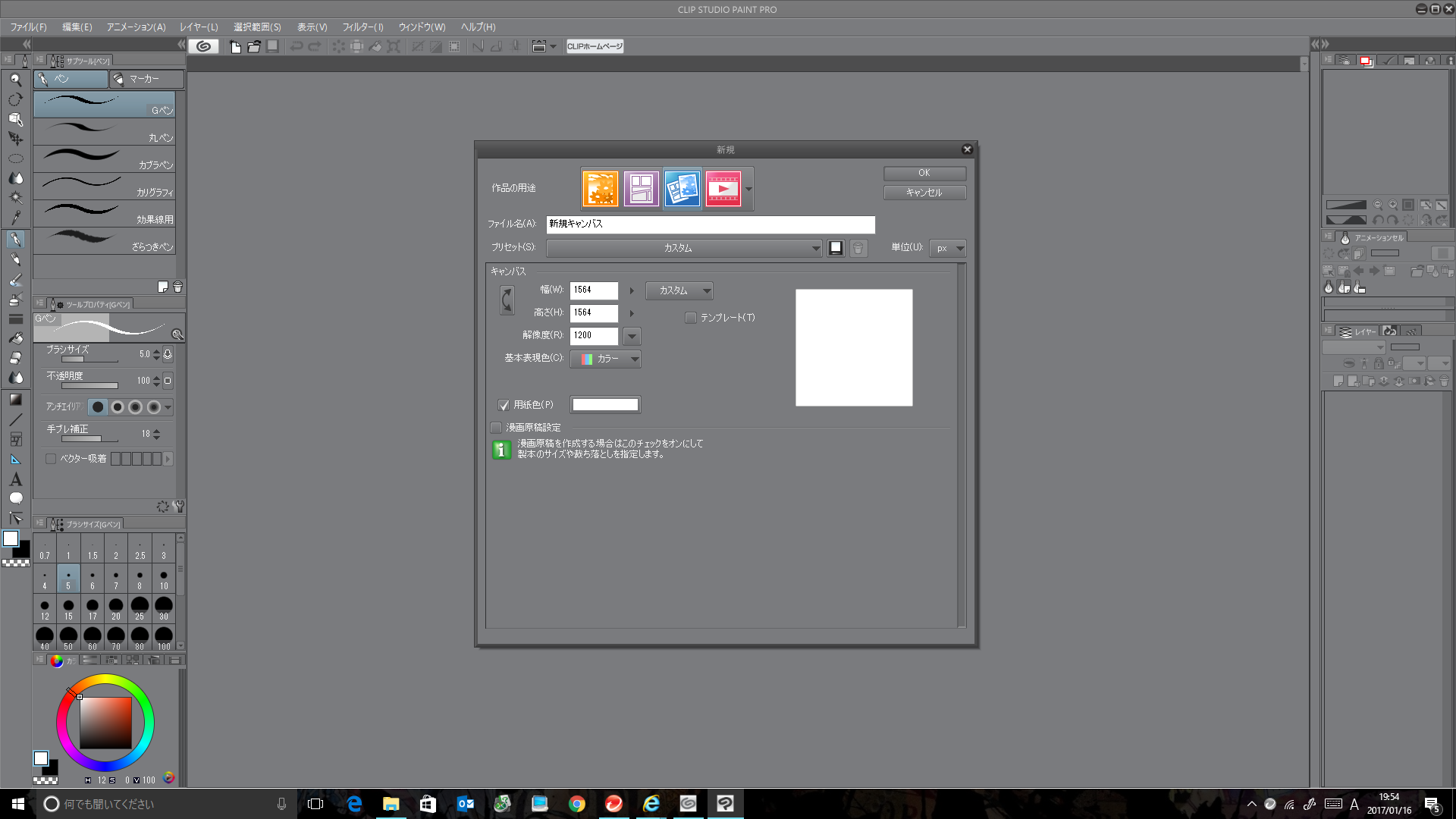
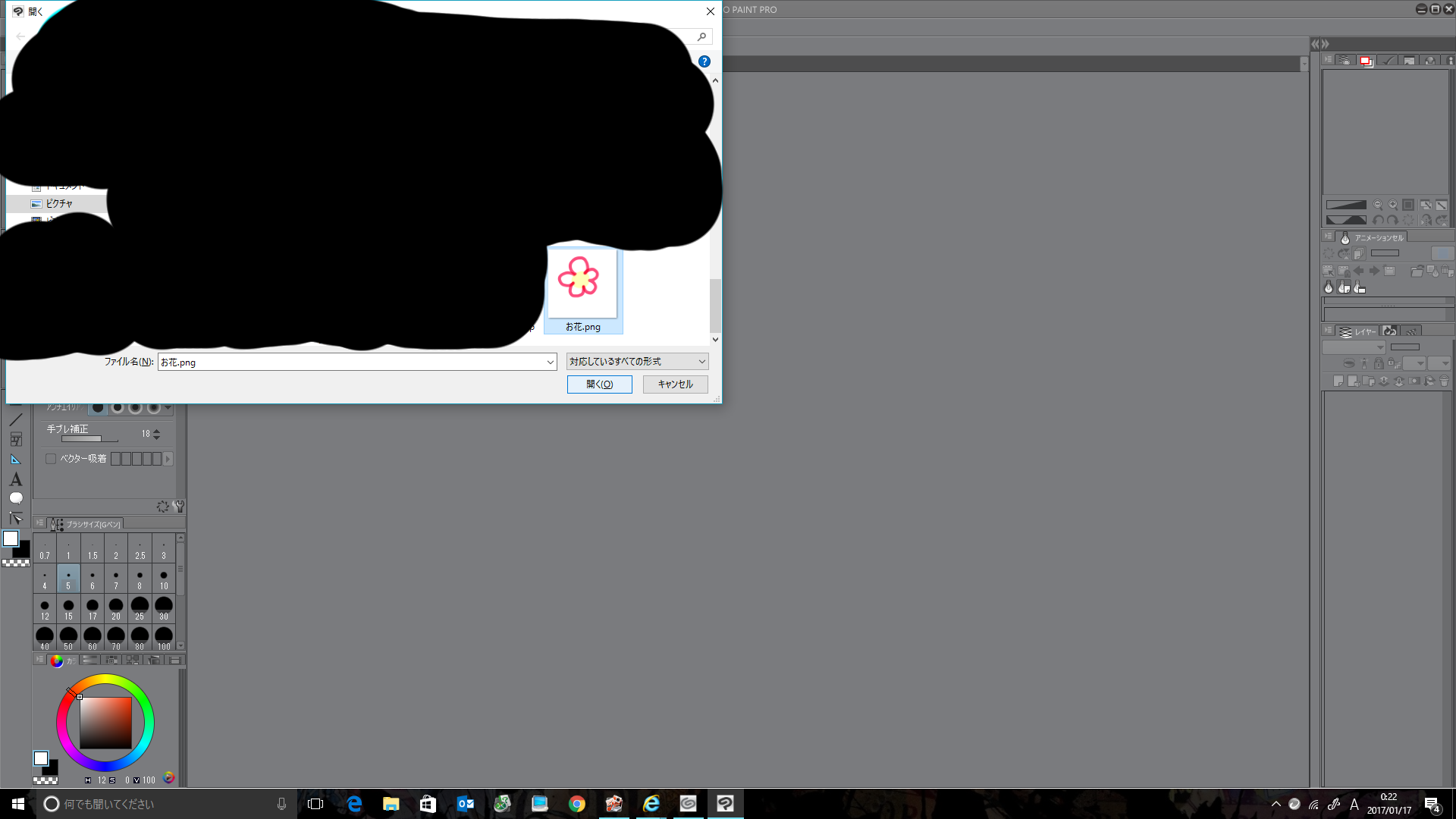
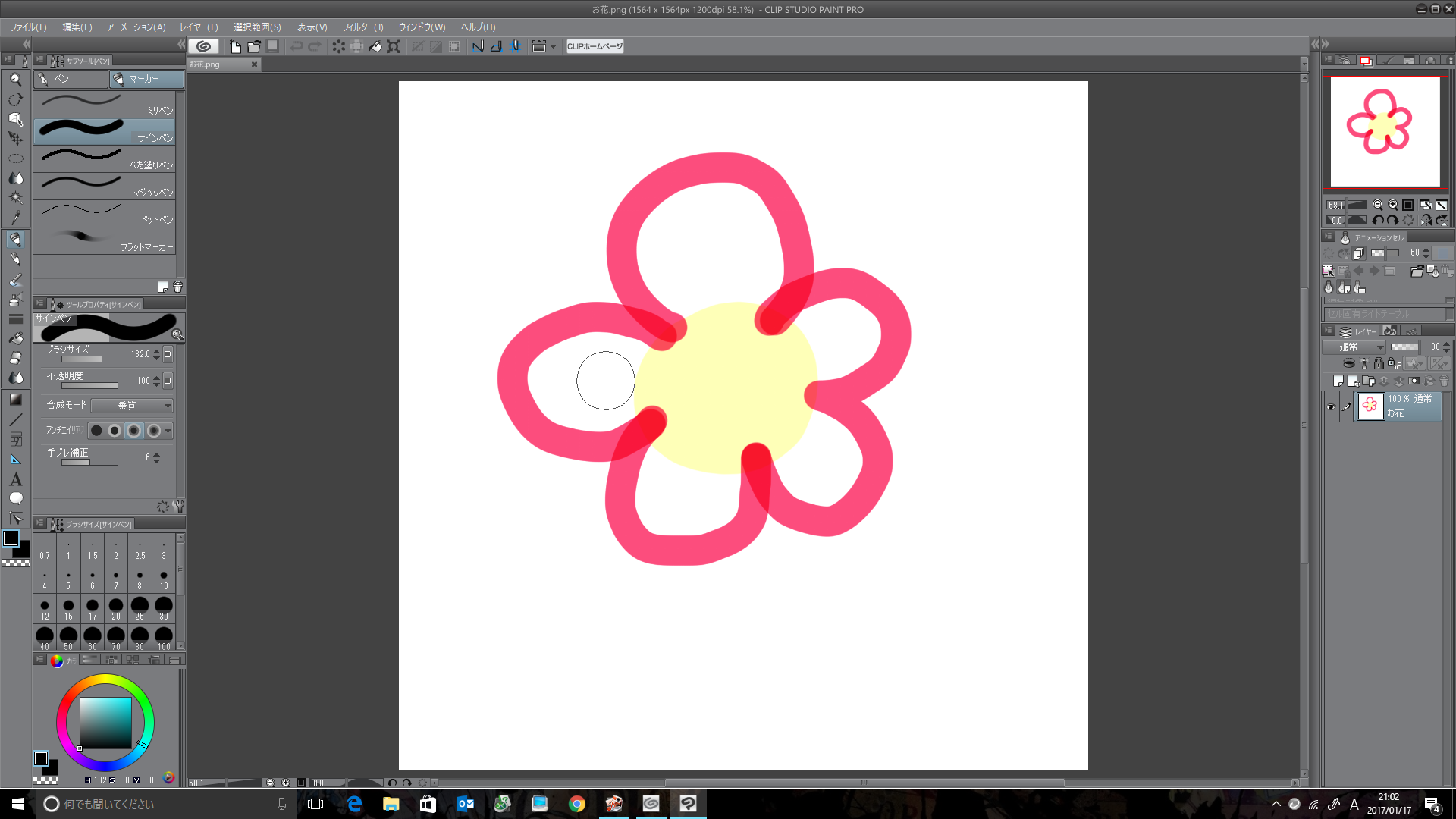
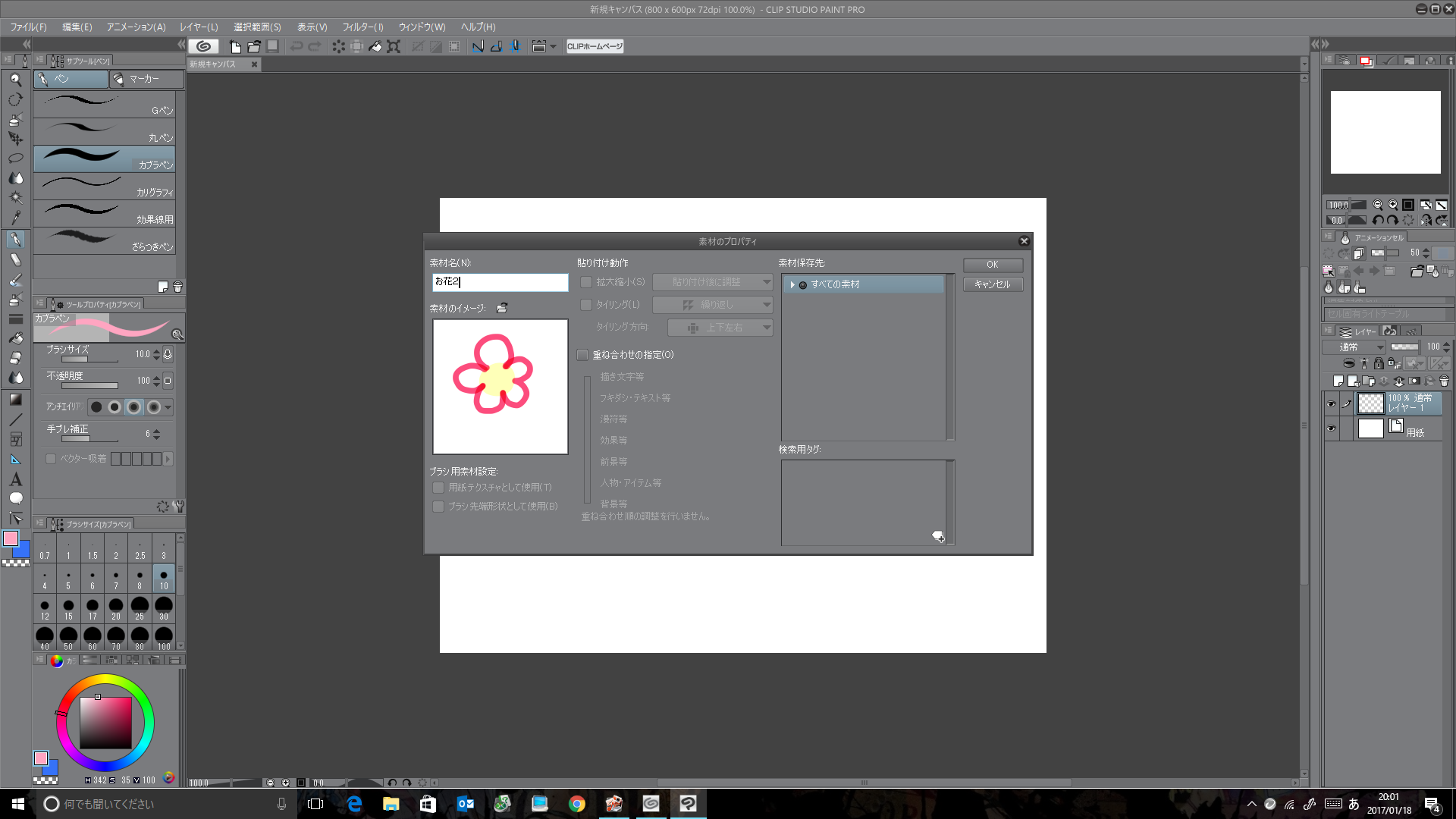
以下の情報をお送りいただけますでしょうか。
・CLIP STUDIO PAINT PROのバージョン:
・ダウンロードいただいた素材のファイル形式:
・本サイトの「素材をさがす」からダウンロードいただいた
素材の場合には、ダウンロードいただいた素材のタイトルと
コンテンツIDをお知らせください。
・素材パレットにて該当の素材を選択した状態でモニター
画面全体のスクリーンショットを撮影いただき、
ご掲載ください。
・キャンバスに該当の素材を貼り付けた状態でモニター
画面全体のスクリーンショットを撮影いただき、
ご掲載ください。
■スクリーンショットの取得手順
1.キーボードの[PrintScreen]または[Prt Sc]とキートップに表示されて
いるキーを押します。
2.[Windows スタート]メニューをクリックし、[すべてのアプリ]の
[Windows アクセサリ]から[ペイント]を選択します。
3.[ペイント]というアプリケーションが起動します。
4.画面左上の[貼り付け]アイコンをクリックします。
5.[PrintScreen]キーを押したときの画面のイメージが貼り付けられます。
6.[ファイル]メニューから[上書き保存]を選択し、デスクトップなど適当な
場所にファイルを保存します。
ファイルの種類はJPEGなどを選択してください。
よろしくお願いいたします。