ご回答いただきありがとうございます。
おかげさまで消し方は解決いたしました。
ありがとうございました。
ですが、縦に長いウニフラの中央部分の線の長さだけを調節し、
大きい楕円ウニフラと同じように、
縦に長いウニフラも、全ての線を一定の長さで描くようにはできませんでした。
縦に長くすると、
楕円の左右の中央部分は必ず、内側か外側に長い線ができてしまいます。
解決策はございますでしょうか。
よろしくお願い致します。
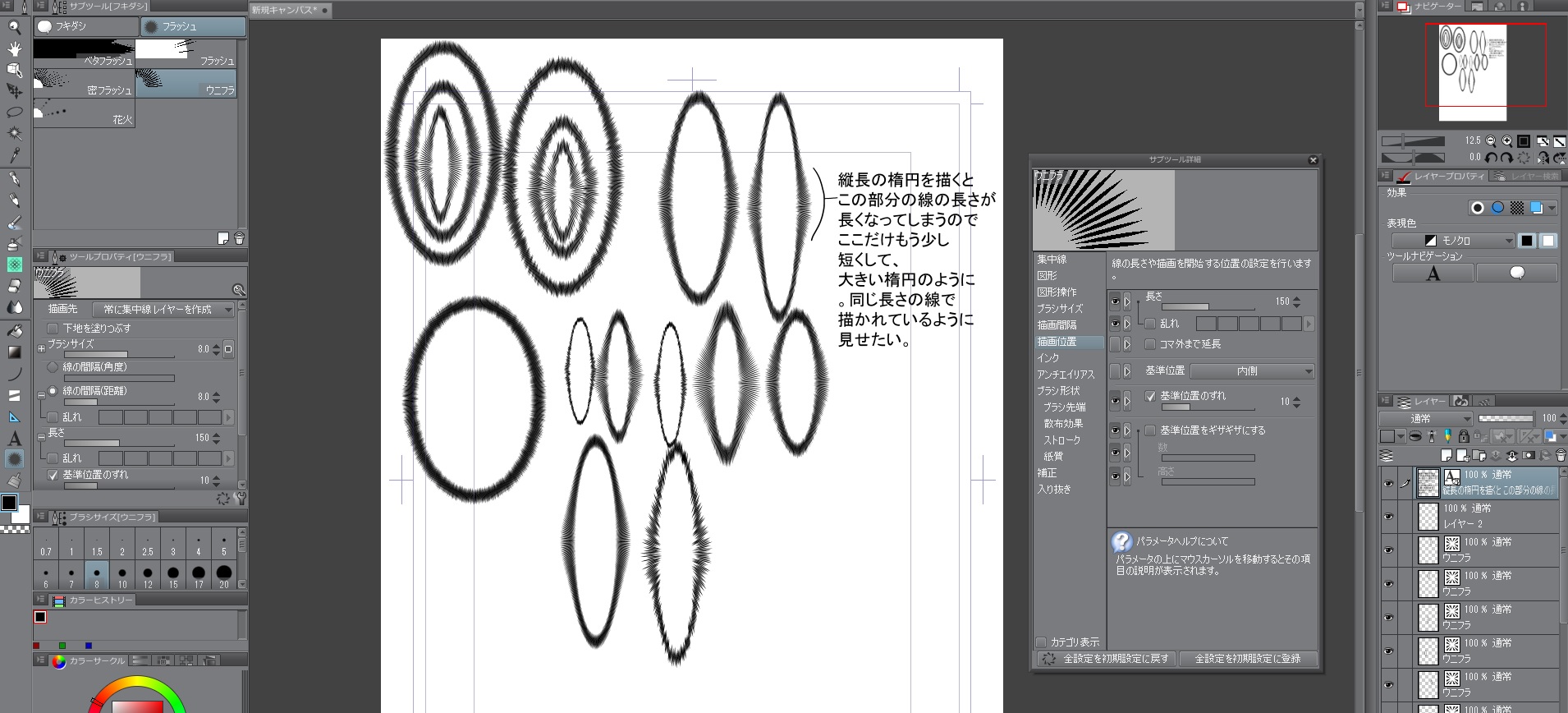
CLIP STUDIO PAINTのみんなに聞いてみよう
|
ツール
ウニフラの中央部分の出っ張りをなくす設定と、ウニフラの一部を消す方法について |
|
|
1、ウニフラについてなのですが、 以下の画像を見て頂くと分かる通り、 大きく描かれたウニフラは綺麗になるのですが、 同じ設定でも、小さくウニフラを描くと中央部分がでっぱってしまいます。 綺麗な楕円になるように、解決方法を教えて頂けますでしょうか。 2、 ウニフラの一部(キャラクターと重なった一部分)を消そうとしたのですが、消しゴムでは消せませんでした。 消すにはどのようにすればよろしいでしょうか。 よろしくお願い致します。 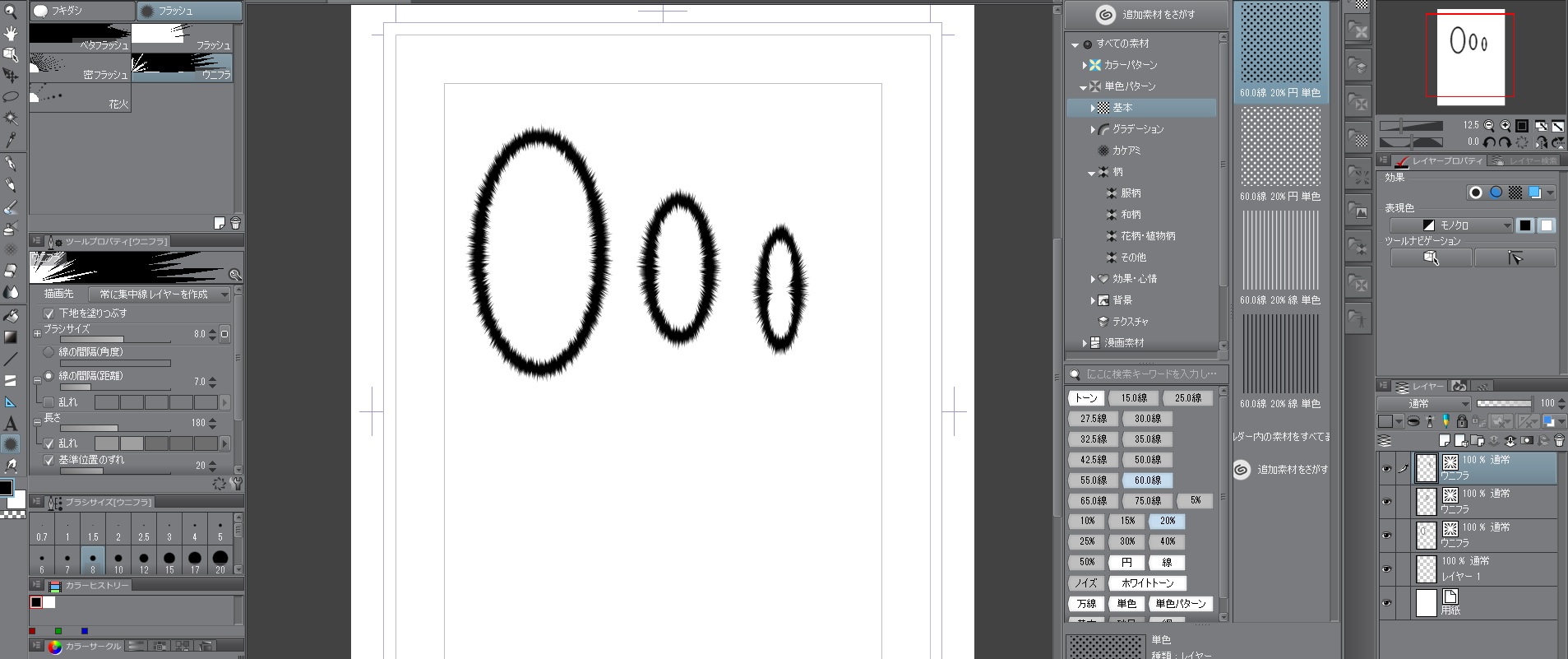 ------------------------------------------------------------ ■バージョン:1.6.3 ※Windowsは、[ヘルプ]メニュー → [バージョン情報]で確認できます。 ※MacOSXは、[CLIP STUDIO PAINT]メニュー → [バージョン情報]で確認できます。 ■グレード DEBUT( ) comico( ) PRO( ) EX(〇) ■OS Windows XP( ) Windows Vista( ) Windows 7 ( 〇 ) Windows 8( ) Windows 8.1( ) Windows 10( ) MacOS X 10.5( ) MacOS X 10.6( ) MacOS X 10.7( ) MacOS X 10.8( ) MacOS X 10.9( ) MacOS X 10.10( ) MacOS X 10.11( ) mac OS 10.12( ) その他( ) ------------------------------------------------------------ |
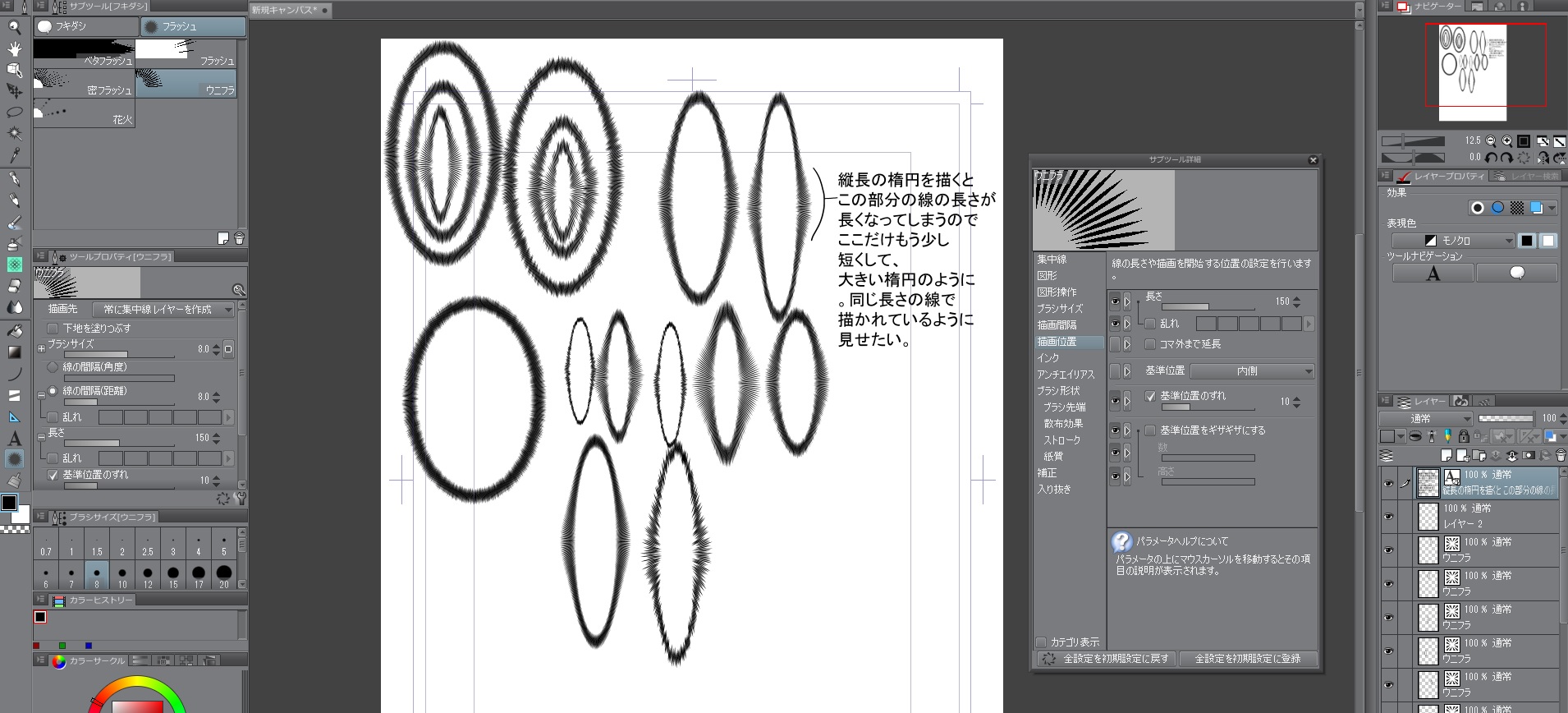
[オブジェクトツール]を選択した状態で
調整したいフラッシュを選択いただき、
[ウィンドウ]メニューから[サブツール詳細]を開いて
[描画位置]の[基準位置]を[内側]に切り替えてお試しください。
また、楕円の形状や大きさにより設定は様々ですので
上記でご希望の状態とならない場合は、
以下のページをご参考いただき、ご調整をお願い致します。
■フキダシをつくろう!-フキダシツールの使い方-
⇒「3.フラッシュのフキダシ」以下をご参照ください。
なお、フラッシュは[オブジェクトツール]で選択後
[レイヤー]メニューから[ラスタライズ]を実行していただくと、
ラスターレイヤーとなり消しゴムで消去することが
出来ますのでお試しください。
※ラスタライズをするとフラッシュの線の間隔や
長さなどの設定が出来なくなりますのでご注意ください。
何卒宜しくお願い致します。