更新履歴なんですが、英語でも宜しいのでしょうか。
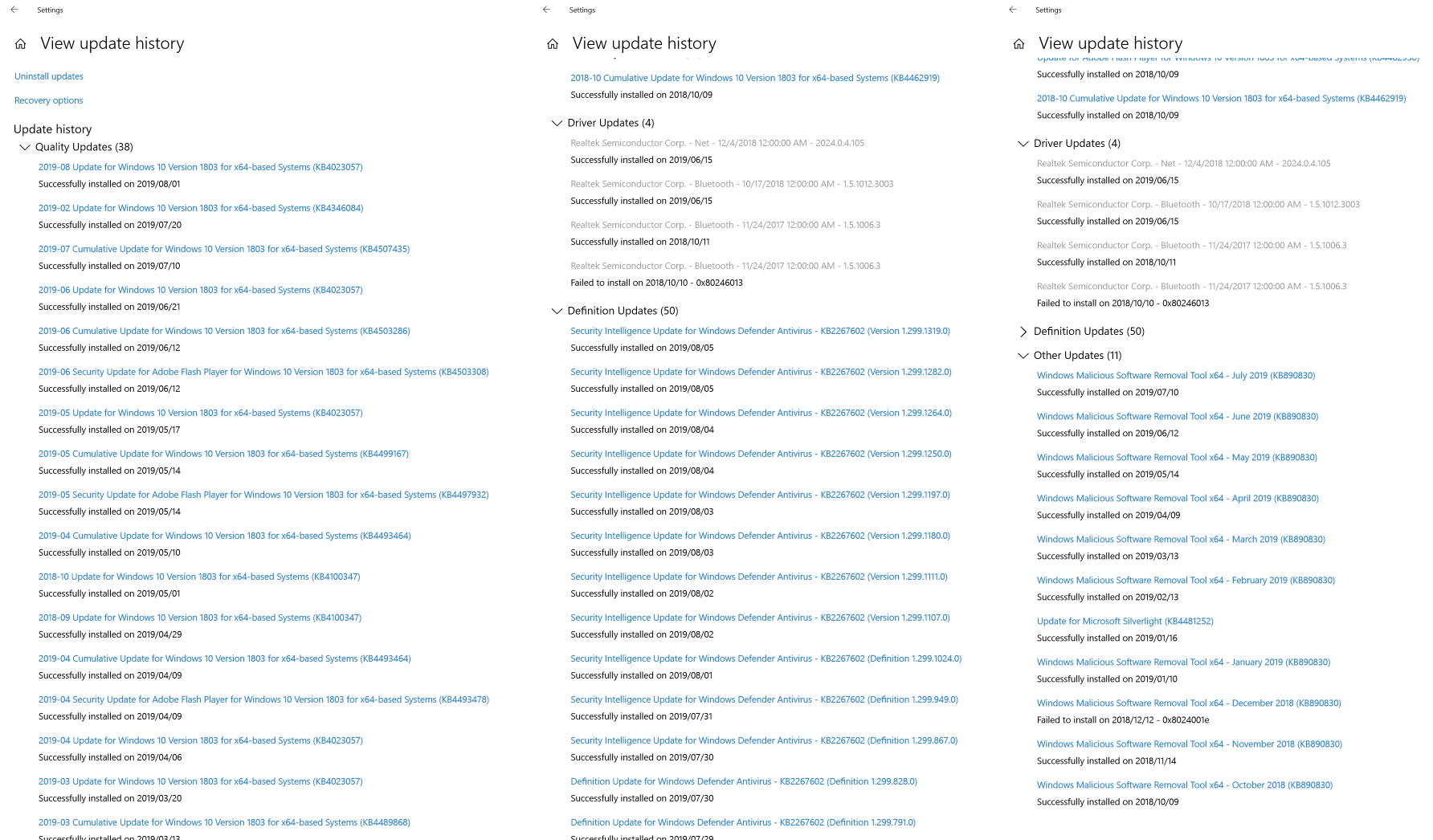
・パソコンのメーカー名、型番: ASUS Desktop PC M32 Series
・モニターは二つを使っています:
LG 32UD59-B
ASUS vs247h-p
ですが、一つずつ試してみたところ、どれも一つを使用してもバグの再現ができました。
・タブレットは、Wacom Intuos Pro PTH-651を使用しています。
Windows 10 Home Edition
・[バージョン] 1803
・[OSビルド] 17134.885
・[インストール日] 2018/05/17
[環境設定]
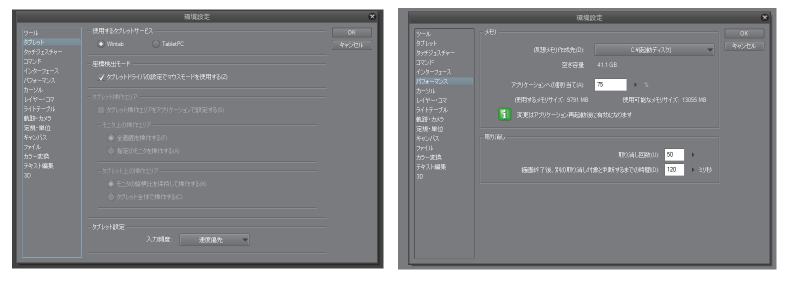
試しに、「タブレット」の設定を、WintabからTabletPCに変えてみましたが、まだ以前記載した手順でバグを発生させることができました。
[ディスプレイ設定]
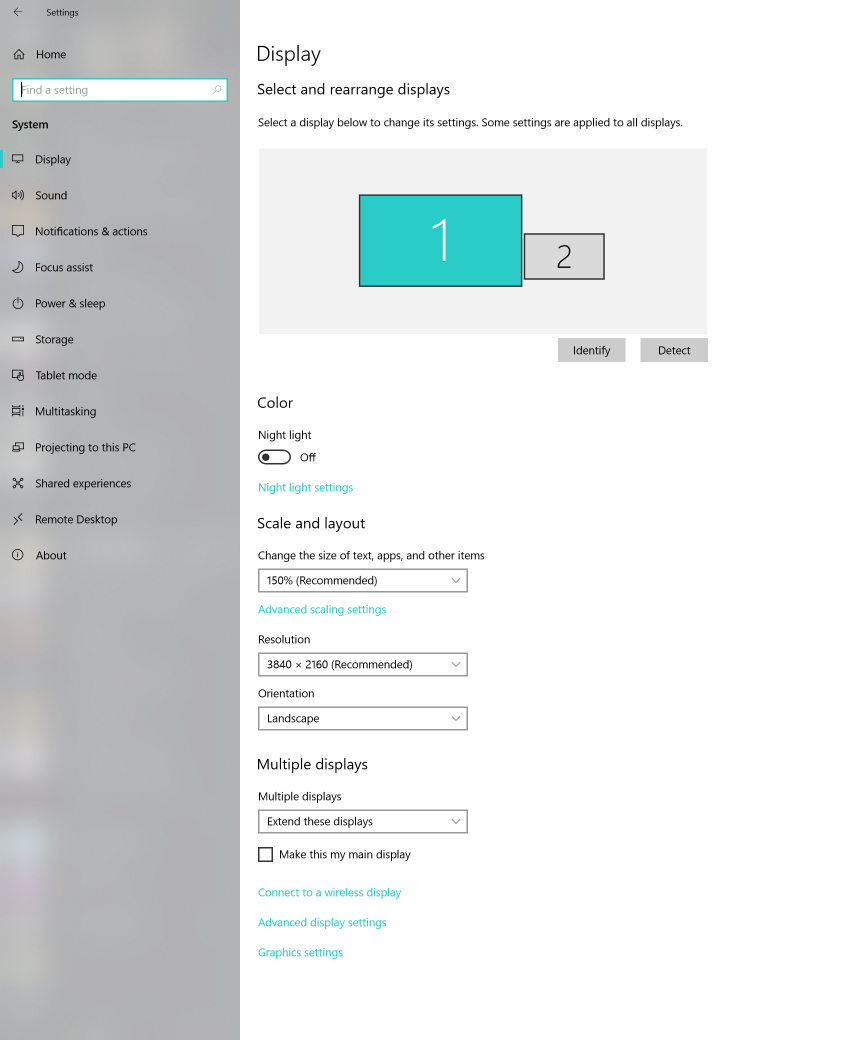
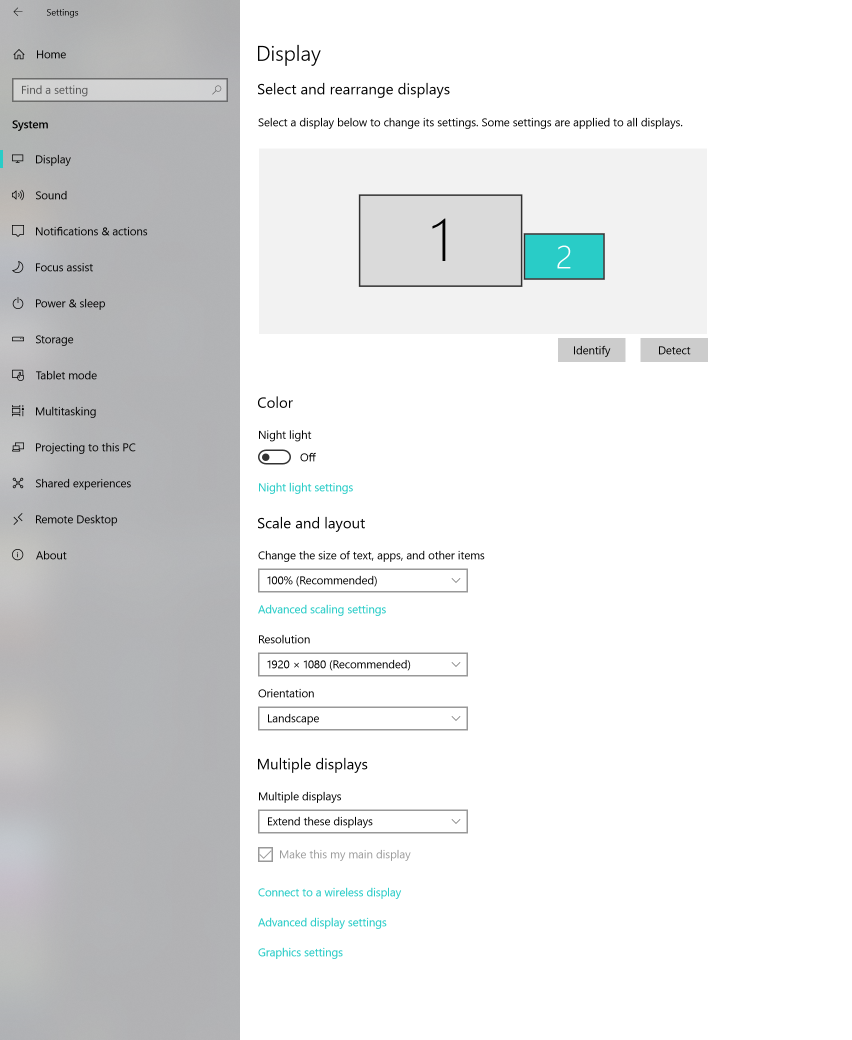
以前にも書きましたが、ディスプレイを一つずつ試したところ、以前の手順でどちらにでもラグを発生することができました。
[ペンとWindows Ink]
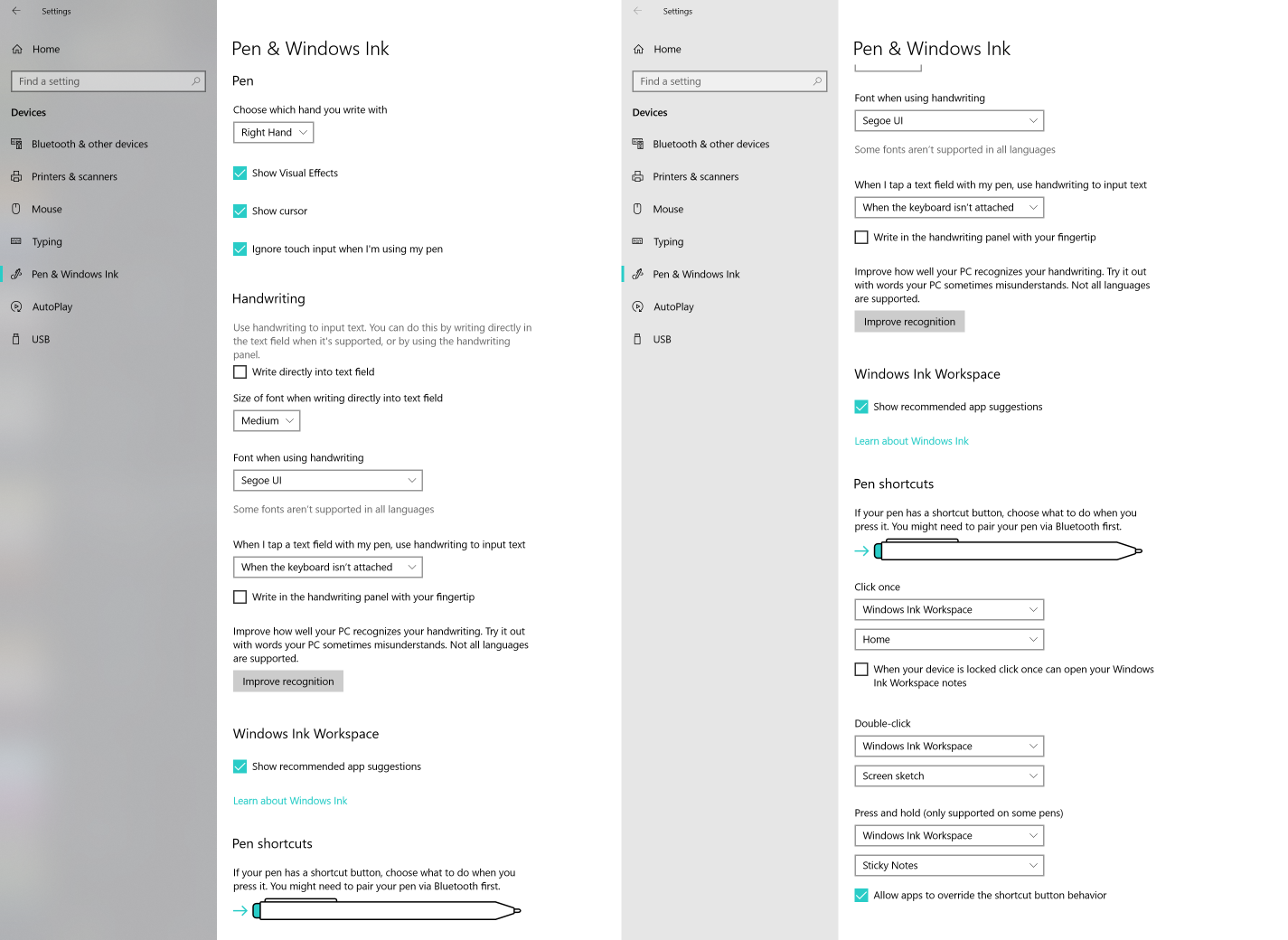
[電源オプション]
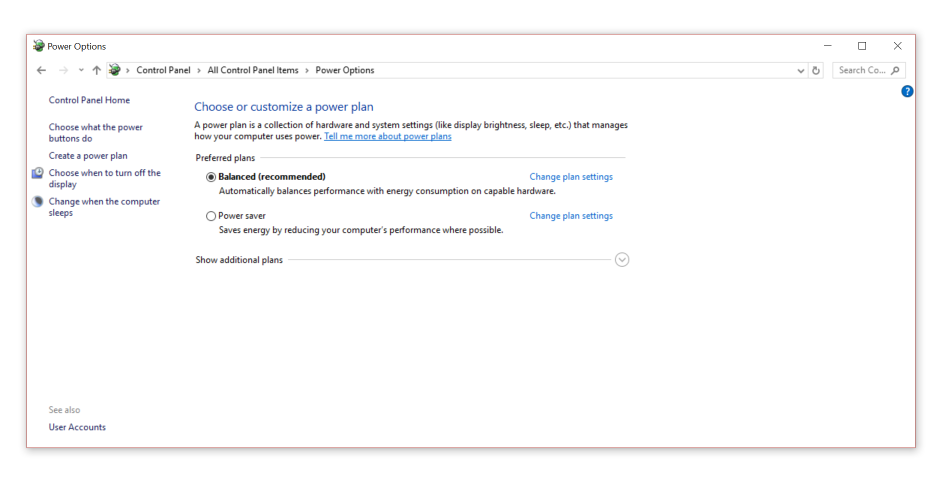
[プログラムのアンインストール(プログラムと機能)]
・・・は少し、披露にはちょっと迷ってしまいますね。
多分バグには関係ないと思ってしまいます。
本当にバグの解決に必要不可欠だというのでしたら、
メールで送らせていただきます。
win10のアップデート関係だと思っていましたが、
色々試すうちに、単純に、
レイヤーが多くなるたびに、なぜか「取り消し」の対象となる動作をまとめる処理が遅くなって、ラグが発生しているバグだと思えてきました。








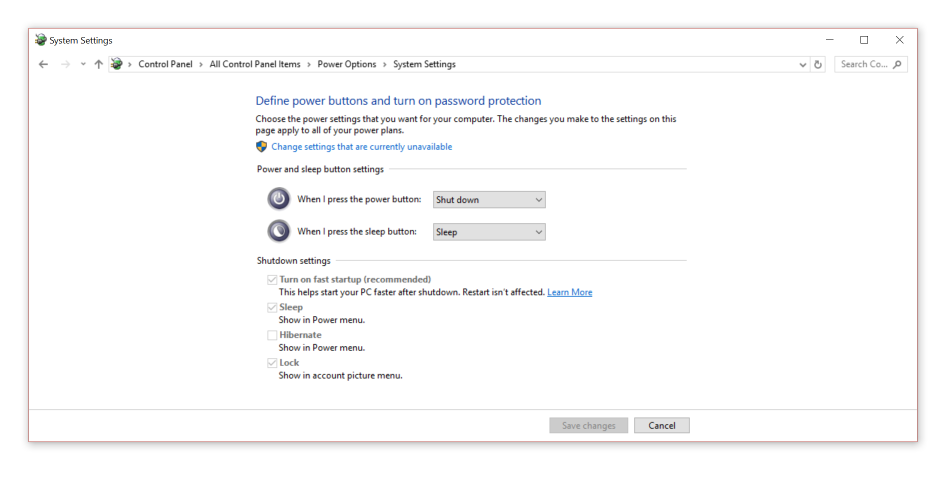
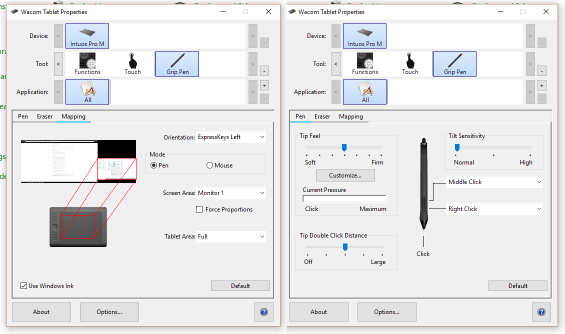

ご使用環境についても確認をさせて頂く為、以下の点に付いてお知らせ下さい。
・[Windowsスタート]→[設定]→[更新とセキュリティ]を選択し、表示される画面の
左側で[Windows Update]を選択し、画面右側で[更新の履歴を表示する]をクリック
して、表示される画面の内容が確認できるよう、画面のスクリーンショット
を撮影し、掲載下さい。
※[機能更新プログラム]や[品質更新プログラム]など項目ごとに表示されて
おりますが、内容が折りたたまれている可能性がございます。
その場合は各項目の内容が確認できるよう開いた状態で撮影をお願いいたします。
・ご使用のパソコンのメーカー名、型番をお知らせください。
・ご使用のパソコンに接続されている周辺機器のメーカー名、型番を
お知らせください。(モニタ、ペンタブレット含みます)
・[Windowsスタート]→[設定]→[システム]を選択し、表示される画面の
左側で[バージョン情報]を選択し、画面右側で[バージョン]と[OSビルド]、
[インストール日]に記載されている内容をお知らせください。
・CLIP STUDIO PAINTを起動し、[ファイル]メニュー→[環境設定]を選択して、
表示される画面左側で以下の項目を選択した状態の画面のスクリーンショット
を撮影し、掲載下さい。
*[タブレット]
*[パフォーマンス]
・デスクトップ画面の何もない所で右クリックして頂き、表示されるメニューで
[ディスプレイ設定]を選択して、表示される画面の内容が確認できるよう
スクリーンショットを撮影し、掲載下さい。
※複数モニタが接続されている場合には画面上部に
「1」「2」というように表示位置が表示されますので、その場合は
「1」「2」という表示をクリックするとモニタごとの内容が表示
れますのでそれぞれ撮影し、掲載ください。
・[Windowsスタート]→[設定]→[デバイス]と選択し、表示される画面の
左側で[ペンとWindows Ink]の順に選択すると表示されるページのすべての
項目が確認できるようスクリーンショットを取得し、掲載ください。
・[Windowsスタート]→[Windowsシステムツール]→[コントロールパネル]を選択し、
表示される画面右上の[表示方法]で[大きいアイコン]を選択した後
[電源オプション]を選択して表示される画面のスクリーンショットを撮影して、
掲載下さい。
また、その画面左側で[電源ボタンの動作の選択]をクリックし、表示される画面の
スクリーンショットを撮影して、掲載下さい。
・[Windowsスタート]→[Windowsシステムツール]→[コントロールパネル]
を選択し、表示される画面にて[プログラムのアンインストール
(プログラムと機能)]を選択して表示される画面のすべての項目が
確認できるようスクリーンショットを撮影し、掲載下さい。
※項目が多く一度に撮影ができない場合は複数回に分けて撮影し、
掲載をお願いいたします。
※インストール日とバージョンも確認できるように撮影をお願いします。
もし掲示板への掲載に差し支えがある場合は、以下の宛先に画像を
メール添付してお送りいただけると幸いです。
宛先
・セルシスユーザーサポート
・tech@celsys.co.jp
・「要望・不具合:100915」と記載をお願いいたします。
なお、スクリーンショットの取得手順は以下の通りです。
1.キーボードの[PrintScreen]または[Prt Sc]とキートップに表示されて
いるキーを押します。
2.[Windows スタート]メニューをクリックし、[すべてのアプリ]の
[Windows アクセサリ]から[ペイント]を選択します。
3.[ペイント]というアプリケーションが起動します。
4.画面左上の[貼り付け]アイコンをクリックします。
5.[PrintScreen]キーを押したときの画面のイメージが貼り付けられます。
6.[ファイル]メニューから[上書き保存]を選択し、デスクトップなど適当な
場所にファイルを保存します。
ファイルの種類はJPEGなどを選択してください。
よろしくお願いいたします。