|
本日WACOMさんのIntuosを購入し、付属のソフトウェアとしてCLIPStudioPaintをダウンロードさせていただきました。 起動はできたのですが、レイヤーやキャンバスも表示されず、一面グレーの画面にメニューバーのみが表示された状態になってしまいます。新規キャンバスも作成できず、解決法が分かりません。
------------------------------------------------------------
■バージョン:
※Windowsは、[ヘルプ]メニュー → [バージョン情報]で確認できます。
※MacOSXは、[CLIP STUDIO PAINT]メニュー → [バージョン情報]で確認できます。
※iPadは、[CLIP STUDIO PAINT]アイコン → [バージョン情報]で確認できます。
■グレード
DEBUT( ) PRO( 〇 ) EX( )
■OS
Windows 7 ( ) Windows 8( ) Windows 8.1( )
Windows 10( 〇 ) MacOS X 10.10( ) MacOS X 10.11( )
macOS 10.12( ) macOS 10.13( ) macOS 10.14( )
iOS 11( ) iOS 12( ) その他( )
------------------------------------------------------------
|
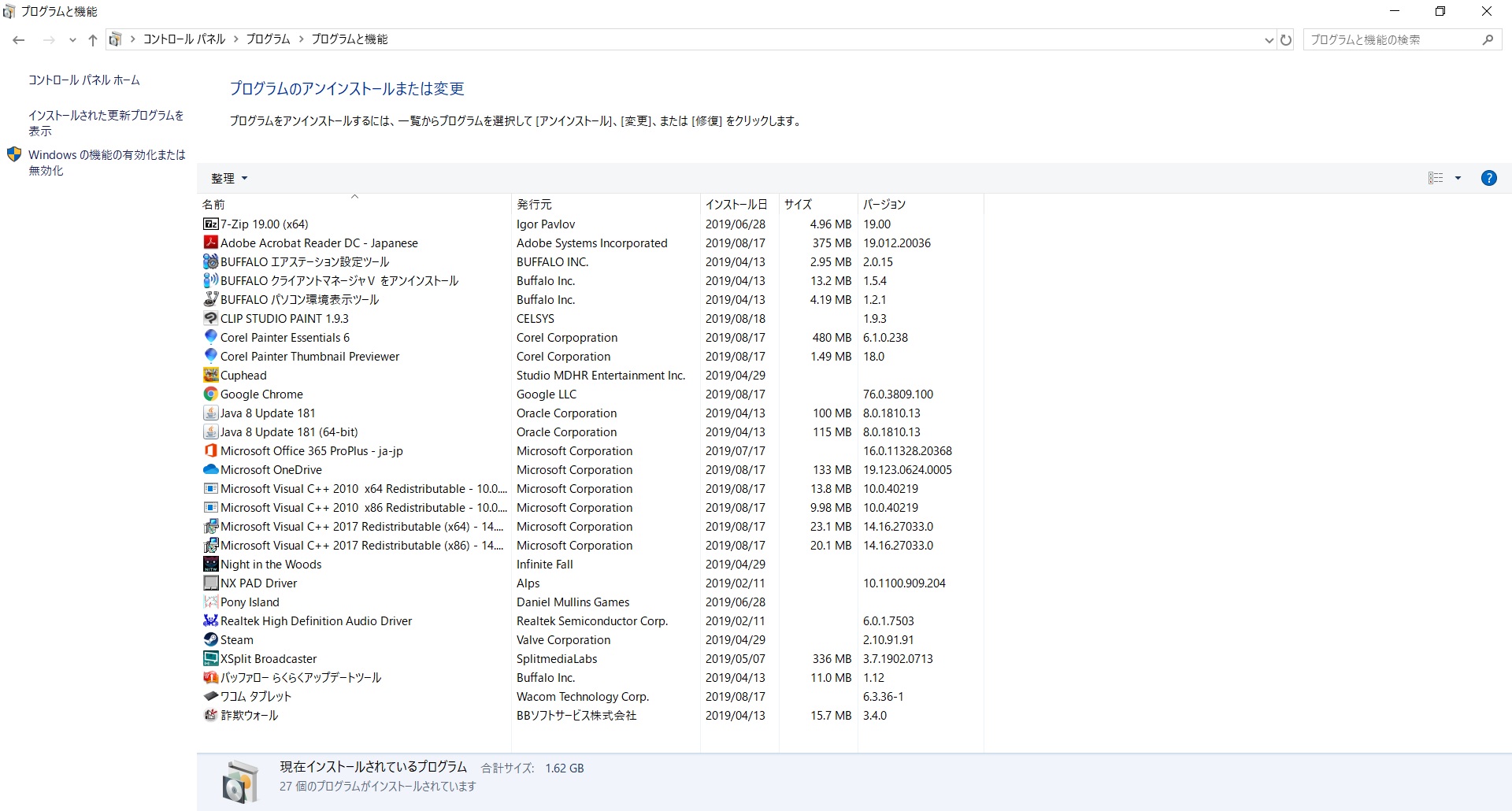
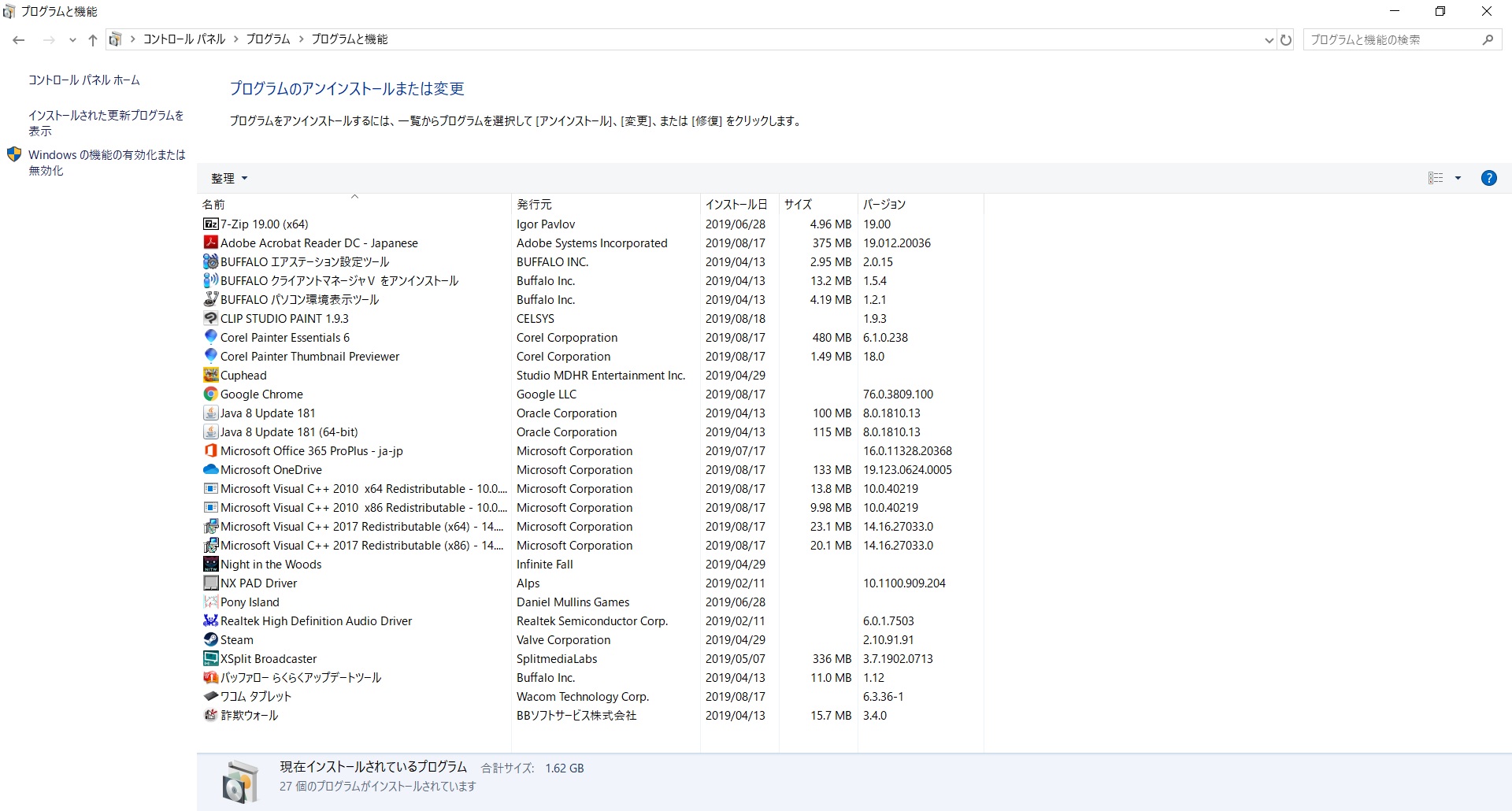








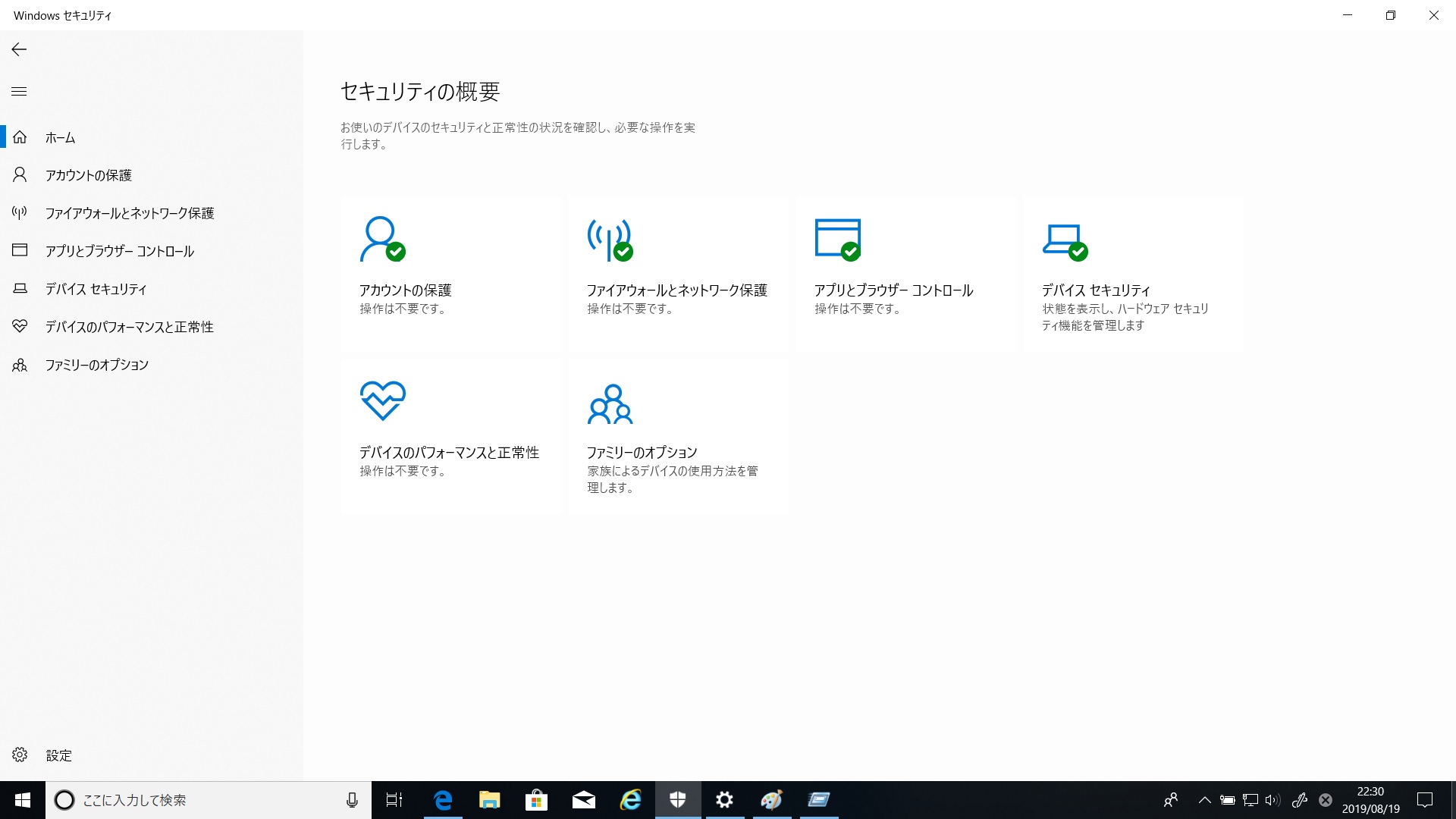
パソコンを再起動して頂いた上で、[ドキュメント]フォルダにある、
[CELSYS]フォルダを開き、そこにある[CLIPStudioPaintVer1_5_0]の名前の
頭に[1]をつけて[1CLIPStudioPaintVer1_5_0]に変更していただいてから、
CLIP STUDIO PAINTを起動した際に正常に表示されるかご確認いただけますで
しょうか。
改善しない場合は、以下の点についてお知らせ下さい。
・ご使用のパソコンのメーカー名、型番をお知らせください。
・Intuosを購入されたとの事でございますが、こちらを参考に型番をお知らせ
頂けますでしょうか。
・[Windowsスタート]→[設定]→[システム]を選択し、表示される画面の
左側で[バージョン情報]を選択し、画面右側で[バージョン]と[OSビルド]、
[インストール日]に記載されている内容をお知らせください。
・[Windowsスタート]→[Windowsシステムツール]→[コントロールパネル]
を選択し、表示される画面にて[プログラムのアンインストール
(プログラムと機能)]を選択して表示される画面のすべての項目が
確認できるようスクリーンショットを撮影し、掲載下さい。
※項目が多く一度に撮影ができない場合は複数回に分けて撮影し、
掲載をお願いいたします。
※インストール日とバージョンも確認できるように撮影をお願いします。
もし掲示板への掲載に差し支えがある場合は、以下の宛先に画像を
メール添付してお送りいただけると幸いです。
宛先
・セルシスユーザーサポート
・tech@celsys.co.jp
・「要望・不具合:100999」と記載をお願いいたします。
なお、スクリーンショットの取得手順は以下の通りです。
1.キーボードの[PrintScreen]または[Prt Sc]とキートップに表示されて
いるキーを押します。
2.[Windows スタート]メニューをクリックし、[すべてのアプリ]の
[Windows アクセサリ]から[ペイント]を選択します。
3.[ペイント]というアプリケーションが起動します。
4.画面左上の[貼り付け]アイコンをクリックします。
5.[PrintScreen]キーを押したときの画面のイメージが貼り付けられます。
6.[ファイル]メニューから[上書き保存]を選択し、デスクトップなど適当な
場所にファイルを保存します。
ファイルの種類はJPEGなどを選択してください。
よろしくお願いいたします。