対応ありがとうございます。
上記の内容を試してみましたが、元のアカウントと同じ現象が起こりました。
ですが一つ変わったことがありまして、clip studioのアイコンを右クリックして「管理者として実行」をすると開くようになりました。一応開くことは可能になったのですが、正直不便なので改善策を教えていただきたいです。
よろしくお願いします。
CLIP STUDIO PAINTの要望・不具合ボード
|
インストール/動作環境
ソフトが起動しない |
|
|
新しくPCを買いましてintuosについているライセンスキーを使いソフトをインストールしました。最初はclip studioもclip studio paintも開くのですが、タブを閉じようとしても画面から消えない。仕方なくタスクマネージャーからタスクを終了すると画面は消えるものの、そのあとclip studioが起動しなくなる。デスクトップアイコンをくりっくしても、program fileから開こうとしても、3秒ほどロードの輪っかが出てくるだけで起動はしない。タスクマネージャーを見るとclip studio は起動しているが画面には一切現れない。何かとエラーかと思いアンインストールして再インストールする作業を3回ほど行ったが、一向にクリスタが起動する気配がないので問い合わせました。 スペックは CPU core i7-9700K GPU GeForce RTX 2080 メモリ32GB です よろしくお願いします ------------------------------------------------------------ ■バージョン: ※Windowsは、[ヘルプ]メニュー → [バージョン情報]で確認できます。 ※MacOSXは、[CLIP STUDIO PAINT]メニュー → [バージョン情報]で確認できます。 ※iPadは、[CLIP STUDIO PAINT]アイコン → [バージョン情報]で確認できます。 ■グレード DEBUT( ) PRO( 〇 ) EX( ) ■OS Windows 7 ( ) Windows 8( ) Windows 8.1( ) Windows 10( 〇 ) MacOS X 10.10( ) MacOS X 10.11( ) macOS 10.12( ) macOS 10.13( ) macOS 10.14( ) iOS 11( ) iOS 12( ) その他( ) ------------------------------------------------------------ |
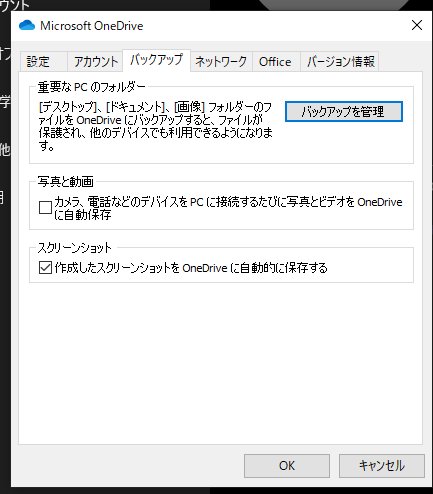
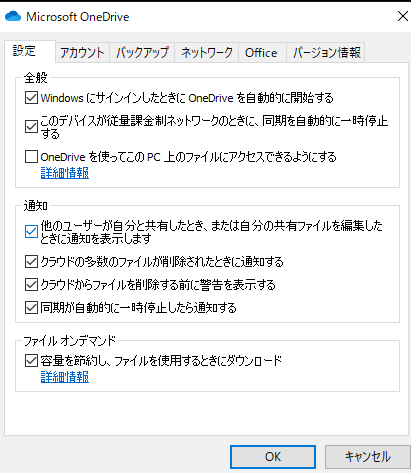
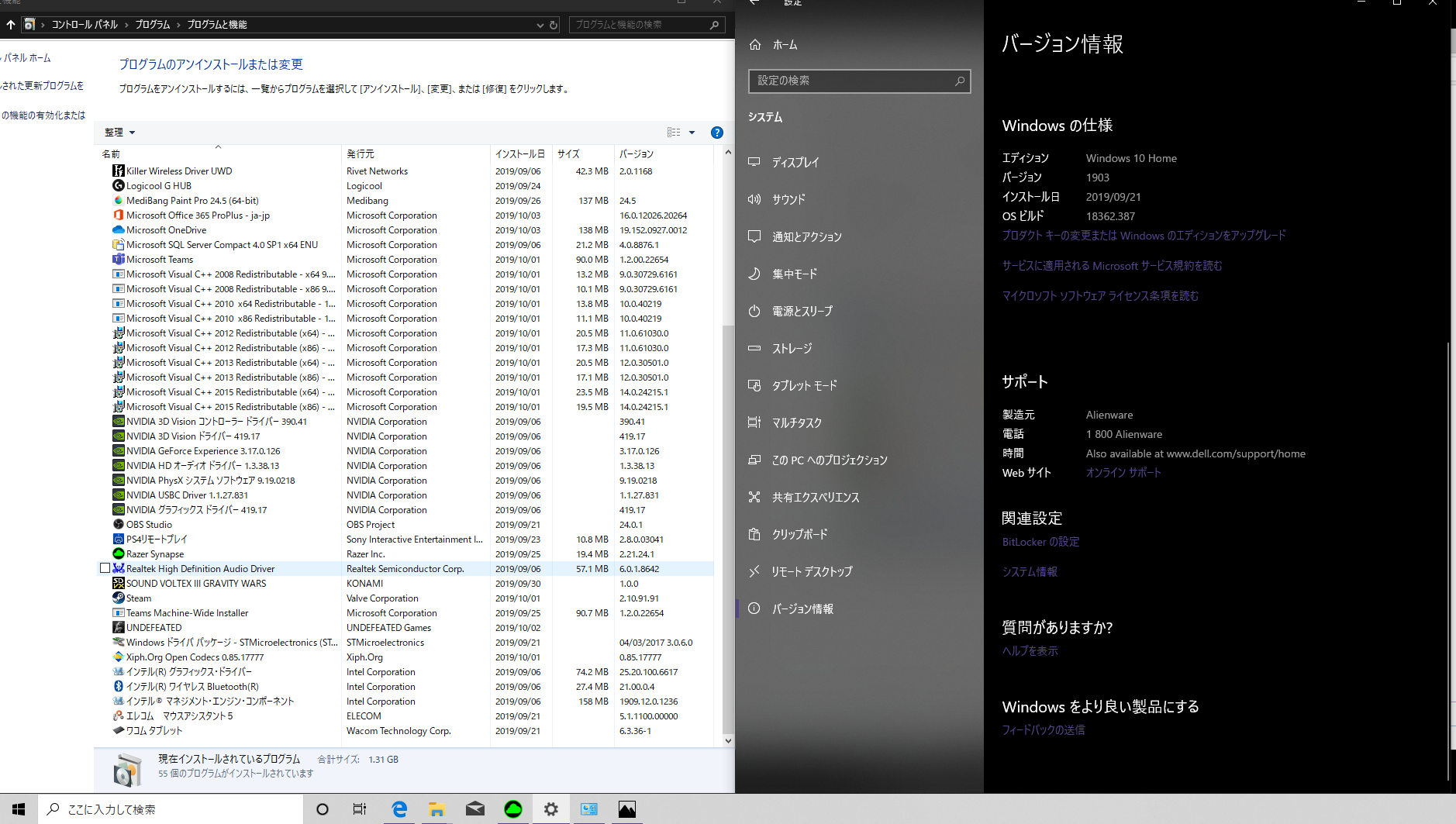
2019年11月28日に本サービスの投稿受付は終了いたしました。「CLIP STUDIO SUPPORT」をご利用ください。
新規管理者アカウントを作成していただき、PCを再起動させて新たに作成した
管理者アカウントでログインした上で、CLIP STUDIOが起動できるかご確認
いただけますでしょうか。
CLIP STUDIOが起動できましたら、画面左上の[PAINT]をクリックして、
CLIP STUDIO PAINTが起動するかご確認下さい。
CLIP STUDIO、CLIP STUDIO PAINTが共に起動できましたら、パソコンを再起動
して頂き、先程新規に作成した方のアカウントで再度ログインしていただき、
CLIP STUDIO、CLIP STUDIO PAINTが起動するかご確認いただいて、元々使用
されていたアカウントと同じく起動しない状態になってしまうか、問題なく
起動するかご確認をお願いいたします。
■Windows10 新規アカウントの作成手順
1.[Windows スタート]ボタン→[設定]を選択します。
2.[アカウント]をクリックします。
3.[家族とその他のユーザー]をクリックします。
4.[その他のユーザーをこのPCに追加]をクリックします。
5.[このユーザーはどのようにサインインしますか?]画面が表示されるので、
[追加するユーザーがメールアドレスを持っていません]、または
[このユーザーのサインイン情報がありません]をクリックします。
6.[アカウントを作成しましょう]画面が表示されるので、
[Microsoft アカウントを持たないユーザーを追加する]をクリックします。
7.[ユーザー名]、[パスワード]、[パスワードの確認入力]、および
[パスワードのヒント]欄を入力し、[次へ]をクリックします。
※ユーザー名は半角英数字のみで作成して下さい。
8.[設定]に戻り、[他のユーザー]に新規アカウントが作成されたことを確認します。
■Windows10 作成したアカウントを管理者権限に変更する手順
1.[Windowsスタート]→[設定]を選択します。
2.[アカウント]をクリックします。
3.[家族とその他のユーザー]をクリックします。
4.[他のユーザー]から新規作成したアカウントをクリックします。
5.[アカウントの種類の変更]をクリックします。
6.[アカウントの種類の変更]画面が表示されるので、[標準ユーザー]を
[管理者]に変更し、[OK]をクリックします。
よろしくお願いいたします。