早々にご対応頂き、誠にありがとうございます。
それでは各項目に関して回答致します。
・ご使用のパソコンに接続されている周辺機器のメーカー名、型番を
お知らせください。(モニタ含みます)
↓
モニタ:GATEWAY(FHX2153L)
キーボード:Logicool(型番は把握できませんでした)
マウス:ELECOM(M-IR07DR)
液タブ:Artist 15.6
・ペンタブレット側のサイドスイッチ等を設定する画面のスクリーンショットを
撮影し、掲載ください。
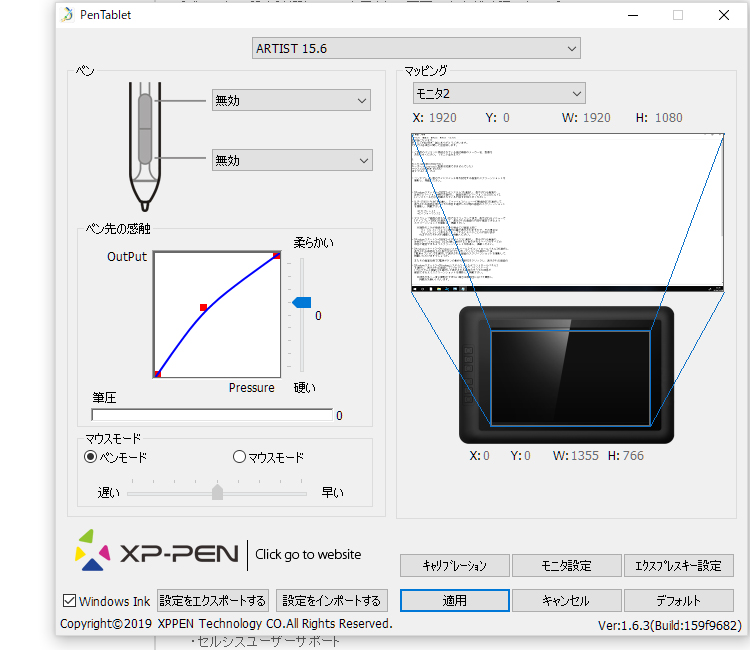
左側で[バージョン情報]を選択し、画面右側で[バージョン]と[OSビルド]、
[インストール日]に記載されている内容をお知らせください。
↓
[バージョン]:1803
[OSビルド]:17134.1040
[インストール日]:2019/1/08
・CLIP STUDIO PAINTを起動し、[ファイル]メニュー→[環境設定]を選択して、
表示される画面左側で以下の項目を選択した状態の画面のスクリーンショット
を撮影し、掲載下さい。
*[タブレット]
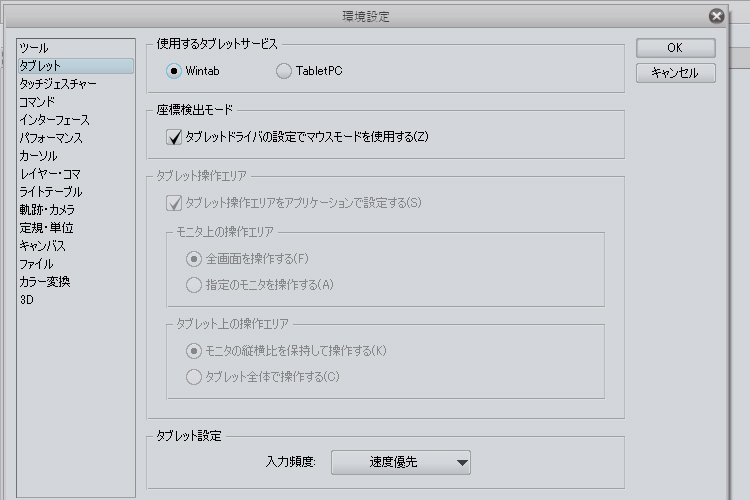
*[パフォーマンス]
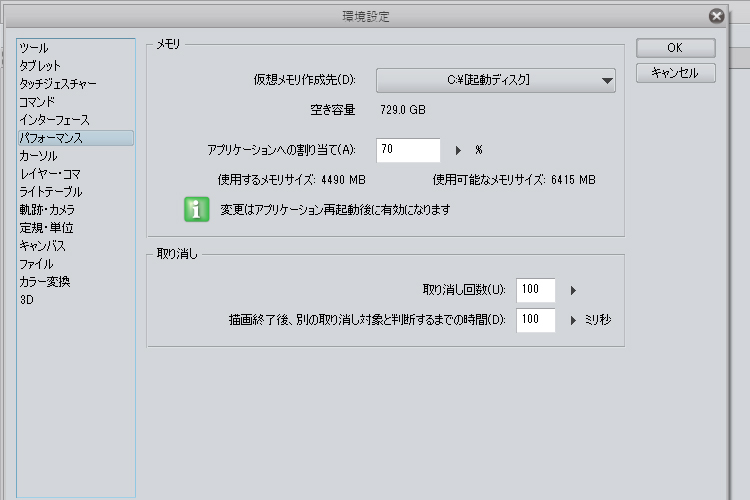
・デスクトップ画面の何もない所で右クリックして頂き、表示されるメニューで
[ディスプレイ設定]を選択して、表示される画面の内容が確認できるよう
スクリーンショットを撮影し、掲載下さい。
※複数モニタが接続されている場合には画面上部に
「1」「2」というように表示位置が表示されますので、その場合は
「1」「2」という表示をクリックするとモニタごとの内容が表示
れますのでそれぞれ撮影し、掲載ください。
「1」
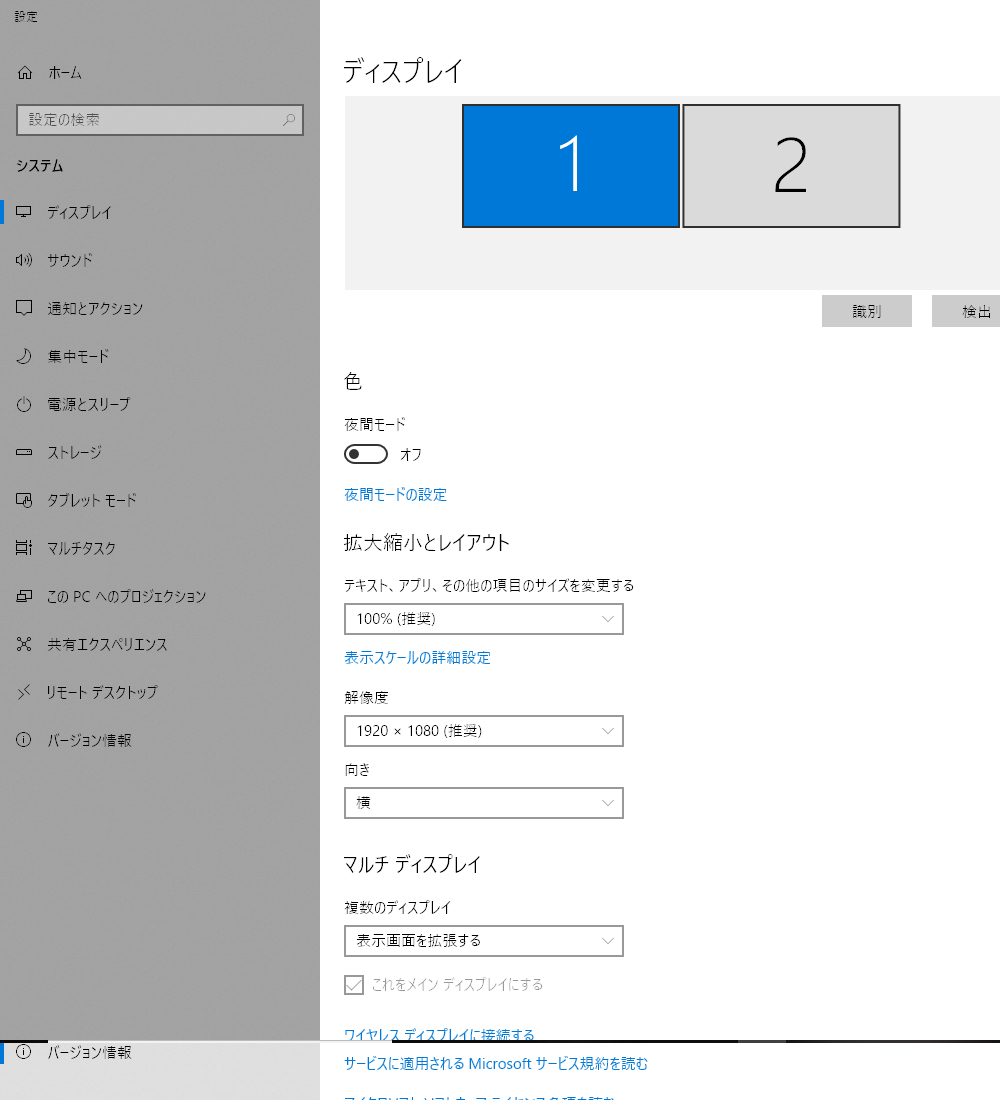
「2」
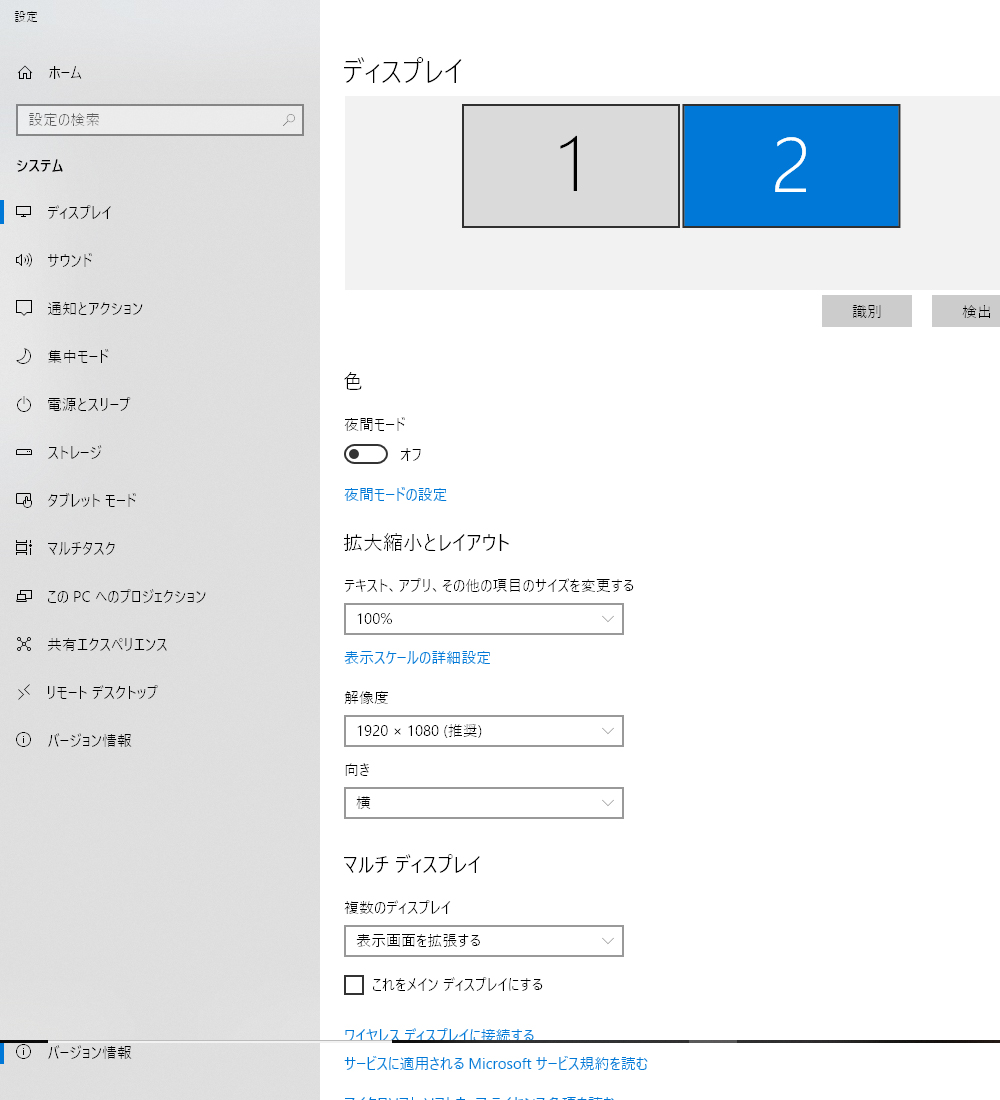
・[Windowsスタート]→[設定]→[デバイス]と選択し、表示される画面の
左側で[ペンとWindows Ink]の順に選択すると表示されるページのすべての
項目が確認できるようスクリーンショットを取得し、掲載ください。
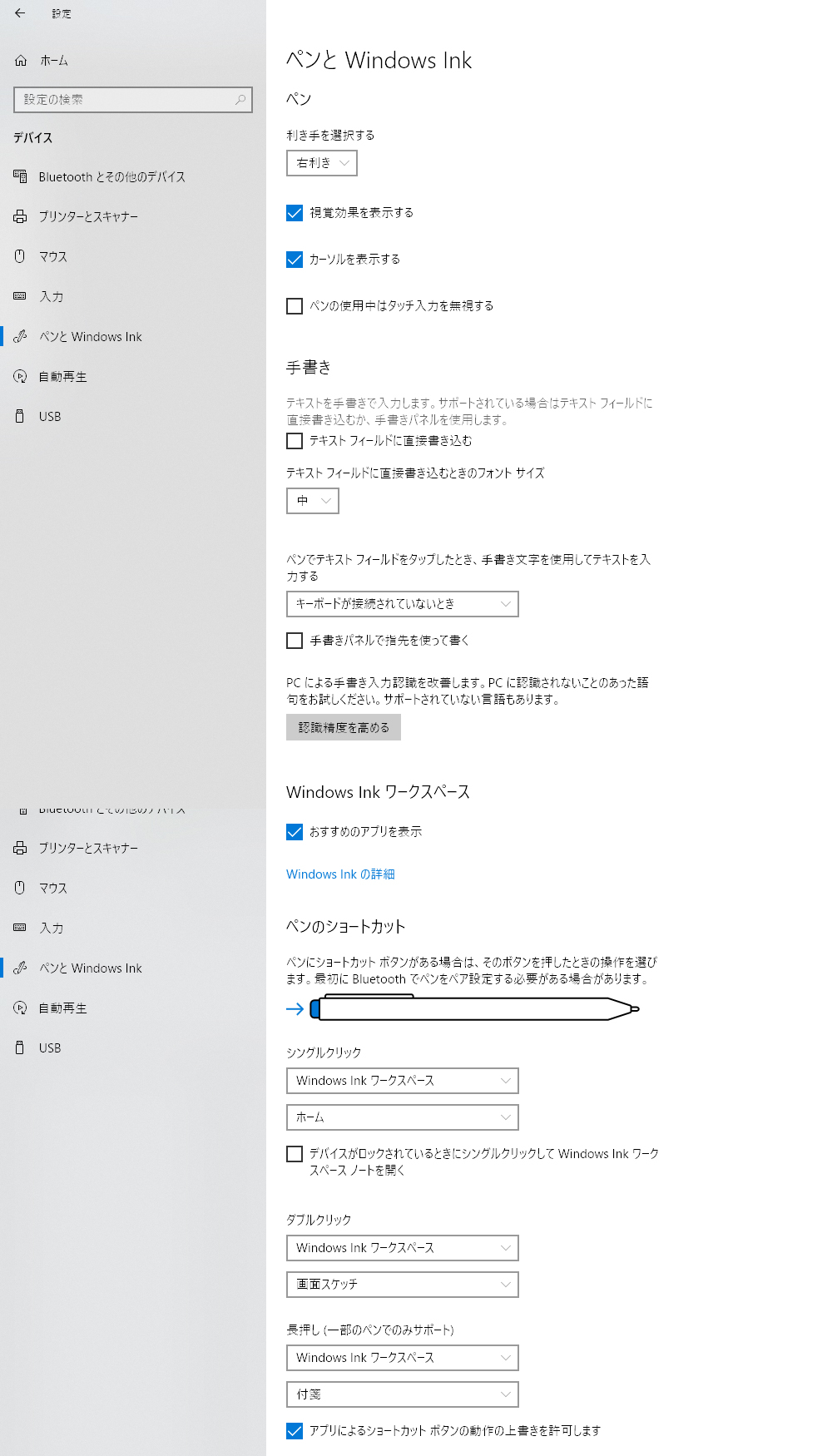
またその画面左側で[電源ボタンの動作の選択]をクリックし、表示される画面の
電源ボタン動作選択↓
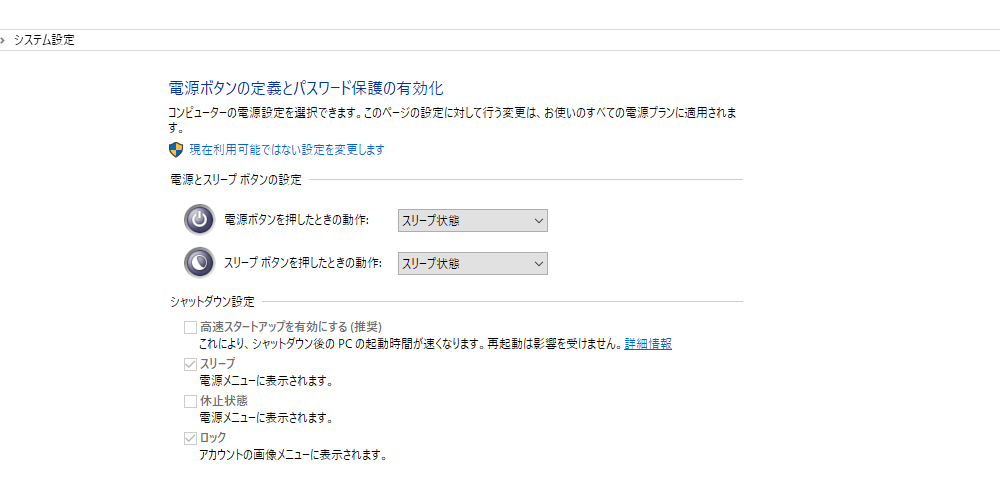
表示される画面右上の[表示方法]で[大きいアイコン]を選択した後
[電源オプション]を選択して表示される画面のスクリーンショットを撮影して、
掲載いただけますでしょうか。
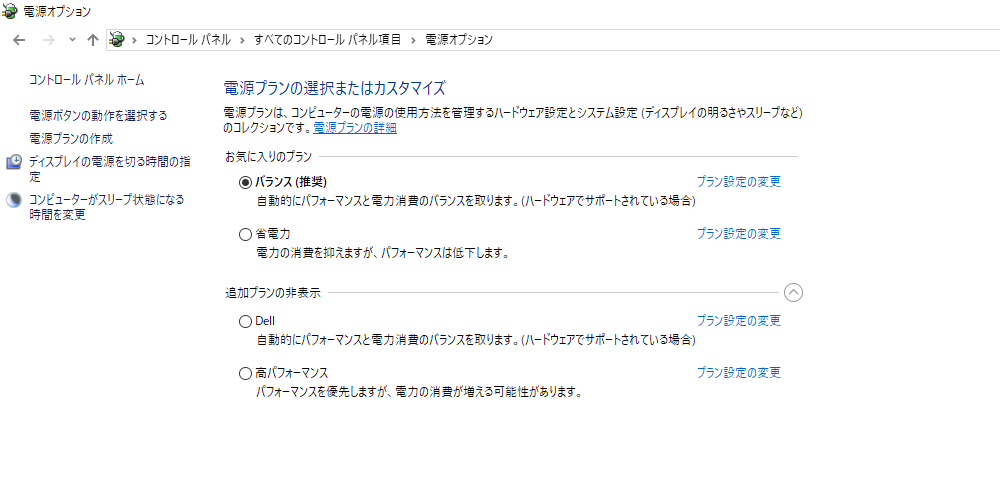
・[Windowsスタート]→[Windowsシステムツール]→[コントロールパネル]
を選択し、表示される画面にて[プログラムのアンインストール
(プログラムと機能)]を選択して表示される画面のすべての項目が
確認できるようスクリーンショットを撮影し、掲載下さい。
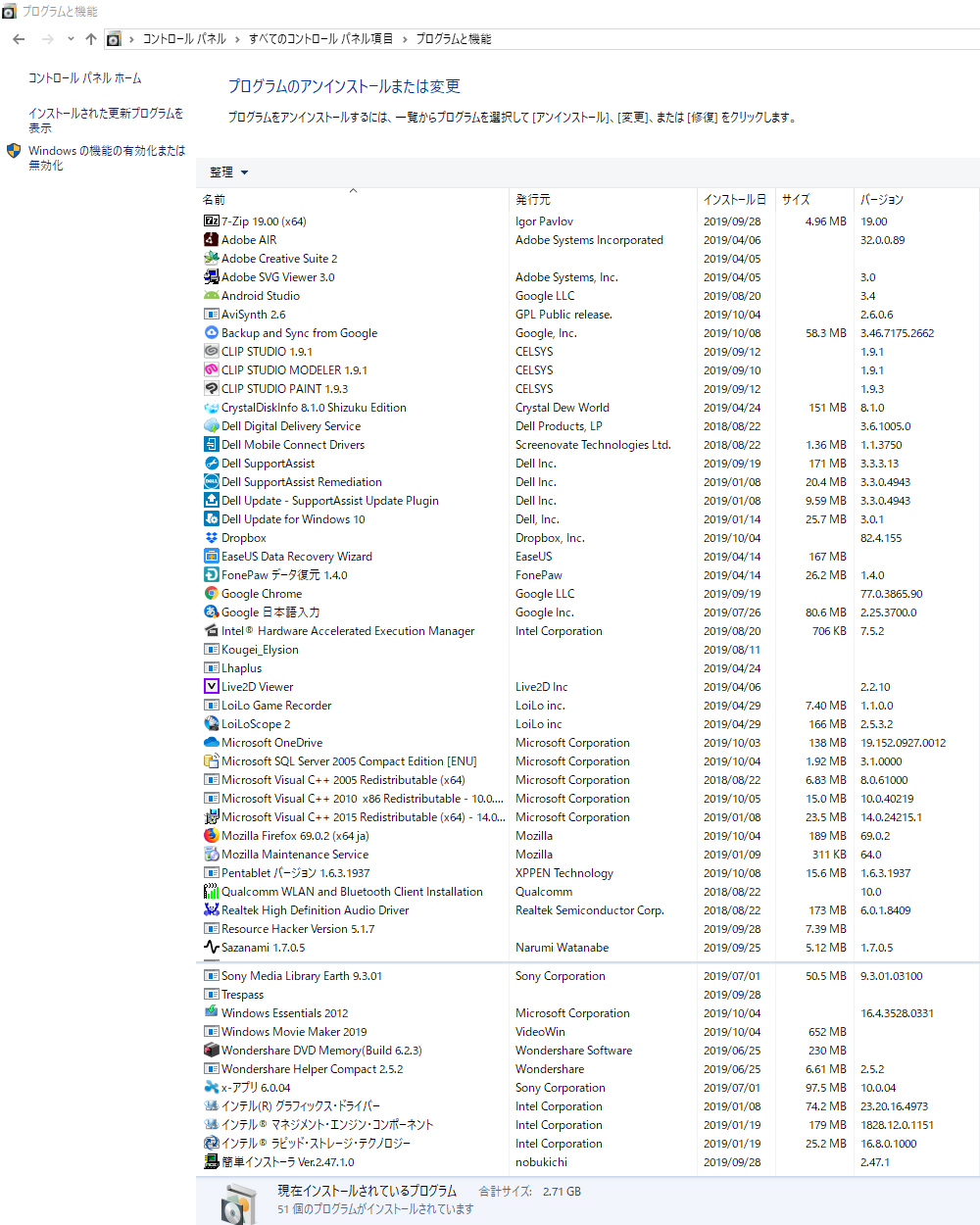
以上になります。
もし不足や掲載ミスがございましたら、またご連絡お願い致します。








以下の点についてお知らせ下さい。
・ご使用のパソコンに接続されている周辺機器のメーカー名、型番を
お知らせください。(モニタ含みます)
・ペンタブレット側のサイドスイッチ等を設定する画面のスクリーンショットを
撮影し、掲載ください。
・[Windowsスタート]→[設定]→[システム]を選択し、表示される画面の
左側で[バージョン情報]を選択し、画面右側で[バージョン]と[OSビルド]、
[インストール日]に記載されている内容をお知らせください。
・CLIP STUDIO PAINTを起動し、[ファイル]メニュー→[環境設定]を選択して、
表示される画面左側で以下の項目を選択した状態の画面のスクリーンショット
を撮影し、掲載下さい。
*[タブレット]
*[パフォーマンス]
・デスクトップ画面の何もない所で右クリックして頂き、表示されるメニューで
[ディスプレイ設定]を選択して、表示される画面の内容が確認できるよう
スクリーンショットを撮影し、掲載下さい。
※複数モニタが接続されている場合には画面上部に
「1」「2」というように表示位置が表示されますので、その場合は
「1」「2」という表示をクリックするとモニタごとの内容が表示
れますのでそれぞれ撮影し、掲載ください。
・[Windowsスタート]→[設定]→[デバイス]と選択し、表示される画面の
左側で[ペンとWindows Ink]の順に選択すると表示されるページのすべての
項目が確認できるようスクリーンショットを取得し、掲載ください。
・[Windowsスタート]→[Windowsシステムツール]→[コントロールパネル]を選択し、
表示される画面右上の[表示方法]で[大きいアイコン]を選択した後
[電源オプション]を選択して表示される画面のスクリーンショットを撮影して、
掲載いただけますでしょうか。
またその画面左側で[電源ボタンの動作の選択]をクリックし、表示される画面の
・[Windowsスタート]→[Windowsシステムツール]→[コントロールパネル]
を選択し、表示される画面にて[プログラムのアンインストール
(プログラムと機能)]を選択して表示される画面のすべての項目が
確認できるようスクリーンショットを撮影し、掲載下さい。
※項目が多く一度に撮影ができない場合は複数回に分けて撮影し、
掲載をお願いいたします。
※インストール日とバージョンも確認できるように撮影をお願いします。
もし掲示板への掲載に差し支えがある場合は、以下の宛先に画像を
メール添付してお送りいただけると幸いです。
宛先
・セルシスユーザーサポート
・tech@celsys.co.jp
・「要望・不具合:101418」と記載をお願いいたします。
なお、スクリーンショットの取得手順は以下の通りです。
1.キーボードの[PrintScreen]または[Prt Sc]とキートップに表示されて
いるキーを押します。
2.[Windows スタート]メニューをクリックし、[すべてのアプリ]の
[Windows アクセサリ]から[ペイント]を選択します。
3.[ペイント]というアプリケーションが起動します。
4.画面左上の[貼り付け]アイコンをクリックします。
5.[PrintScreen]キーを押したときの画面のイメージが貼り付けられます。
6.[ファイル]メニューから[上書き保存]を選択し、デスクトップなど適当な
場所にファイルを保存します。
ファイルの種類はJPEGなどを選択してください。
よろしくお願いいたします。