|
引くだけで連続した模様が描けるブラシを作ろうと思って、繰り返し模様を自作し、選択範囲で囲んで「画像を素材として登録」しようとしました。 ブラシとして使いたいので「ブラシ先端形状として使用」にチェックを入れます。 保存先は「素材」の下に「オリ素材」フォルダをつくってそこにしました
・登録するときには「素材のイメージ」ウィンドウに選択範囲内の模様が表示され、登録できたように見えます。 ・しかし実際登録した素材のフォルダを開くと、その素材には真っ白なサムネールが表示される ・その素材の「プロパティ」を見ると「素材のイメージ」ウィンドウは真っ白になっている。 ・「ブラシ先端」にその素材を追加しても、追加されなかったことになる(「ここをクリックして先端形状を追加してください」と表示されたまま)
------------------------------------------------------------
■バージョン:CLIP STUDIO PAINT EX(64ビット) 1.20
※左下の[?]アイコンをクリック後に[バージョン情報]で確認できます。
■OS
Windows XP( ) Windows Vista( )
Windows 7 (○ ) Windows 8( )
MacOS X 10.5( ) MacOS X 10.6( )
MacOS X 10.7( ) MacOS X 10.8( ) その他( )
------------------------------------------------------------
|








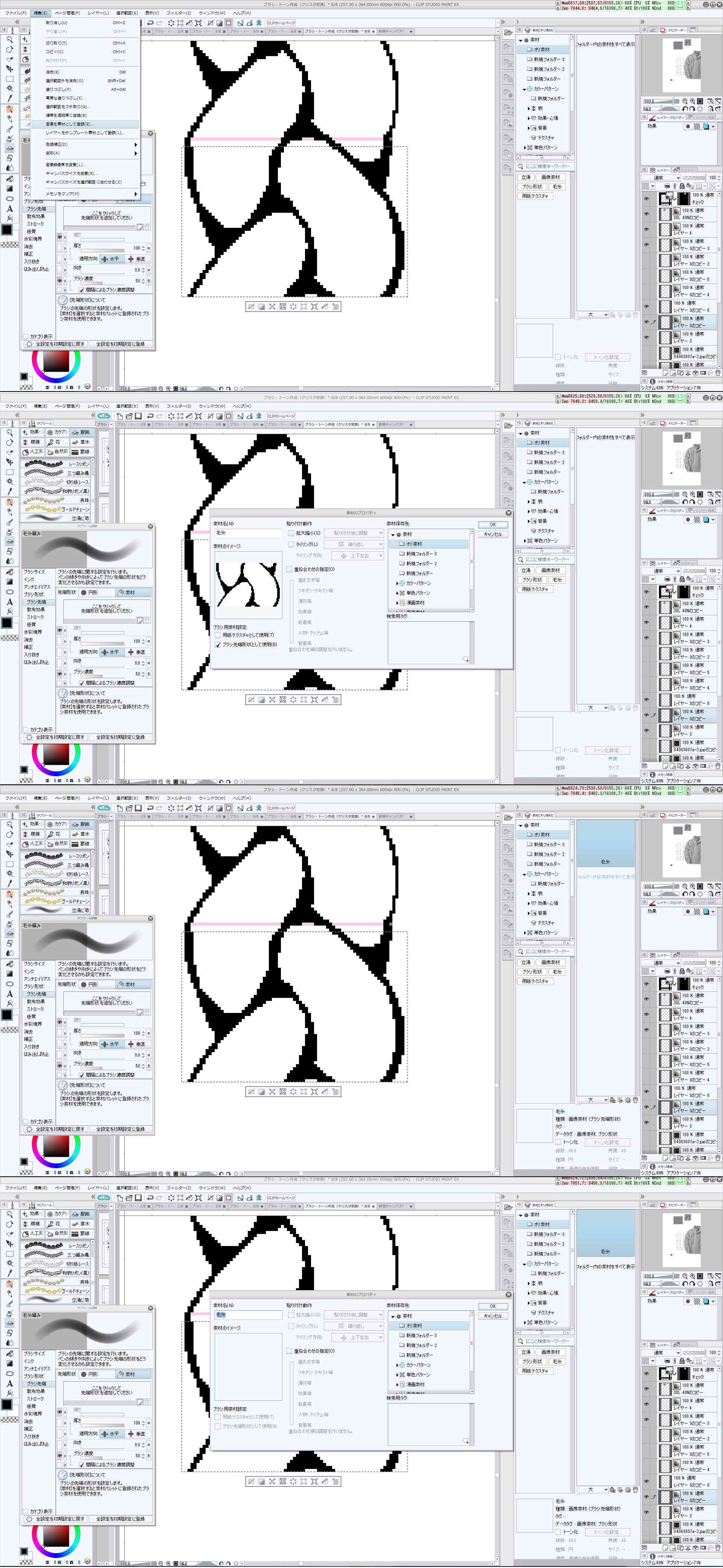
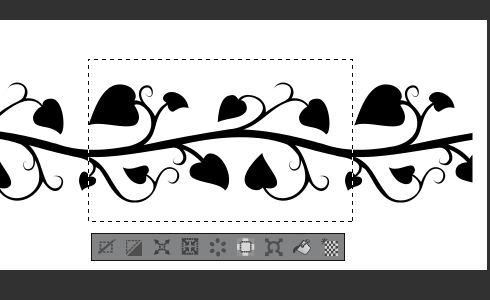
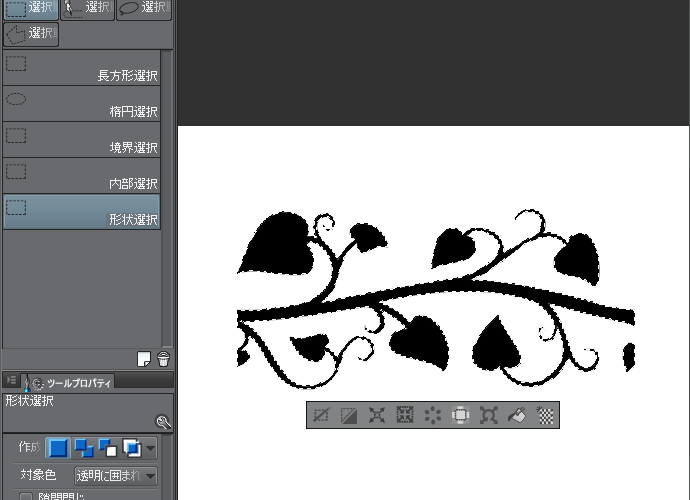
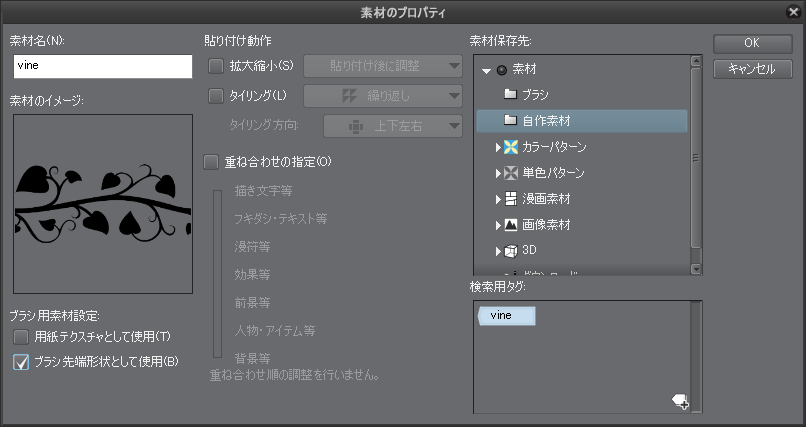
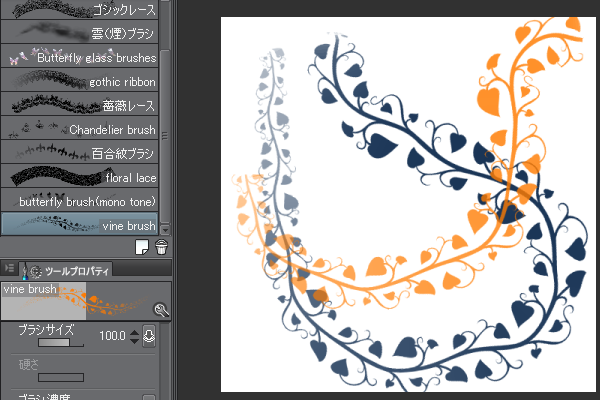
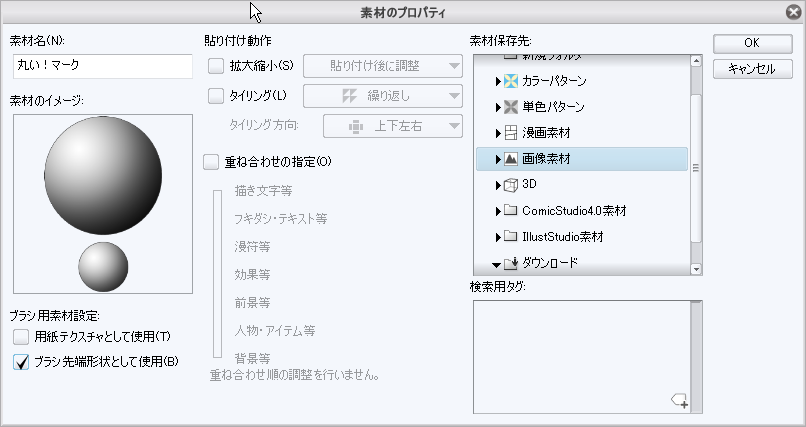
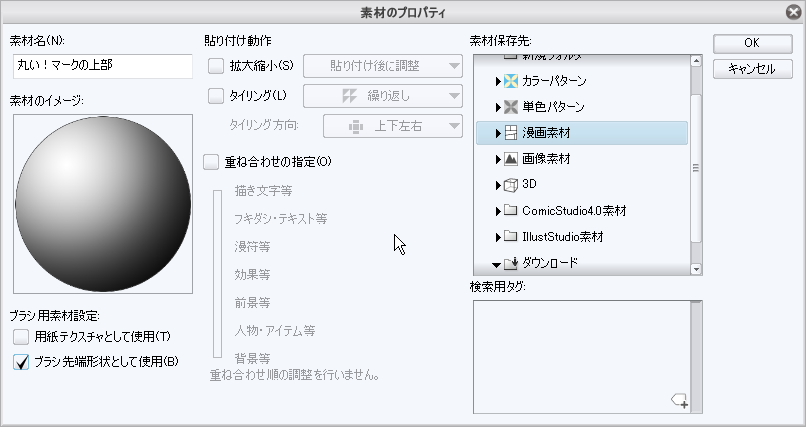
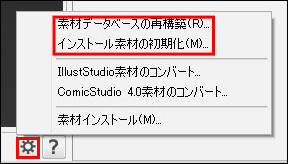
行います。
1.CLIP STUDIO PAINTでブラシ素材用の画像を作成し、該当のレイヤーを選択した状態にします。
この時、複数のレイヤーにブラシ形状となる素材が描画されているとブラシ形状として登録
できませんので、1つのレイヤーにまとめてください。
2.[素材]パレットの[メニュー表示]ボタンをクリックし、[画像を素材として登録]を選択します。
(※この時事前に選択範囲を作成する必要はございません。)
3.[素材のプロパティ]画面が表示されるので、[ブラシ先端形状]チェックボックスをチェックし、
お好みの名称をつけて保存します。
4.すでに登録されているブラシの複製を作成します。
今回の場合はカテゴリ的に[服飾]などの連続模様のサブツールを選択するとよろしいと思います。
5.[ウィンドウ]メニュー→[サブツール詳細]を選択し、複製したサブツールの[サブツール詳細]画面
を表示します。
6.[サブツール詳細]パレットの左側の一覧から[ブラシ形状]→[ブラシ先端]を選択します。
7.現在表示されているブラシ先端形状は、ごみ箱のアイコン(「選択中のブラシ先端形状を削除します」
とヘルプチップに表示されます)をクリックして削除します。
8.新規ファイルのアイコン(「ブラシ先端形状を追加します」とヘルプチップに表示されます)を
クリックして、[ブラシ先端形状追加]ボタンをクリックします。
9.[ブラシ先端形状の選択]画面が表示されるので、この画面の左上の検索ボックスに上記【3】で
登録したビラし先端形状の名前を入力し、お好みのブラシ先端形状を選択し、[OK]ボタンを
クリックします。
10.お客様のブラシ先端形状の場合は、向きを「0.0」などに変更する必要があるかと思われますので、
この操作を[サブツール詳細]パレット上の[ブラシ先端]で行います。
11.設定が完了したら[サブツール詳細]画面を閉じ、作成したブラシで描画を行います。
12.細かい設定の変更を行う場合は、[サブツール詳細]パレットから行います。
お手数ですが、よろしくお願いいたします。