ご申告をいただき、ありがとうございます。
CLIP STUDIO PAINT1.2.0においては、表現色がグレーのキャンバスの場合でも
作成したフキダシは表現色がカラーになります。
CLIP STUDIO PAINT1.2.3では、基本表現色と異なる表現色のレイヤーに、
表現色のアイコンが付くようになったため、一見してカラーに
変更されたように見える状態です。
なお、動作の重さについて記載いただいていますが、データの保存時にのみ
時間がかかる状態でしょうか。
あるいは、描画動作なども遅くなる状態でしょうか。
キャンバスの基本表現色自体は[編集]メニュー→[キャンバス基本設定を変更]から
変更いただけますが、おそらく基本表現色を変えても極端に動作速度は
変わらないと思われます。
お手数ですが、下記についてお試しいただき、動作速度が変わるかどうか
ご確認いただけますでしょうか。
■環境設定
[ファイル]メニュー→[環境設定]で、[パフォーマンス]を選択し、
[アプリケーションへの割り当て]の数値を増やしてCLIP STUDIO PAINTを
再起動してみてください。
■素材パレット
CLIP STUDIO PAINTは搭載機能によって動作が重くなっているという
事はございませんが、アプリケーションの起動直後に、素材パレット内の
データ構築をしている間、レスポンスが遅くなるケースがしばしばございます。
空のフォルダを選択すれば動作が軽減される場合があるので、お手数ですが
下記の手順をお試しください。
1.素材パレットにて以下の画像のようにツリー表示の一番上にある[素材]に
カーソルを合わせて、右クリックしていただき、表示されたメニューで
[新規作成]を選んで下さい。
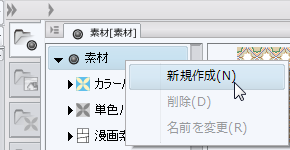
2.素材パレットにて以下の画像のようにツリー表示の[素材]の下に[新規フォルダー]
が作成されますので、そちらを選択してください。
素材がはいっていませんので、ツリー表示の右側には[フォルダー内の素材を
すべて表示]と文字が出て素材は一つも表示されない状態となります。
この状態を確認してください。
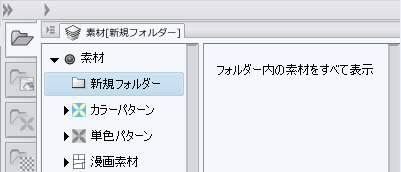
3.デフォルトの状態では以下の画像のように素材パレットは10個表示されています。
上から順にパレットを選択していただき、ツリー表示にて手順2で作成した
[新規フォルダー]を10個すべての素材パレットで選択し、以下の画像のように
してください。
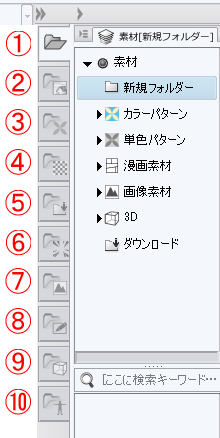
※10個無い場合は、[ウィンドウ]メニュー→[素材]にカーソルを合わせて
いただきますと“素材[●●]”という項目が10個ございます。
一つづつ選んでいただきますと対応したパレットが表示されますので、
表示されたパレットのツリー表示にて[新規フォルダー]を選択してください。
上記をお試しいただいても改善されない場合、お手数ですがお客様のPCの
環境についてお知らせください。
・ご使用のCLIP STUDIO PAINTのバージョンとグレード
・OSのビット
・CPUの種類
・ハードディスクの容量と空き容量
・実装メモリ
・グラフィックカードの種類
・ご使用のセキュリティソフトの名前とバージョン
PCの性能の確認方法は、こちらをご覧ください。
グラフィックボードは、下記の方法でご確認ください。
1.[スタート]メニュー→[コンピュータ]上で右クリックし、[プロパティ]を選択
2.画面の左側から[デバイス マネージャー]を選択
3.[ディスプレイ アダプター]の中に表示されているのが、グラフィックボードの
名称ですので、こちらをお知らせください。
お手数ですが、よろしくお願いいたします。







